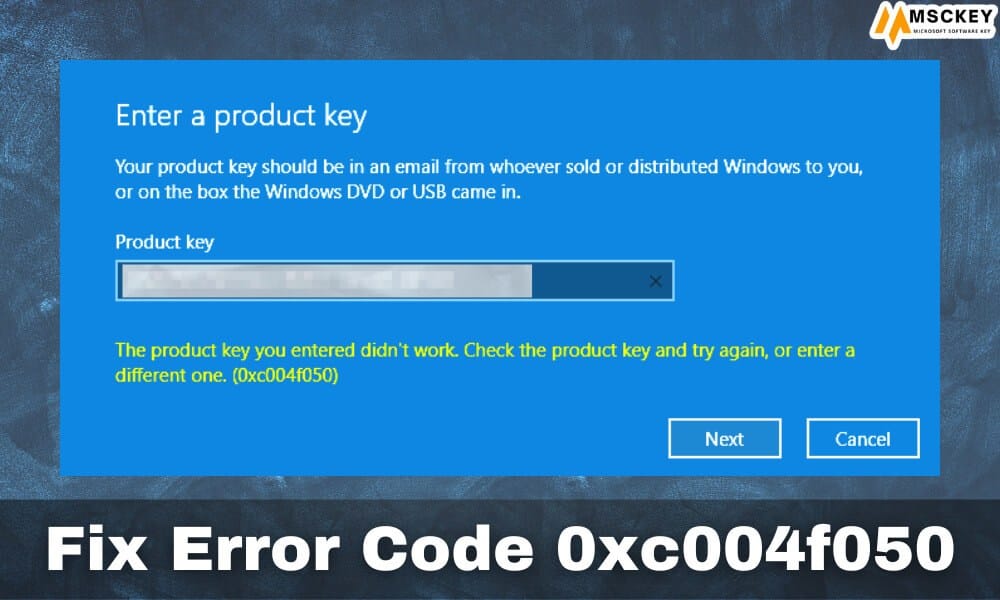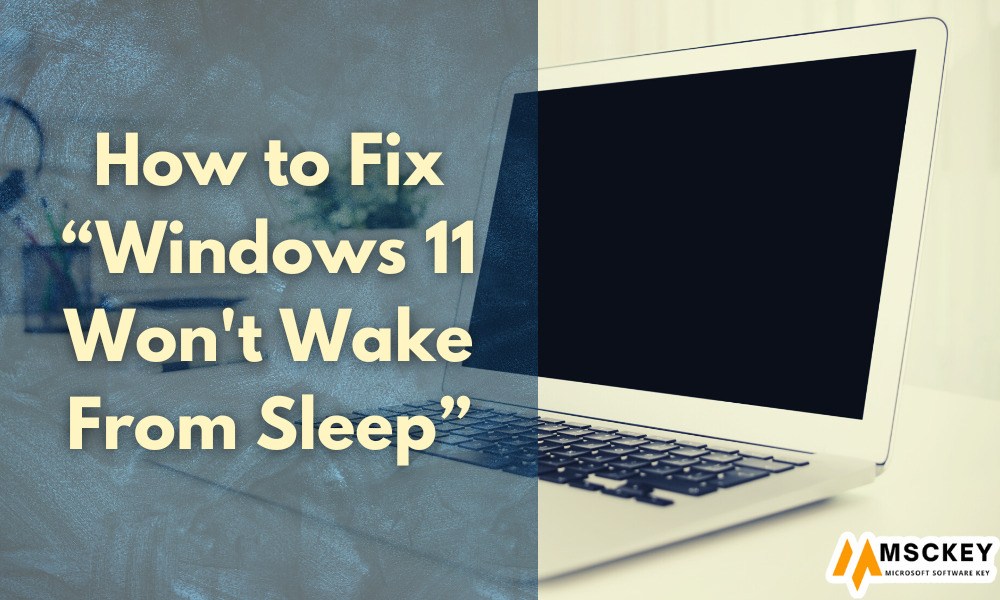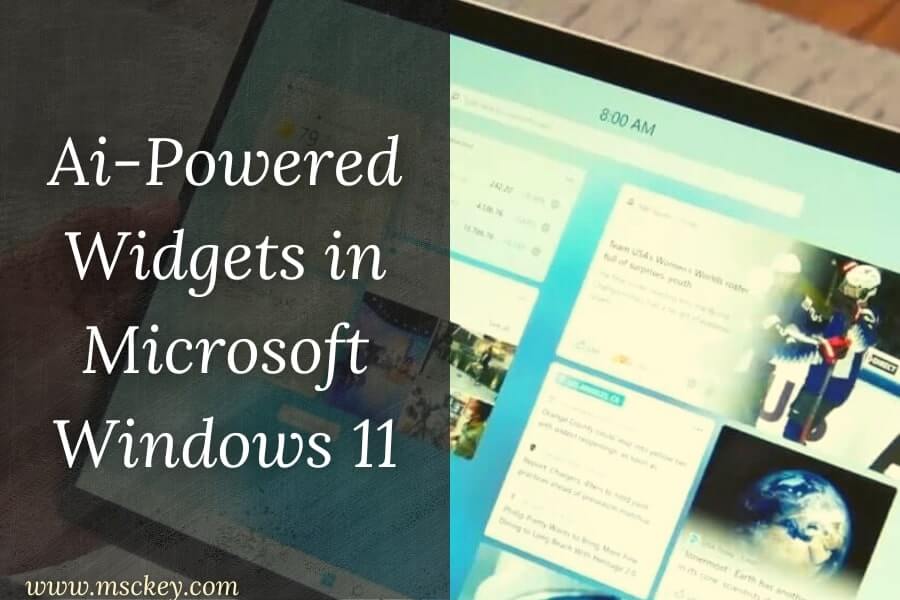9 Best Windows 11 Tips and Tricks That Everybody Should Know

Windows 11, Microsoft’s latest operating system, started rolling out to devices that are compatible in October. Windows 10 received its own update earlier in the month. There are a handful of people who were urged to update to the more recent version of the two operating systems and many are considering whether they should install Windows 11 anyhow. Once you’ve downloaded Windows 11, you’ll discover an abundance of Windows 11 tips and tricks and obscure features that are easy to learn and will allow you work more effectively on your laptop.
Best Windows 11 Tips and Tricks in 2023
It’s a great opportunity to learn about Windows productivity features regardless of regardless of whether you’re using your PC to work or for personal motives. The built-in tricks can assist users with everything from making Taskbar shortcuts to preserving battery capacity and making the most of your PC. Microsoft isn’t renowned for making its features that are hidden accessible in the same manner Apple does. Apple is. This makes knowing how to make the most of everything Windows can offer more challenging. But worry not we’ve prepared for you.
1. Change Your Settings to Suit Your Needs
For Windows 11, the notification center features fast settings that allow quick access to commonly used settings and applications. You can modify your settings for quick access by removing or adding them:
- To open fast settings Press Win and A.
- Mouse hover on the Edit quick settings icon.
- For adding a fast setting, click the Add button. Or to erase an immediate setting, click” pin.
- Click “Done”.
2. Check That the Begin Button Has Been Placed in the Right Position
The location that the Start button sits is one of the things to be noticed by you. It was originally located in the lower left corner of the display, however, now it’s located in the middle of the icons on the taskbar. However, don’t fret you can return and change it later. You can open Taskbar Settings by clicking right on the taskbar.
Make the change to change Taskbar align to left in the Taskbar Behaviors drop-down. All icons in your taskbar will be relocated to the left, while that button for starting will be moved to its original position. Learn more about our tutorial for more details about customizing your Windows 11 taskbar.
3. In File Explorer, Show File Extensions
As a default feature, Microsoft hides file extensions which makes it difficult for people who require particular types of files for example JPEGs or JPGs. These steps will display extensions for files on File Explorer:
- Enter File Explorer Options into the search box on the task bar and then click.(There are alternatives for searching, like the Search function in the Start menu however this one is great.)
- Within the window that pops up, choose from the View tab.
- Uncheck the option that declares Hide extensions for well-known file types if you tick it. After applying the modifications. On your File Explorer, you should be able to see extensions for all the files.
You can also choose to show empty drives or folders, files that are hidden in your File Explorer Options menu.
4. Modify the Appearance of the Touch-Keyboard
The many improvements that are included in Windows 11 make the operating system friendlier to touchscreen devices like Surface Pro 8. Surface Pro 8. The ability to personalize the keyboard’s appearance is just one of these modifications. It can appear and feel the way you want instead of making use of the default black or white keyboard.
To open it you need to use Windows Key + I on your keyboard, then click Personalization and then Touch Keyboard from the drop-down menu. You can choose from various designs and sizes of keyboards in this selection. There are 16 pre-designed themes, however, you can also create your own, change the sizes of the keys and much more.
5. Create this Quick Settings Panel your own
The new version of Windows 11, Microsoft has divided the traditional Action Center into two independent pop-ups. The Notification panel and Calendar will open when you click the Time and Date box.
To access your Settings panel, select to open the speaker, network or Battery buttons. The panel has volume and brightness controls along with connectivity and other options for accessibility.
To add additional features to your list, simply click the Pencil (Edit quick settings) icon. Then click Add, and then choose the feature you wish to add. To take a feature off the panel, remove it from.
6. Restore the Start Button to Its Initial Place to the Left
In Windows 11, the Start button Windows 11 is centered in the taskbar. This can be confusing for those who have been longtime Windows users. It’s not difficult to shift it to the left
- To access the Settings app Press Windows Key + I.
- Choose Taskbar and Personalization by using the drop-down menus.
- Click Left under Taskbar alignment after selecting Taskbar actions.
7. Desktop Management Made Easier
The previous Task View button has been replaced by a brand new icon for the taskbar making it easier to set up and manage multiple desktops. Just hover over the icon to determine if there’s any available virtual desktops, or to begin with a brand new one. Applications that are currently located on one desktop may be transferred to another desktop, and desktops can be switched depending on the needs.
8. Bring Back the Menus for Right Clicks That Were Available in the Past
A more modern, streamlined right-click menu comes with Windows 11, with common options for copying, pasting and renaming files within the background. If you’re an experienced user then you may want to test a new shortcut to access the traditional right-click menu which is hidden under Show more options. To display the original right-click menu that includes the entire variety of options, just click over an object like you normally would and then hit Shift+F10 using your keyboard.
9. Eliminate Distractions Using Focus Assist
Windows 11 has taken a handful of helpful features of its predecessor and has made the features more accessible to users. By turning off less important notifications in the working time, Focus Assist, a feature that was introduced in Windows 10, helps you minimize distractions and increase productivity.
Navigate to System Settings, then Settings. Focus Assist to turn on Focus Assist. Choose Priority only if only want to see some alarms, or only notifications If you want to only be able to see alarms.
You can also create automated rules that enable Focus Assist at specified times or when you are performing certain tasks.
Conclusion
These tricks and tips can help you get used to the new features of Windows 11, whether you’re an experienced user or starting out with the latest OS.