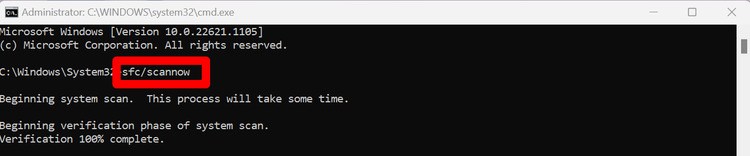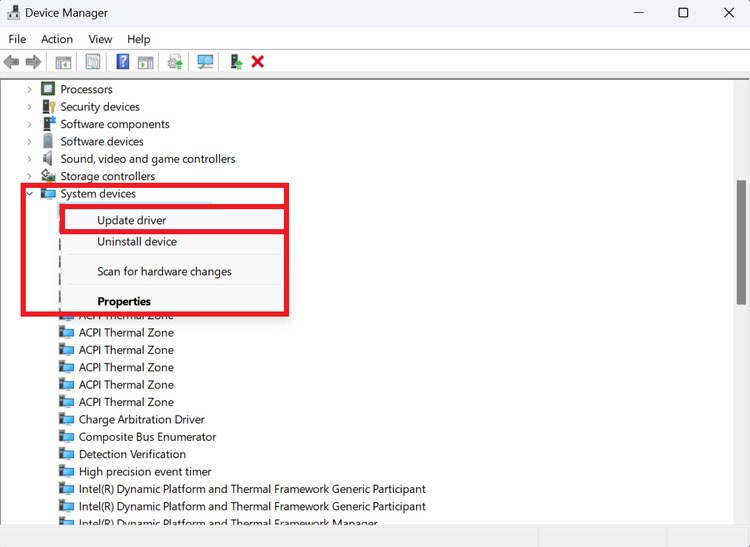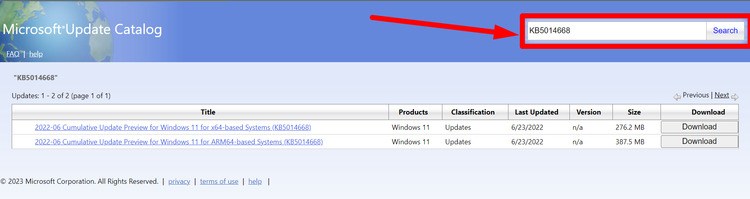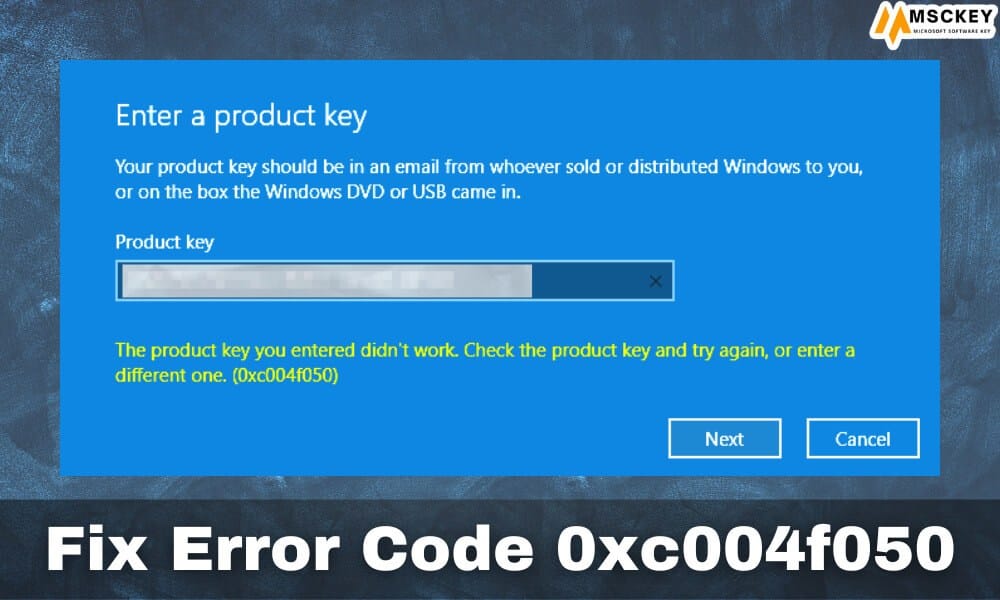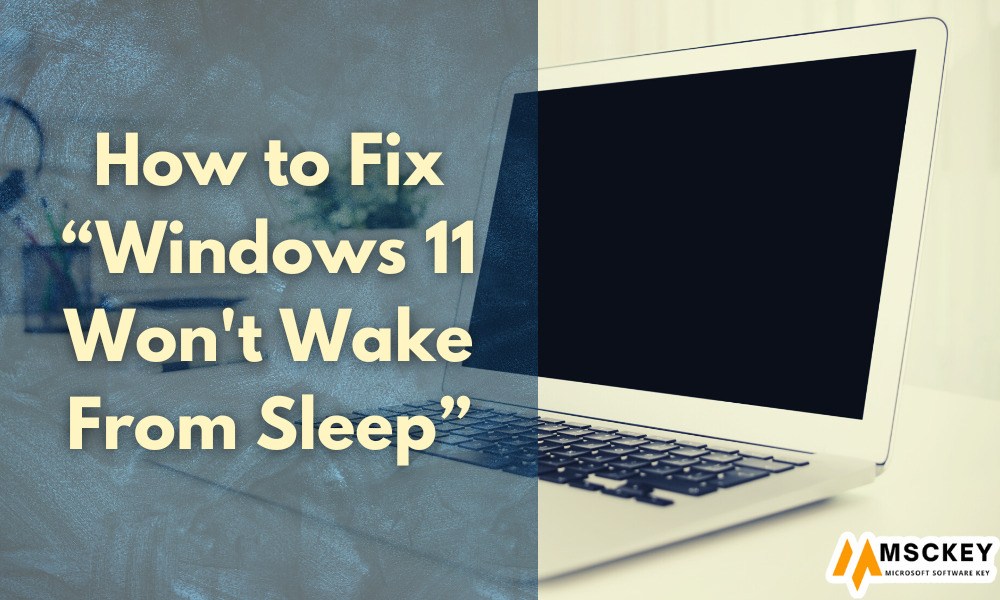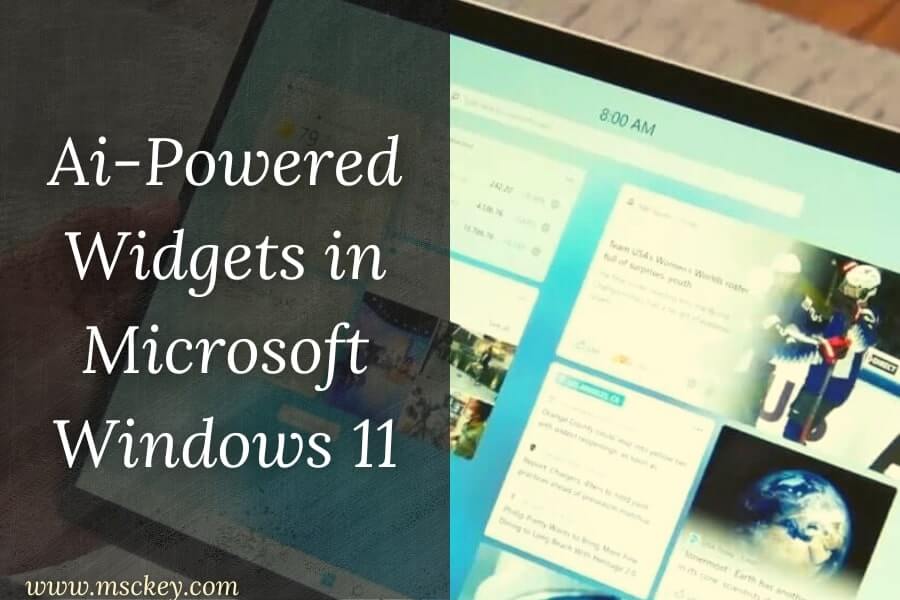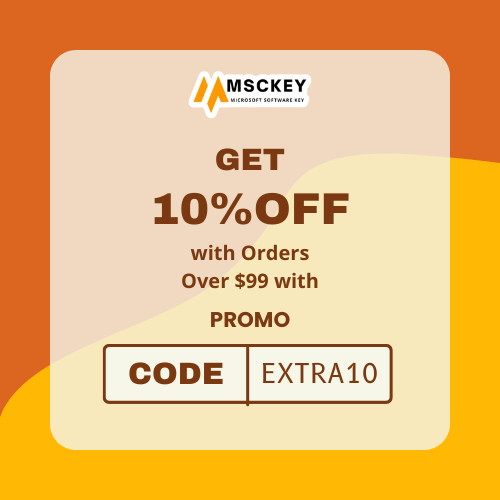The Windows Update error code 0x800f8011 appears with an error message that says, ‘We couldn’t install this update, but you can try again’ while installing the updates on Windows OS. This error can appear in various versions of Windows, including the latest versions of Windows OS. You can follow this guide if you face the same error code while updating the Operating System. Before jumping into the solutions to this error code, we need to know the reasons. So, let’s start with the reasons for this update error code.
What Causes Windows Update Error 0x800f8011?
Though this is a common error, several reasons can still fuel the update error in Windows, including outdated system drivers, corrupted or missing system files, and third-party utility tools. Let’s look at why this error can be triggered while updating the operating system.
1. Third-Party Utility Programs: The third-party utility programs can perform various practical operations on the device operating system. Also, they have notoriety for creating issues on the device system through interference. Sometimes, third-party programs cause software conflicts that can lead you to encounter various issues, including the update error.
2. Corrupt System File & Image: Corruption of system files and images is responsible for causing most of the device system issues. System file corruption may impede the updating process and lead you to encounter the error code while updating. If so, running the System File Checker command with the disk management command will help you to resolve the update error.
3. Outdated Drivers: The device system may behave strangely when the system driver gets outdated or corrupted. It can trigger system update errors when the system driver gets outdated or corrupted. If so, updating the system drivers will help resolve the issue.
4. Corrupt System Update Components: There are so many reasons that can be responsible for corrupting the system update components. System Update Components control the system update process of a device. Any corruption in this component may lead you to face update errors. In this case, resetting the component will resolve the error code issue.
How to Fix Windows Update Error 0x800f8011?
As you know the reasons for causing the update error, it won’t be tough to resolve the issues. Some troubleshooting methods can help you to resolve the issue. Try these below-described troubleshooting methods to fix the update error of your device:
1. Try to Download and Install the Update Again
Though it seems silly, sometimes minor issues can trigger the update issue on your device. You can download and install the update after performing a restart. This process will resolve the issue while you are facing the issue for minor reasons. As you know, restarting the device always helps you kick out minor issues, including update errors.
2. Running the Update Troubleshooters
The troubleshooters are the dedicated feature to diagnose the different issues from the device components. It detects the problem and diagnoses any issues with the device. Though it is not always practical, it is effective for some, like the update error.
- Press the Windows key + I button to open the Windows Settings and navigate to System > Troubleshoot > Additional Troubleshooters.

- Find Windows Update troubleshooters, and click on Run to start the troubleshooting. Afterward, follow the on-screen prompts to complete the troubleshooting process.
3. Run System File Checker
The SFC or system file checker command checks the integrity of the system files and finds the missing & corrupted ones. Executing the SFC command and DISM commands can resolve many device issues, including update issues.
- Press the Windows key + R button to open the Run Dialog Box, type ‘cmd’ on the dialog box, and press ctrl + shift + enter to open Windows Command Prompt with administrative access.
- Execute the ‘sfc/ scannow’ to check the integrity of the system files of your device. It will detect the corrupt and missing system files and fix them.

- Now, execute the below commands one by one:
DISM/ Online /Cleanup-Image /CheckHealth DISM/ Online /Cleanup-Image /ScanHealth DISM/ Online /Cleanup-Image /RestoreHealth
- After executing these commands, restart the device to complete the action.
4. Update System Drivers
As you know, outdated system drivers are vulnerable to malicious attacks and can fuel many issues on the device. If outdated drivers cause the update error, updating the drivers could help to resolve the error.
- Press the Windows key + R button on your device keyboard, type devmgmt.msc on the run dialog box, and press the enter key to open the Device Manager.

- Find the System Devices and expand it to see the list of system devices and drives. Now, check if any system driver requires any updates. You have to update the driver that requires an update.
5. Uninstall Third-Party Programs
Third-party programs have great notoriety for causing software conflicts on the device, which could cause various issues on your device system. Removing them will stop the interference with other programs as well as resolve issues caused by them. Disabling or uninstalling third-party programs can resolve the update error.
- Press the Windows + S key to open Windows Search Bar. Type ‘control’ and open the Control Panel from the search results.
- Navigate to Programs > Uninstall a Program to open the Programs and Features window. There you will find all the installed programs.

- Now, you must find the third-party utility programs you want to uninstall. Once you find the program, you need to select the program and click on Uninstall button located at the top of the list. Afterward, you must follow the on-screen prompts to complete the uninstallation process.
6. Clean Boot the Device
A clean boot helps the device to start without any special programs. Some actions can’t be completed for other programs that interfere with the action. You can complete these actions in safe mode. You can try downloading and installing the updates to resolve the issue.
- Press the Windows key + R button to open the Run Dialog Box, type ‘msconfig’ on the dialog box, and press enter to open System Configuration.
- Go to the Services tab, check in on the Hide all Microsoft Services box, and press the Disable All button.

- Afterward, go to the startup tab and click on the Open Task Manager to open the Task Manager. Select the third-party programs and disable them by selecting disable from the Context menu that appears upon left-click.
- Perform a restart to complete the clean booting process. It will keep out third-party interference from your system.
7. Install the Update Manually
Like other products, Microsoft offers manual updates for windows. If you can’t update your Windows version automatically, you can try to manually update the Windows by following the below steps:
- Press the Windows Key + I key to open the Windows Settings window and navigate to Windows Update settings.
- Find the update-related KB number of the update with which you are having the issue.

- Go to the Microsoft Update Catalog site through the browser, paste the KB number on the search bar, and then press enter to find the download links for the update.
- Once you find the download links, you must follow the on-screen instructions to complete the update process manually.
8. Reset the Update Component
The update component controls the update process. Any issue on this component could significantly impact the updating process. Resetting the Update component will help you resolve any Windows updates issues, including the update error issue.
- Press the Windows key + R button to open the Run Dialog Box. Type ‘cmd’ on the run dialog box, and press ctrl + shift + enter to open Windows Command Prompt with administrative access.
- Prompt and execute the below command lines one by one.
net stop bits net stop wuauserv net stop appidsvc net stop cryptsvc Del “%ALLUSERSPROFILE%\Application Data\Microsoft\Network\Downloader\*.*” rmdir %systemroot%\SoftwareDistribution /S /Q rmdir %systemroot%\system32\catroot2 /S /Q regsvr32.exe /s atl.dll regsvr32.exe /s urlmon.dll regsvr32.exe /s mshtml.dll netsh winsock reset netsh winsock reset proxy net start bits net start wuauserv net start appidsvc net start cryptsvc
- After completing the execution process of these commands, restart your device to complete the resetting process.
Conclusion
We’ve touched the finishing lines together, hope you’ve found the solution to Windows Update Error 0x800f8011. Resetting the update component is always practical to fix any update-related issues of your device system, though you could lose your previous updates. That’s the whole story for today, have a great day.