7 Ways To Fix Windows 10 Start Menu Not Working

The majority of us have experienced that Windows 10 start menu not working. Although the speed and reliability has increased over time but it’s not immune to an accident or two.
To make matters more difficult it is possible that the issue will surface in a variety of ways. It might be that the Start button isn’t working in any way, or the Start Menu doesn’t respond or is simply incredibly slow.
The natural instinct is to reboot your computer, which is fine. Restarting your computer can fix the issue. In this scenario it’s better to start the process again. This means you won’t be required to cut your work downloads, tasks or other tasks during the time your computer is rebooting.
Before we start we will discuss versions. Since version 1903 and onwards, the Start Menu has a dedicated process called StartMenuExperienceHost.exe. It is important to take this into consideration to resolve this Windows 10 Start button not functioning issue that will be fixed in 2023.
In this article we’ll assume you’ve got a newer version of Windows 10, so we will not be discussing ways that are pre-dates the Start Menu’s dedicated process. If you’ve not yet upgraded, you must even though feature updates can alter your preferred UI components, they can also make important changes to ensure your PC’s security. So, let’s begin:
Why Windows 10 Start Menu Not Working?
There are two primary behavior that can occur in Windows 10 start menu not working. It may not open in any way, or takes longer than 5 seconds before it finally opens. This is the second issue that’s the most prevalent and is particularly annoying since previous Windows versions Windows always offered immediate Start menus.
- The temporary data files are used by the Start menu are not working or are out of date.
- Cortana Temporary files may be corrupted or outdated.
- A bug that is well-known is present in Windows 10 that causes the Start menu to freeze.
- The Start menu for the account you have created for your Windows account isn’t working or is not working.
- Windows Explorer on your system is not up-to-date or has corrupted files.
Fix Windows 10 Start Menu Not Working Error
There are a 7 methods to fix this error , and some of them are described below.
Notice: Use “Windows +I” to open settings, and “Windows +R” to open Run, Command Prompt and PowerShell can be opened through Run too.
1. Restart Windows Explorer
Another issue that can occur in the event that you are using an Windows 10 computer for a prolonged period of time will be the fact it is that Windows Explorer can get slow. This is also the program that runs for the Start menu, and restarting it can fix many Start menu problems.
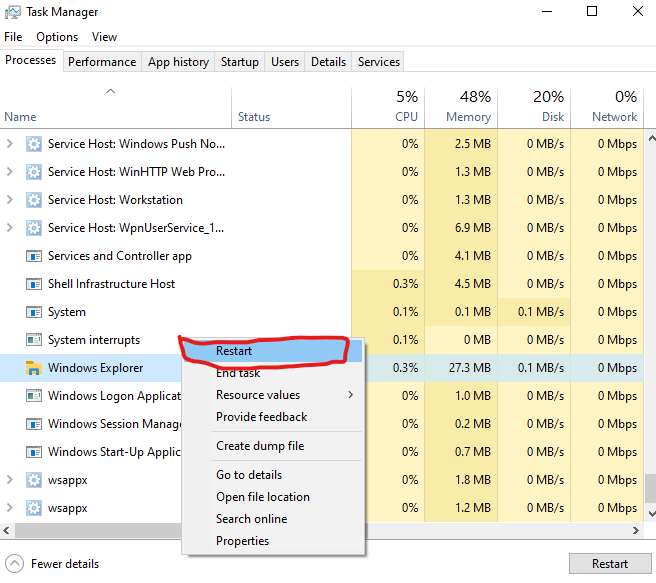
To reboot Windows Explorer, press Ctrl + Shift + Esc to launch the Task Manager. Select the Name field in order to sort the processes and applications by name. After that, scroll through to Windows Explorer under the Windows Processes section. Click right-click Windows Explorer and select Stop task.
The desktop will blink several times and the taskbar could disappear. Give your computer a couple of minutes to start Windows Explorer. Windows Explorer process. After that, you can go to your Windows 10 Start menu and examine if the issues you had been experiencing are fixed.
2. Update Windows 10
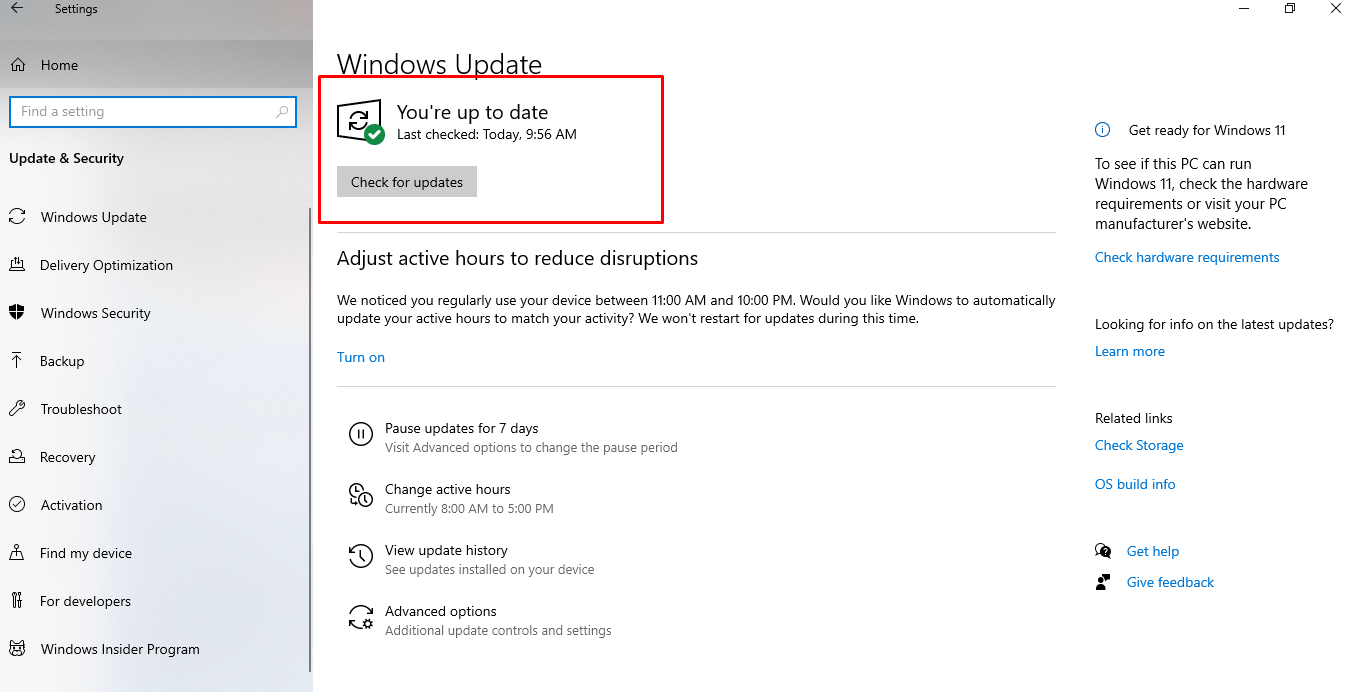
Windows makes use of feedback from users as logs of errors and errors on the system. It then designs the software updates that includes fixes to these issues. Therefore, you should first upgrade your system as it will fix a variety of errors. Check to see if your Windows is up-to-date to the most current version.
3. Perform a Fresh Installation Windows 10
If none of these methods can stop freezing or locking up the Windows 10 Start Menu from freezing or locking up, make sure you back all your data before you begin a new Windows 10 installation, but make sure that you’ve got you Windows 10 product key on the go! If you have a speedy USB thumb drive an external SSD, then installing Windows from it is the best option. You’ll be finished in about a half hour or less.
Buy Microsoft Windows 10 Professional Full Version
4. Clear Cortana Temporary Files
A lot of people don’t know that Cortana is integrated well in The Windows Start menu. Problems related to Cortana can impact your performance on the Start menu as a whole.
The most frequently encountered Cortana problem concerns temporary Cortana files becoming corrupt and cause lag whenever you open the menu for Start. Clean these temporary files and you can quickly fix the issue of lag.
To erase Cortana temporary files To clear temporary files, use Windows keys + R and enter “cmd” and press Ctrl + Shift + Enter to launch the command prompt in administrator mode. Enter the commands below in sequence, then hit Enter after each.
NOTE: These commands, in sequence, switch to the Cortana directories, ceases the Cortana process and deletes the Cortana directories. After Cortana starts up again, this directory will be rebuilt and recreated new.
CD/d "%LOCALAPPDATA%PackagesMicrosoft.Windows.Cortana_cw5n1h2txyewy" Taskkill /F /IM SearchUI.exe RD /S /Q Settings
It is not necessary to restart your Cortana task manually since Windows will automatically do it. It’s not bad to reboot your computer after you’ve run these commands, too.
Try the Start menu again to determine if any issues you’re experiencing have been fixed.
5. Run System Scan in MS Windows 10
Windows gives its users the feature called System scan. It lets them find and fix various problems within the system. The steps below to perform a system scan to identify any issues on the system:
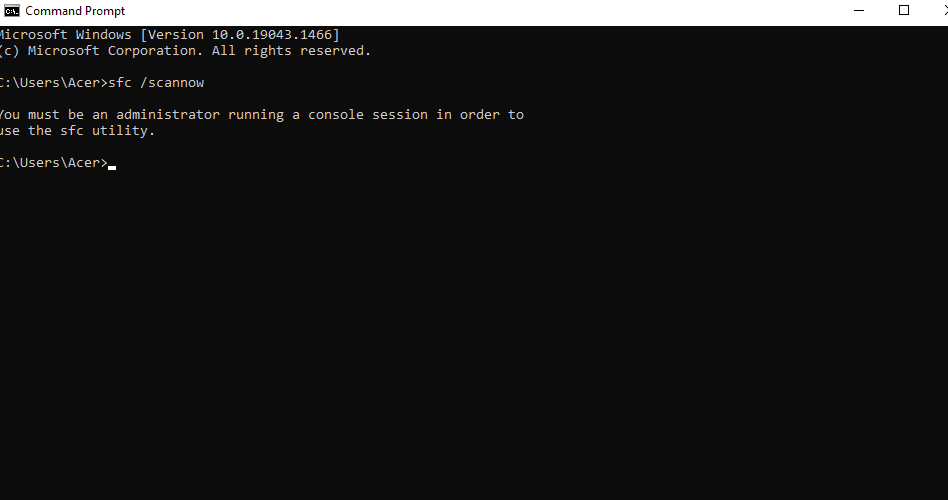
- Press Windows + R on the keyboard. The Run will appear. Enter “cmd” and then click on “Ok“.
- Type “sfc /scannow” and hit Enter. The process will start like the picture below.
6. System Restore
Windows gives its users an option known as system restore. It will allow you to restore your system back to its previous restore point. If you restore your system to the point it was at it is possible to fix the issue.
7. Repair an unresponsive Windows 10 Start menu using PowerShell
Introduced in 2006, PowerShell is the most current version of Windows the command line interface and is the program that we’ll have to test the next version of Windows.
- To start, we’ll have to start our Task Manager window again, this can be accomplished by pressing CTRL + SHIFT + ESC keys at the same time.
- After opening the program, select the File button and then Create A New Task (this is done by pressing ALT, and then either up or down using an arrow key).
- Next, select next to select the ” Create this task with Administrator Privileges” option after which enter ” powershell” and hit Enter. This will open the PowerShell window.
The situation gets a little tricky. It is imperative to enter the information exactly just as it appears
Get-AppXPackage -AllUsers
You might get an error message in the box . This is not a problem to ignore. Once the process has been completed then simply reboot your machine to test whether the fix worked.
Why is changed with my start menu?
You might have attempted to click to start, and may have even pressed the Windows button on your keyboard, but the start menu doesn’t show up and it is a sign that you’re experiencing a Windows start menu not working error . seek out different fixes for this issue.
What can I get my start menu back?
The best way to restore the menu at start is by just launching system restore. It will restore the system to the most recent restored restore point.
How can I show all the apps in the Start menu on Windows 10?
Your system might be facing Microsoft Windows 10 start menu not working, which means that the start menu may not be functioning properly. Try different fixes and modifications in the settings described in this article to resolve this problem.
Conclusion
Even the most minor tasks and activities make up the bulk of our job. We don’t realize that the our clipboard plays an important part in our everyday lives. pressing the start menu could be so important to us.
Editors Pick for You















