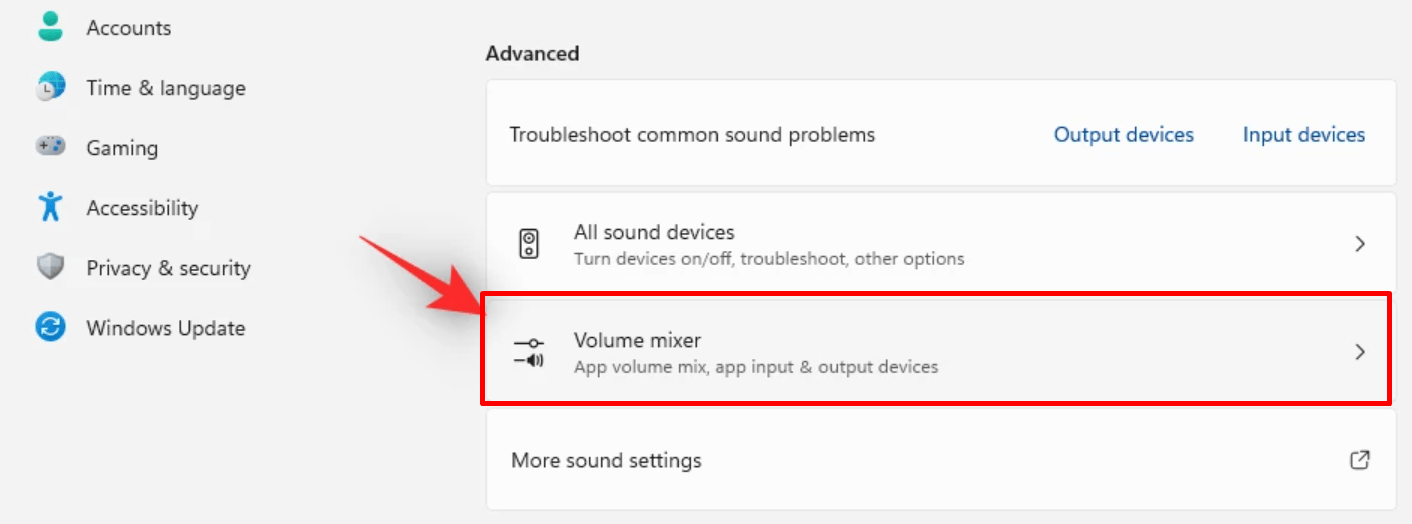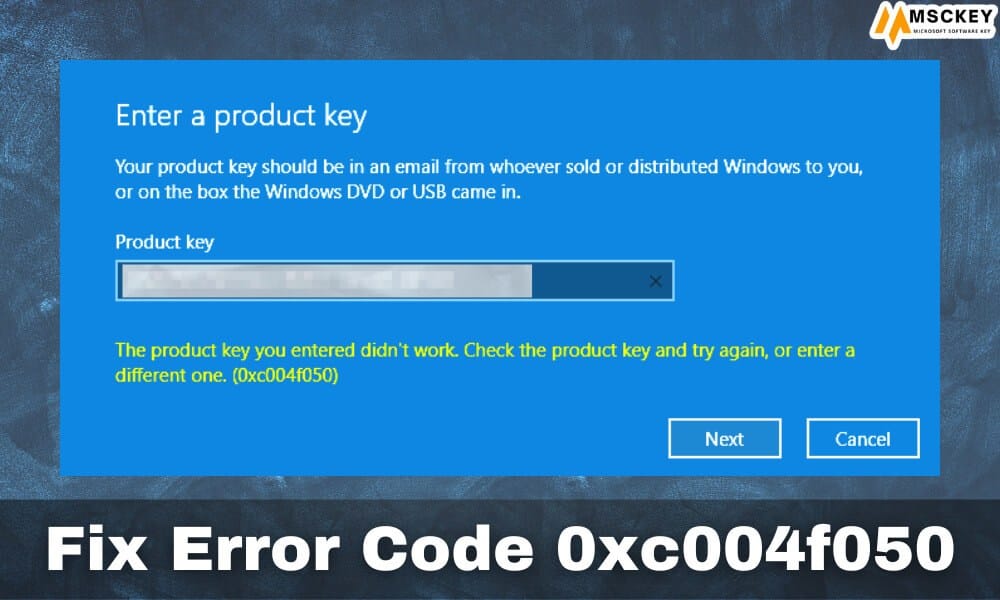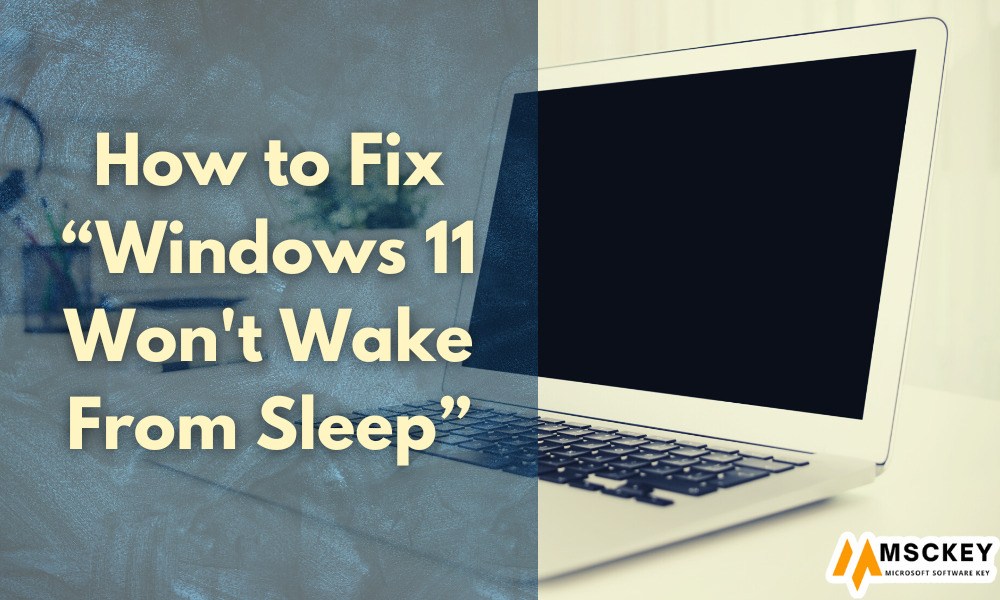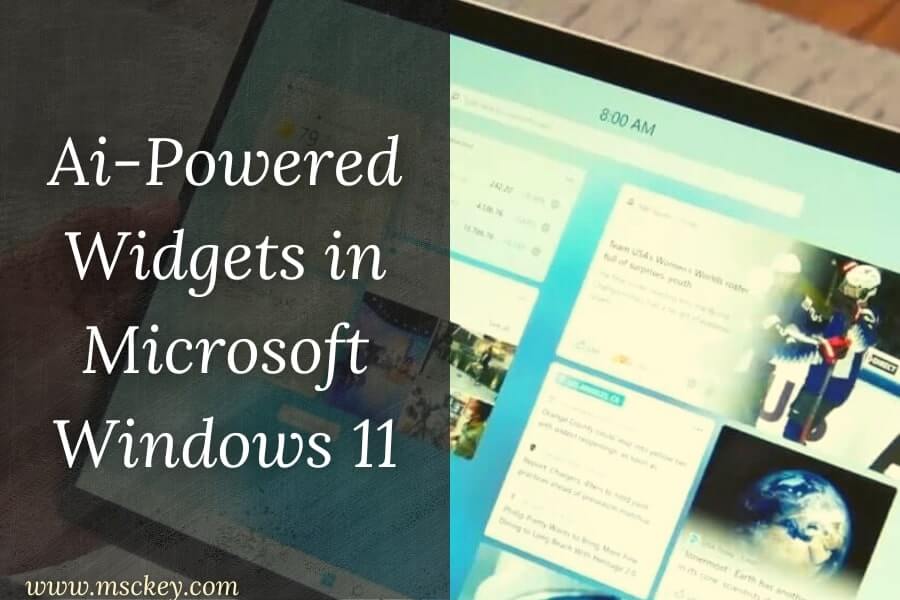How to Reset All Audio Settings in Windows 11
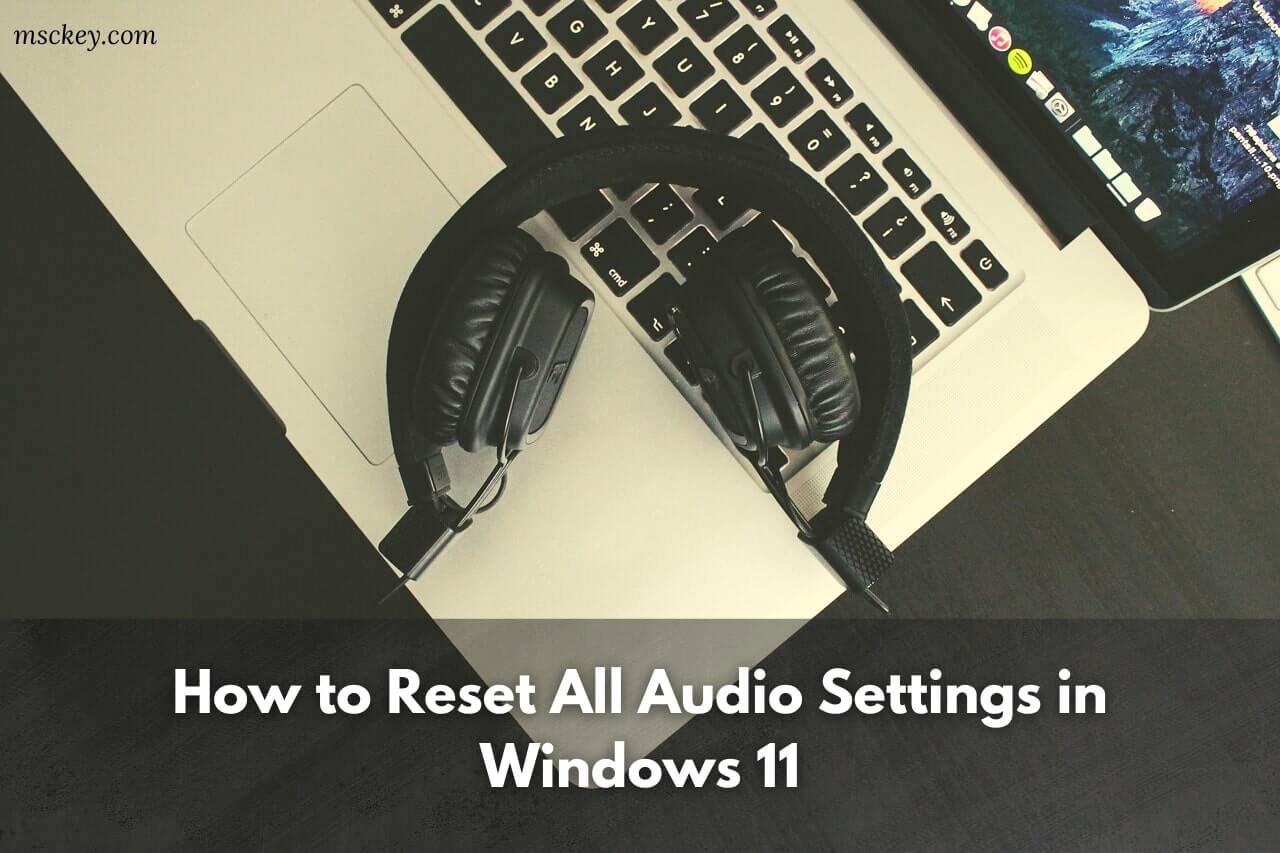
In Windows 11, this is a common problem that sounds are not working properly, or maybe it is completely down. If you are facing the same problem and looking at “how to reset all audio settings in Windows 11,” you are in the right place. This article discusses the reasons for not working sounds and their solutions.
Why Does Windows 11 Sound Not Work?
There are several reasons for Windows 11 Sounds not work. The most common reasons are listed below.
- Hardware problems: Problematic hardware can interrupt the delivery of sounds by the device. So your sound card and speakers can be responsible for the sound issue in Windows 11.
- Audio Driver: Sound problems are often caused by out-of-date audio drivers in Windows 11. If any 3rd party software corrupts your audio driver, then sounds could be harmed too.
- Audio System issue: Check the volume slider and make sure it isn’t muted. You can try changing the audio output device if that doesn’t work.
- Cables and Connections: Ensure all the cables and connections are plugged in correctly. Wrong cable connections won’t work with sound systems.
- Bugs: Sometimes, Windows 11 latest update contains bugs that can temporarily cause sound problems in your device. You should be Up to date with Microsoft news and wait for the next update. Most of the cases, the problem is completely after the bug-fixing update.
The Best Way to Reset All Your Devices’ Volumes in Windows 11
The first method is to reset all your Devices’ Sounds & Volumes on Windows 11 PC. The following steps are for how to reset the volume settings for all your Windows 11. Follow the process carefully and get help from the images to solve the problem.
- On the taskbar, right-click the sound icon and select Sound settings. It is near the clock on the taskbar. If you have a problem finding the sound icon, then go to Settings > System > Sound.
- Click the Advance Section.

- Select Volume Mixture.
- Select the Reset option at the bottom-right of the window.

Check your Windows 11 sounds now. It should be moved to default sound settings and volumes, i.e., 100% for every app on your PC.
How to Troubleshoot and Reset Audio Drivers in Windows 11
Audio Driver is another reason for the sound issues in PC or Laptop. Here is the step-by-step process of troubleshooting the audio drives and resetting them.
- Open the search box by using Win + S hotkey.
- Type and search “Device Manager.”
- Open by clicking Device Manager
- In the newly opened window, select the Sound, video, and game controllers section.

- Right-click on your audio driver, and usually, it is Realtek(R) Audio
- Select Update driver.
- Update your Driver by following the directions.
Check your PC sounds now. If you are still facing the sound problem, then follow the steps to Uninstall and Reinstall it.
- Open the search box by using Win + S hotkey.
- Type and search Device Manager.
- Open by clicking Device Manager.
- In the newly opened window, select the Sound, video, and game controllers section.
- Right-click on your audio driver and select Uninstall.
- Follow the prompts to Uninstall Your Driver.

Having uninstalled your driver, you can Reinstall it from the manufacturer’s website after you have uninstalled it.
Troubleshoot and Restart Windows Audio Services in Windows 11
- Open Run dialogue box by Win + R
- Type “services.msc” and press Enter.
- Right click Windows Audio service
- Select Restart.
- Once the service has been restarted, check to see if your audio issue has been resolved.
Set the Factory Settings Back to Default
You may need a Factory Reset if the other solutions on this list do not resolve your audio issues. Make sure you back up your files before proceeding, as this will erase all the data on your computer.
- Go to the Windows Control Panel
- Click Update & Security settings
- Select Recovery
- In the Reset this PC section, click Get started.

Is Resetting Sound Settings to Default Solve the Sound Problem in Windows 11?
Yes, resetting the Sound setting to default can solve the issue on your PC or laptop. This process is recommended when the cause of a sound problem is not identified properly, and most of the time, it’s back as a beneficiary.
How Do I Quickly Fix the Sound on Windows 11?
If you’re having sound problems on your latest Windows 11 computer, there are a few quick tips you can try to fix.
- Check the audio hardware and software. If your computer has a sound card, ensure it works properly. If not, look for an update to your card or software.
- Check the audio driver. Some computers have built-in audio drivers that you can also install from the system tray. Others require specific driver versions and installation steps (see our list of best Windows 11 audio drivers).
- Try changing speaker devices or headphones.
- If all else fails, try turning off the computer and restarting it with the new speakers or headphones connected in parallel.
- Use a Speaker utility or other external speakers if necessary.
How Do I Reinstall My Audio Drivers in Windows 11?
To Reinstall the Audio Drivers via Device Manager in Windows 11. This is the most helpful and successful method for reinstalling audio drivers on your PC.
After uninstalling the driver, make sure you restart your computer. Automatically, Windows will find the best audio driver for your PC and install it.
Conclusion
Resetting all audio settings in windows 11 can help fix problems with audio playback and overall performance. This can solve issues such as corrupted recordings, incorrect volume levels, and missed opportunities to capture great audio moments.
Editors Pick for You
How to Fix Windows 11 Battery Drain Fast
How to Remove a Network Adapter in Windows 11 and Windows 10