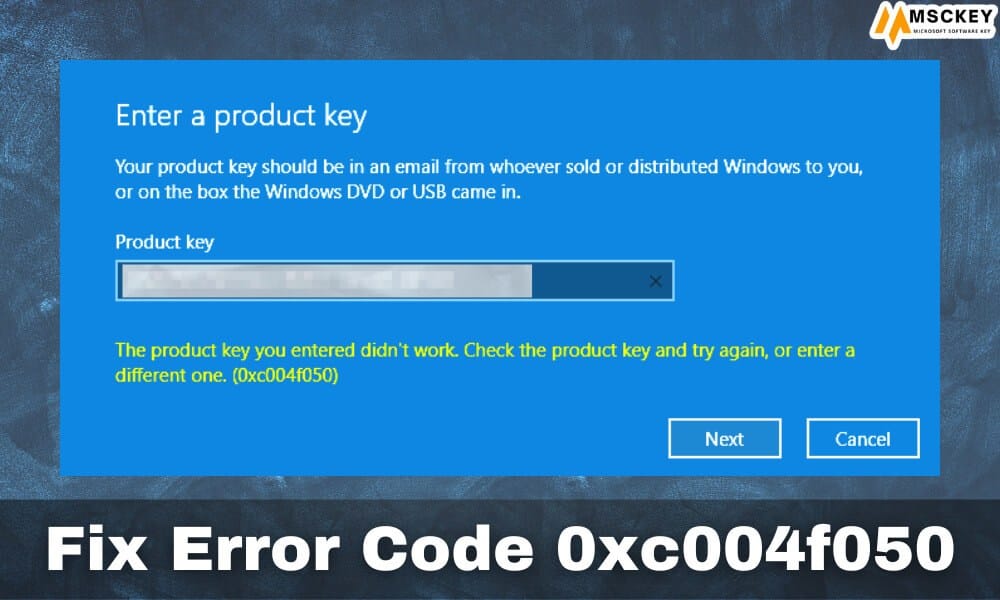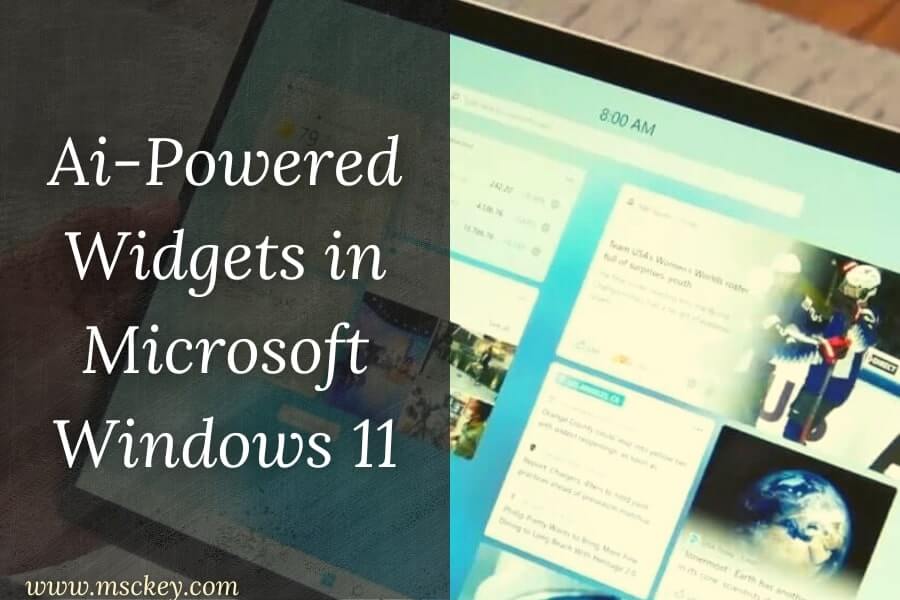How to Fix “Windows 11 Won’t Wake From Sleep”
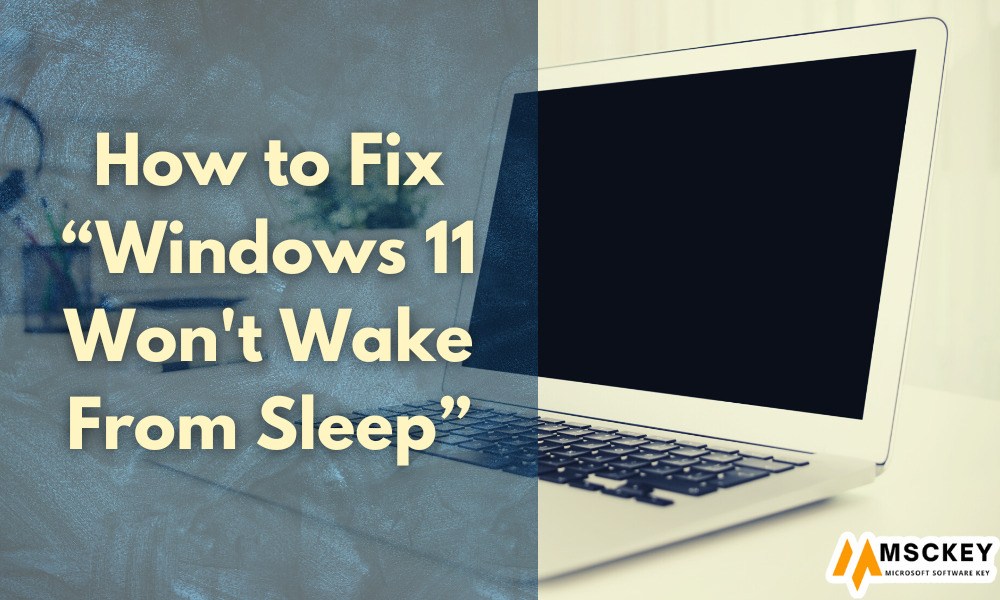
Windows 11 won’t wake from sleep, which seriously is a hazardous problem for Windows operating system users. You can’t give a single command when this problem occurs because all the works are stuck. Occasionally, Microsoft recommends updating the system to release this problem. But sometimes, you need help fixing the issue. If you want to find out the issues of “Windows 11 won’t wake up from sleep” and the solution, then you are in the right place. Here we describe all the issues and guide how to fix them in detail.
The Reasons Why Windows 11 Won’t Wake From Sleep
Your Computer won’t wake up from sleep on Windows 11 for several reasons. Often the problem occurs for hardware and software issues. Using a defective motherboard, expired driver, chargeless mouse & keyboard, power plan settings, etc. are generally the major cause of the problem. In this section, we would like to share the reasons behind the problem.
Use Chargeless Battery & Defect USB Port of Mouse & Keyboard: If you are a wireless mouse and keyboard user, sometimes you face the problem of Windows 11 won’t wake from sleep. When you click on the mouse or press the keys of the keyboard to wake up to sleep mode, you fail because of the chargeless battery. Check the storage battery of your keyboard and mouse. Also, you will face this problem even if the mouse and keyboard USB ports need to be fixed.
Enabling Fast Startup: To get fast startup on a Windows device, we sometimes enable the fast startup mode. But we don’t know due to enabling the fast startup, you also face the problem. Sometimes Windows operating system doesn’t set up with the settings.
Expired Drivers: If your Windows drivers are backdated or sometimes need to update, you will face the problem that Windows 11 won’t wake up from sleep.
Using Pirated Windows: Original Windows operating system is always familiar with a computer device’s systems and settings. When you use pirated or cracked windows, your device system sometimes can’t comply, and viruses and malware attract you. For this reason, your windows can’t work properly and face the problem.
Inappropriate Motherboard & Ram: If you were using a motherboard with a hardware issue and backdated Ram, you face this problem. Any problem in motherboard circuits causes the issue. Sometimes your device’s Ram doesn’t work properly, so that delay or can’t work according to your command.
Power Settings: On the other hand, if you modify the power settings inappropriately, you can also have the problem. Sometimes we change the power settings to avoid maximum power consumption on our device. At a time, if the better low down, then your Windows 11 automatically goes to sleep mode.
All of the above are the reasons for the problem. You can check why your window is not opening from sleep mode.
How to Fix Windows 11 Won’t Wake From Sleep
As we announced earlier, we will also provide solutions for the problem take your attention below and follow the tips to get rid of the problem.
Switch ON-Off Your Device
The first solution is to shut down your computer and turn it on again. If your device has any normal bug or issue after taking action, it will automatically repair the problem. Click on the power button of your device, wait for some time and press it again to switch it on. You also do that by clicking the restart option from the power menu of the start bar. To do this process:
- Go to the Start menu and click on the Windows icon.
- You will see the menu list of the start bar. From the start, bar click on the power option.
- Then you can click on the shutdown to switch off the device (you need to press the power switch when you want to start your device again)
- If you want to restart/reboot your device automatically, press the restart button.
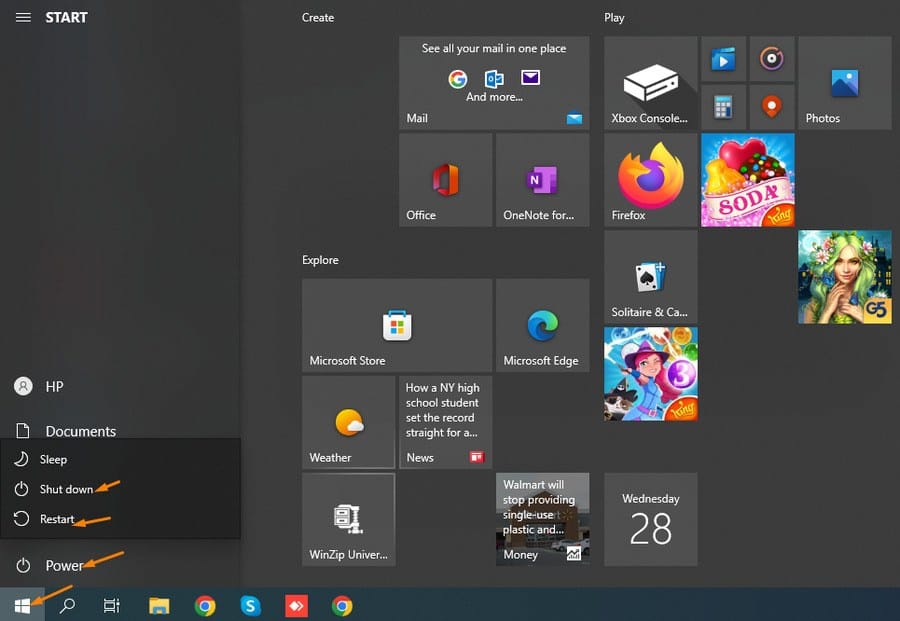
The process of Switch ON-Off Your Device in Windows 11
Update Windows OS
Whenever you use a backdated version of Windows, all the programs are not working accordingly for missing the minimum system requirement. So update your windows from the Windows Update option of your device. If you want to update Windows to solve the problem, follow the steps:
- Write the “Check for updates” on the search box on the taskbar and click open to see the full functions of the settings.
- Then click on the “Check for updates” option. It will automatically update if any update is available for your operating system.
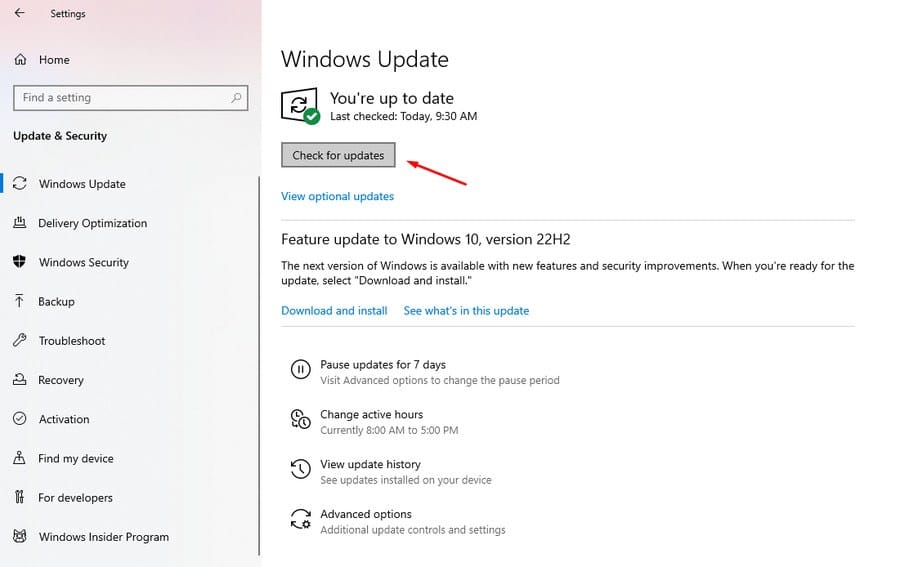
Update Windows 11 Operating System
Change Startup Settings
This is important because when you enable the fast startup settings, your pc will perform the fast switch. Due to taking this action, the hardware system sometimes doesn’t work properly, resulting in your device. To disable the startup settings from the power panel, follow the steps to disable the settings:
- Go to the control panel from the settings menu.
- Then from the system menu, click on the power option.
- Under the shutdown settings, if you see the “Turn on fast startup” option is enabled already, quickly disable it by unchecking it.
- If you see the option already disabled, leave it.
Disable the Sleep Mode
It’s not a permanent solution, but by changing the settings, you will release the problem. Disable the sleep mode you can do the following steps:
- First, go to the control panel under the settings menu.
- Then go to the power options and select it.
- In the next step, select Change when the computer sleeps.
- Click on the drop-box and put the computer sleep option select Never.
- Select save changes to complete the settings on your device.
Modify Power Plan Settings
- To update the power plan settings, go to the control panel from the settings menu.
- Under the search bar on the control panel, input the text power option, find the settings and click on it.
- Select Change plan settings then Advanced power plan settings.
- The next step is to click plus icon from and next PCI Express.
- Again press plus icon and next click on the Link state power management.
- You need to turn the settings Off and click on the apply button.
- In the end, press the OK button to complete the process.
Change the Keyboard and Mouse Settings
When we use date-expired drivers, the result is sometimes the mouse and keyboard do not work according to the command. So you need to update the mouse and keyboard settings. You can follow the steps to change the settings:
- On the search bar under the taskbar type Device manager and click on it.
- Click the right arrow button for the mice and other pointing options.
- Then click on the right button of the mouse and next step, click the Update Driver option.
- Then click on the search automatically for drivers and check for windows update to update the drivers.
- Now you are all set and restart your system to see the changes.
These are all of the rest solutions of Windows 11 that won’t wake up from sleep. Normally you will solve the problem following the steps. Sometimes you also face some other problems and the result is that your windows 11 won’t wake up from sleep mode.
How Do I Turn Off Deep Sleep Mode on My Monitor?
Your computer monitor will sleep for a certain period according to your settings. The bad effect of this settings is this it will notify you after going to sleep mode. If you want to disable the settings, you can follow the steps:
- Go to the settings option from the start menu of your device.
- From the control panel, select Power and sleep settings.
- Under the dropdown menu “sleep,” select never to disable sleep mode.
How to Fix Windows 11 Black Screen After Sleep
The best solution to fix the Windows 11 black screen is to turn off the Hibernation settings, update the graphics card, troubleshoot, etc. You can do this steps by following these steps:
Turn off Hibernation
- Type Command Prompt on the search bar and click to open the panel.
- Then type powercfg /h off according to the image below.
- Click the enter button to complete the process.
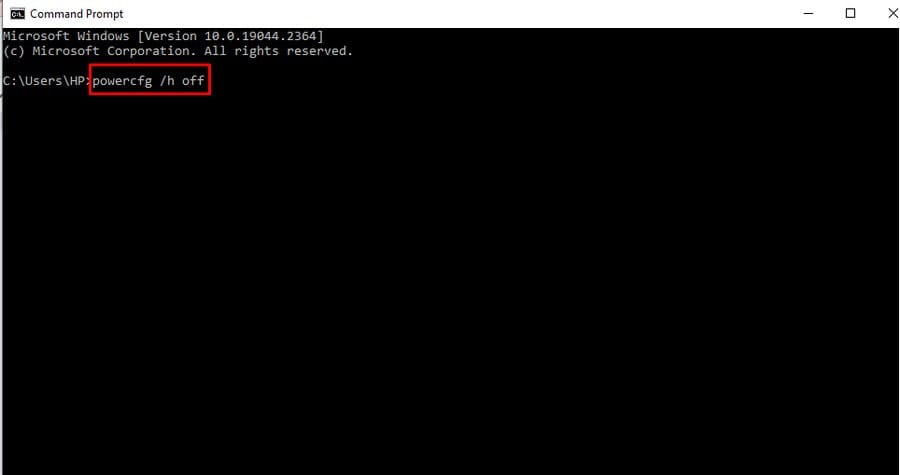
Turn off Hibernation in Windows 11
Update Graphics Card
The first thing you need to do is type device manager from the search menu of the taskbar. Finding the option click to open it. Then find out the Display adapter and click the arrow button. Under the display adapter option, you will get a driver and right click on it and press the update driver option. On the next screen, you need to select search automatically for drivers and it will automatically update the driver if any update is available.
Conclusion
The problem “Windows 11 won’t wake from sleep” happens not for a single reason. You can solve some issues automatically and some manually. You will get a solution by following our instructions described in this article.