8 Ways to Fix “Your PC Did Not Start Correctly” in Windows 10
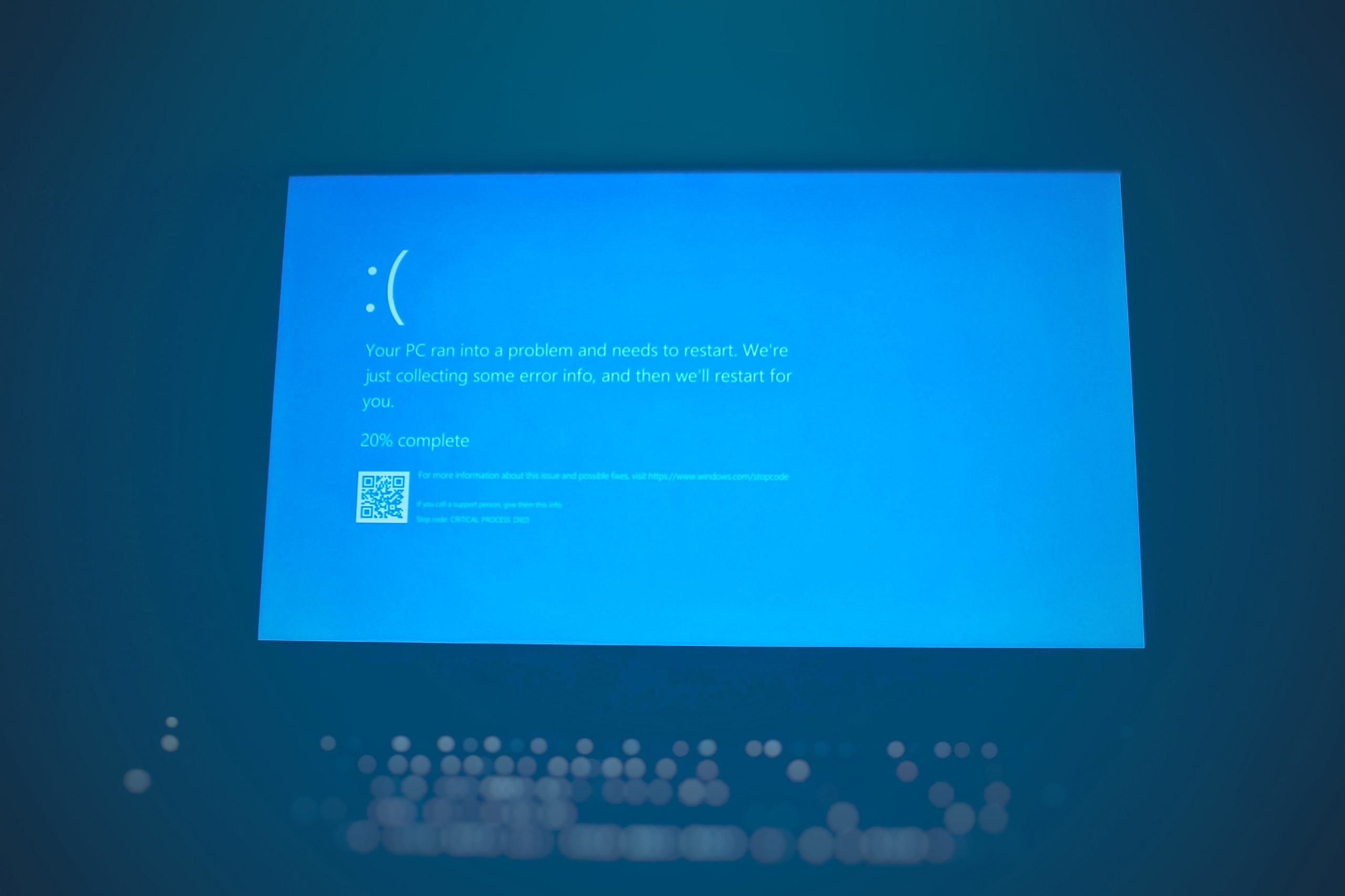
If you encounter a startup error In Windows Following a power failure or upgrading your PC to a higher-quality version, Your PC Did Not Start Correctly. Instead of booting directly to the desktop, Windows 10 displays an Automatic Repair screen that displays a message whenever you turn on your device. The computer was not able to boot up correctly. The screen will tell you that when you click the Restart button, the issue could be solved by itself. If this happens at every reboot, you’ll need to go through additional troubleshooting procedures to fix the issue.
In the event that Boot Configuration Data (BCD) files are corrupted or not present The issue will most likely arise. There is a good chance. It is possible that the Master Boot Record (MBR) file may become corrupted or disappear due to power failure or the process of updating your system. Other reasons include hardware changes, like the reinstallation of a hard drive, corrupted system files, and so on.
8 Ways to Fix Your PC Did Not Start Correctly Windows 10
To solve some of the issues mentioned below, you might need to utilize Advanced Startup options. Error: Your computer could not properly start. If you are unable to access the system using normal mode, then you can make use of safe mode to operate your computer and play around with different options.
It is only possible to try the solutions that are implemented through Advanced Startup if your entry is limited by safe mode.
Before you attempt the solutions below, make sure that you’ve selected to click the Restart option on your error screen at least once. If the issue is due to a brief glitch, this can make it easier for you to fix the issue faster.
1. Boot Safe Mode
If you run your computer with a limited state, you are able to debug Windows. You can utilize Safe Mode to recover vital information from a computer that is malfunctioning and then transfer the information onto an external flash drive. Also by entering Safe Mode and restarting your PC normally could solve your “Your PC Did Not Start Correctly” issue.
Go to Advanced Options > Troubleshoot Advanced Options > Start Settings to switch into Safe Mode.
Choose Restart on the main menu. You’ll be presented with a range of options when your computer restarts. Select 4 to activate Safe Mode the PC will be able to boot into Safe Mode.
It’s the ideal time to transfer any important data. Make sure to restart your computer once you’re done. If everything goes as planned the error will be erased. If it doesn’t proceed and proceed to step.
2. Run System File Checker Utility
If the startup repair does not work Try running your SFC application, which searches for and fixes corrupted or missing system files. Also, fix the problem when a corrupted or damaged system file is the reason the computer’s inability to begin properly. For a repeat of the procedure, you need to go into Advanced settings. Select Command prompt. To run an operation to check the file system enter command sfc /scannow and then press enter on an advanced prompt.

The SFC software searches for corrupted or missing system files, and restores the files from a particular place on percent WinDir percent System32dllcache, if any are found. The scanning process should take a while until it is completed. Then, restart Windows and ensure that your system is booting in a normal fashion when you restart it the following time.
3. Update Windows Operating System
To get rid of the error in startup Try upgrading the drivers on your Windows OS. Be sure to upgrade your device driver via Windows Update as well. This method will fix the issue if it’s due to a glitch in the update or outdated driver for your device. Click on “Update & Security” in the “Settings” app.

To check if there’s any updates that are available for your computer, select on the “Check for updates” option. The updates available must be installed and downloaded. In order to install an update, you’ll require an unreliable Internet
Connection. Following the installation restart your PC in normal mode to determine if the problem “Your PC did not start properly” is resolved.
4. Perform a System Restore
If you’ve recently implemented any modifications to your system, it’s likely that the issue is beginning to appear. If you’re unsure of what modifications you’ve implemented, you could go back in time to when everything was fine. It might seem as if it’s magic but really not the case. It’s Windows’ System Restore feature which is among the most efficient tools to recover that are available.
It is only possible to use System Restore if your system already has the restore point. In the event that you already have System Restore turned on, Windows will automatically create a restore point every when you make a major modification, like installing a driver or a Windows update. In the end, there’s a good chance that you’ve already created several restore points.

Select Advanced Settings and then System Restore to utilize System Restore (or to check if your system is equipped with an option to restore from a previous point). In the event that you are using multiple administrators, you could be required to log in to an administrator account that you would like to restore at this point.
Select a restore point from a period that your computer was in good order, then select Next. If you’re worried that this might eliminate a critical application you’ve just installed, go onto the second screen, and click Scan for the affected program. There’s a list of applications that will not be present following the restoration.
For the next step you must click Finish, then allow Windows to finish the process. You should be able to restart Windows after it’s completed.
5. Boot Configuration Data
The Boot Configuration Database, also known as BCD is a non-flashware database file that includes the boot-time configuration data. Windows Boot Manager requires it to be installed, and it replaces boot.ini which NTLDR had previously used. When the Boot Configuration Database (BCD) file is damaged, you may face various issues with startup. If these solutions fail to fix the issue you should consider rebuilding this BCD data file. This can prove to be extremely beneficial. With Windows 10, you can solve the issue of your computer not functioning properly.
Enter the following command into the Command Prompt and hit Enter to build your BCD file:
6. Disable the Anti-Malware Protection for Early Launch.
When it is launched the antivirus program could create problems. To stop the antivirus program from hindering the process of booting it is possible to disable the early start Anti-malware security. To do this navigate to the Advanced Start menu.
Choose “Startup Settings” from the “Advanced settings” screen.
To perform any action within the startup settings, you need to make use of function keys. Remove early launch anti-malware security is what you’re searching for.
It’s almost always at the number eight. To get rid of the virus, use your keyboard to hit “F8” key. Additionally, pressing the “F8” number key can also be utilized.
7. Perform the necessary repairs to your startup
When you have burned the startup or booting procedure, you can make use of Windows Startup Repair to fix the issue. To start repairs, select Advanced Startup Settings and click Startup Repair. Automated Repair can be utilized instead in place of Startup Repair in some instances.
It is possible to complete the Startup Repair can then be completed by following the on-screen instructions. After that, restart your PC to check if your Windows 10 PC did not start up properly was fixed.
8. Install the latest Windows updates, or uninstall those you don’t need.
If there’s a major issue that a lot of Windows users are facing, Microsoft may have recognized the issue and issued an update to fix the issue. It is necessary to upgrade Windows in this situation. If you are unable to boot into Windows but you can it’s possible to upgrade it from Safe Mode.
Except for one thing, adhere to the steps laid out in the section “Boot into Safe Mode” in this article. In order to enable Safe Mode with Networking, press 5, instead of 4, in the last step. When you start Windows proceed through the normal procedure to update Windows.
Conclusion:
These are the most effective solutions to fix the Windows 10/8/7 repair loop that is “Your PC Did Not Start Correctly” error message. I’m hopeful that after implementing these techniques will help you resolve your issue as well. If you’ve got any concerns or suggestions regarding this article or are struggling to apply the suggestions to your situation, please share them with us by commenting below.















