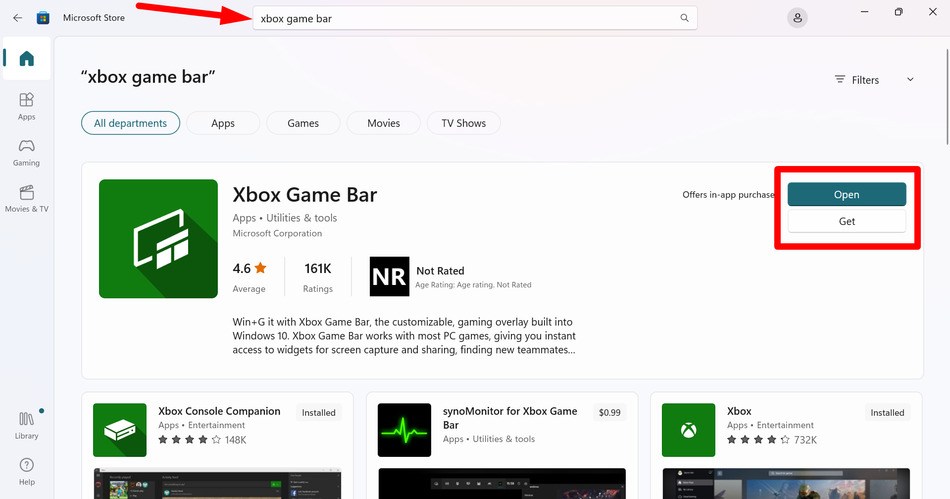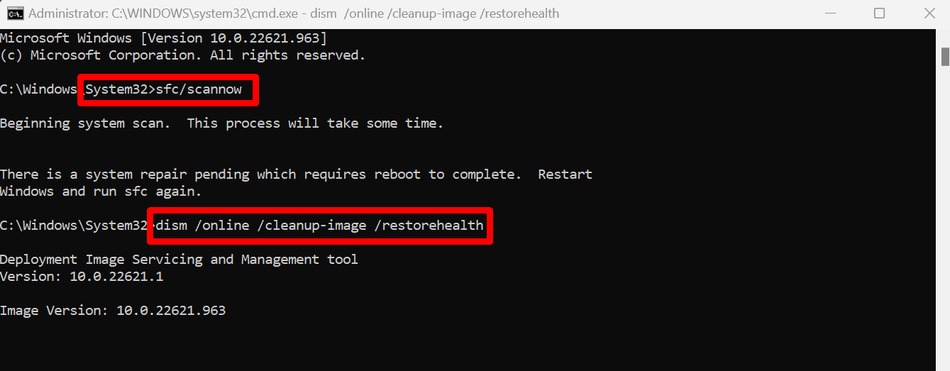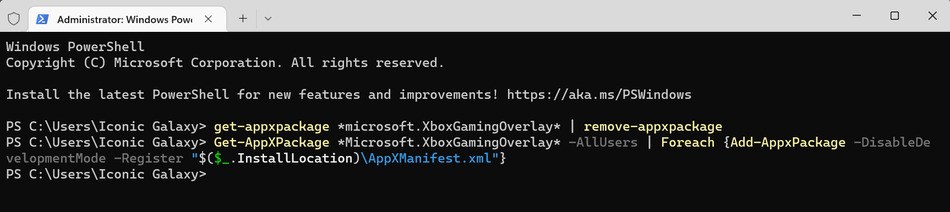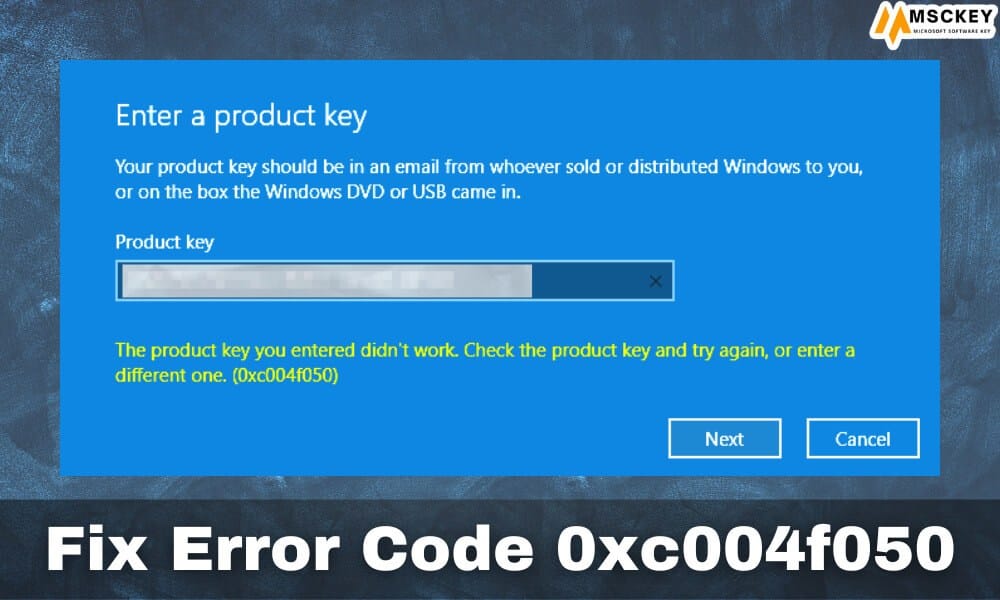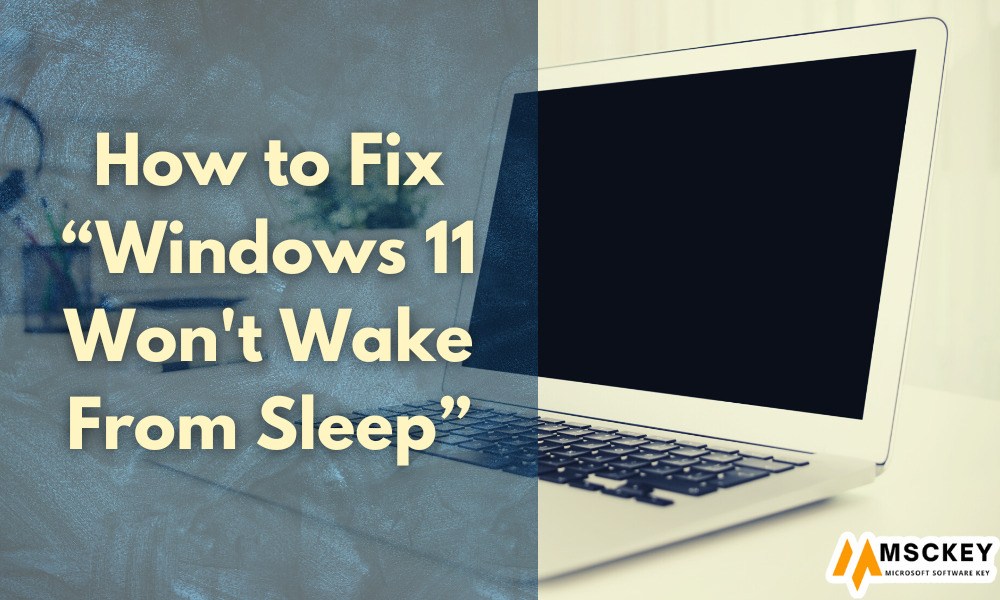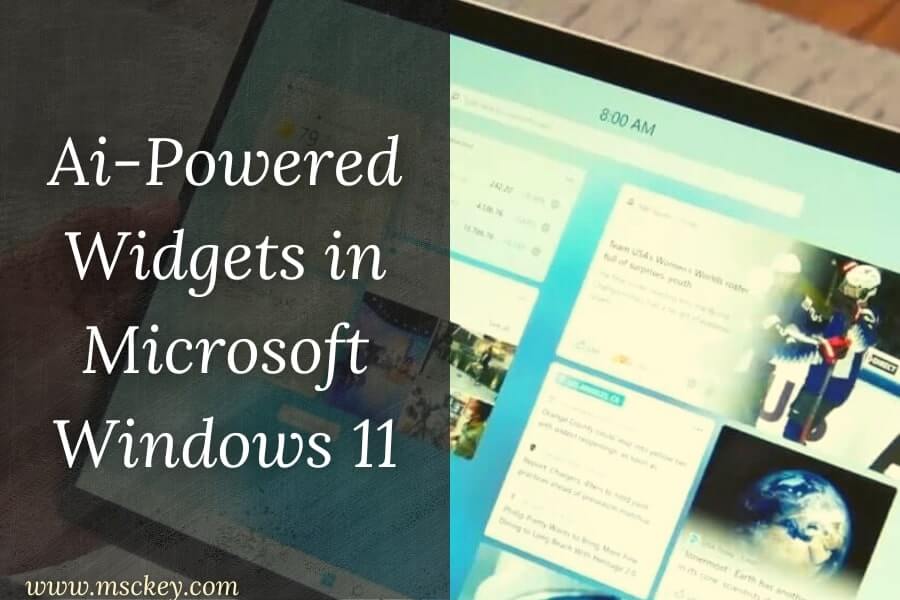How to Fix Gaming Features Aren’t Available for the Windows Desktop

The ‘Gaming features aren’t available for the Windows Desktop or File Explorer’ error message appears with the greyed-out record option while recording the gameplay through Xbox Game Bar. It is a weird problem that prevents you from recording and sharing the gameplay. Throughout this troubleshooting guide, we will discuss the reasons and the solution to this issue.
Why Are Gaming Features Not Available on My Windows Desktop?
Before jumping on the solutions to this error, it is better to know the reasons behind this issue. Many reasons can be responsible for triggering this issue while recording the gameplay on your device. The below-described reasons could be the reasons for triggering this issue on your device.
1. Disabled Gaming Features
Disabled gaming feature options will trigger this error on Windows-operated devices. So, you need to check and enable all the gaming features from the device settings. If the gaming functionalities are not soft disabled, you have to access the Xbox Game Bar Settings and enable all the related toggles.
2. Outdated Windows Version
Sometimes, the outdated Windows version can lead you to encounter this error while gaming. For example, some earlier versions of Windows 10 had no built-in game bar. In this case, updating the Windows version of the device can resolve this.
3. Outdated Xbox Game Bar Application
Microsoft has already released a series of updates to make the Xbox game bar more reliable. Some users have claimed that they have fixed Game bar issues by updating it. Also, it is possible to trigger this issue for the outdated version of the Game bar application.
4. Corrupted Xbox Game Bar Version
Any application can get corrupted when the system file of that application gets corrupted or missing. That’s when you may face some issues or errors while using the application. Xbox game bar is not an exception to that. So, it is very much possible to trigger the issue by using a corrupted game bar version.
5. Console Companion
For multiplayer gaming, the Xbox Console companion application is necessary. Without this application, you may face errors while recording gameplay in multiplayer. In this case, you need to download this UWP (Universal Windows Platform) application from Microsoft Store.
Fixing Methods of Gaming Features Aren’t Available for the Windows Desktop
You have now known the main reasons that are highly responsible for triggering this issue while recording gameplay. Now, it’s time to jump into the fixing methods. You need to follow the below-prescribed troubleshooting methods to eliminate this error.
1. Enable Gaming Features on Your Device
As mentioned before, you can encounter this issue while you have got disabled the gaming features of your device. In this case, you need to enable the existing gaming feature of your device to resolve the gaming feature that isn’t working issue. These are the steps you can follow to do so.
- Press the Windows + I key to jump into the Settings window directly.
- Navigate through Gaming > Xbox Game Bar. Then, you have to turn the associated toggle On.
- Return to the Gaming settings and navigate to the Capture option from the left pane. You have to turn On the toggle for Record What Happened to activate it.

- Afterward, you have to go back to the Gaming settings and navigate to the Game Mode settings. Turn On the Game mode toggle to activate the Game Mode and restart the PC to apply the changes.
2. Update the Windows Version
Like other issues, the outdated Windows version can trigger gaming feature unavailable issues. If so, you cannot help updating the OS version to resolve the issue. To complete the upgradation process, you can follow these steps.
- Open the Settings by pressing the Windows + I key on your device keyboard.
- Navigate to the Windows Update option to see if there is any available update. You must click on the Restart Now button when there is any available update. This will perform a restart which will install the updates.

3. Update Xbox Game Bar Application
As the unavailable gaming feature issue could trigger by an outdated version of the Xbox Game Bar application, you can resolve the feature unavailable issue. To do so, you can follow the below-described steps.
- Open the Run Dialog Box by pressing the Windows + R key, and type ms-windows-store: on the dialog box. Now, press the ctrl + shift + enter key to open the Microsoft Store with administrative access.
- Type ‘xbox game bar’ on the search bar and press enter. On the search result, you’ll find the Xbox Game Bar application. You need to follow the on-screen instructions to install the update if there is any available update.

4. Run SFC & DISM
Corrupted system files and problems with the OS are one of the reasons that can be heavily responsible for making the gaming feature unavailable. So, repairing corrupted and missing system files can resolve this issue. Running the system file checker and disc management command could help you to do so.
- Press the Windows key + R button to open the Run Dialog Box. Type cmd on the dialog box and press the ctrl + shift + enter key to open the Command Prompt with administrative access.
- Prompt the sfc/scannow command on the screen and press enter to check and repair the system files.
- Afterward, execute the dism /online /cleanup-image /restorehealth command to clean up and repair the problem with the OS.

5. Reset and Repair the Xbox Game Bar in Windows
Resetting and repairing an application can resolve the issues with that application. The repairing process only repairs the corrupted and missing files of the application, while the resetting process takes the app data state back to the default state. Still, both can fix any error with the application.
- Open the Settings options of your device by pressing the Windows + I key and navigate to the Apps.
- Go to the Installed apps option, type ‘xbox game bar’ on the search bar, and press enter. Now, click on Meatball’s menu (three horizontal dots) and select Advanced Options.

- Scroll down in the Advanced Options window and find the Reset tab. You can Repair and Reset the app data of the application from here with a simple click on either option.
6. Reinstall the Xbox Game Bar Application
If all the above-described methods have failed to resolve the unavailable gaming feature issue, you must reinstall the Xbox Game Bar Application to fix the issue. Here is how you can reinstall the application.
- Press the Windows + R key of your device keyboard to open the Run Dialog Box, and type powershell on the dialog box. Now, press the ctrl + shift + enter key to open the Windows PowerShell with administrative access.
- Execute ‘get-appxpackage *microsoft.XboxGamingOverlay* | remove-appxpackage’ command and wait to finish the execution process.
- Once the execution is over, you need to prompt ‘Get-AppXPackage *Microsoft.XboxGamingOverlay* -AllUsers | Foreach {Add-AppxPackage -DisableDevelopmentMode -Register “$($_.InstallLocation)\AppXManifest.xml”} command to reinstall the Xbox Game Bar application.

How do I enable Gaming features in Windows?
Enabling the gaming features available on your Windows-operated device is not a challenging task. To enable the gaming features in Windows, you have to go through Settings > Gaming. There, you will find Xbox Game Bar, Capture, and Game Mode options. You have to get into all these options and turn the toggle On for every option. This will enable all the gaming features available for Windows OS. Remember to perform a restart after making the changes.
What are Gaming features in Windows 10 Desktop?
The Windows 10 desktop has built-in game mode and capture option. The game mode allows the user to keep the device optimized while gaming. And the capture mode allows the user to record the gameplay and take screenshots while gaming. The Xbox Gaming bar assembles all the gaming features of Windows OS on the same screen.
Conclusion
You have now known enough about the reasons and fixing method for the ‘Gaming features aren’t available for the Windows Desktop or File Explorer’ error message. Hope you’ve fixed the error by following the above-prescribed manual troubleshooting method. It is better to close all the background processes to get maximum performance while gaming. Curtains are on today, have a nice day.