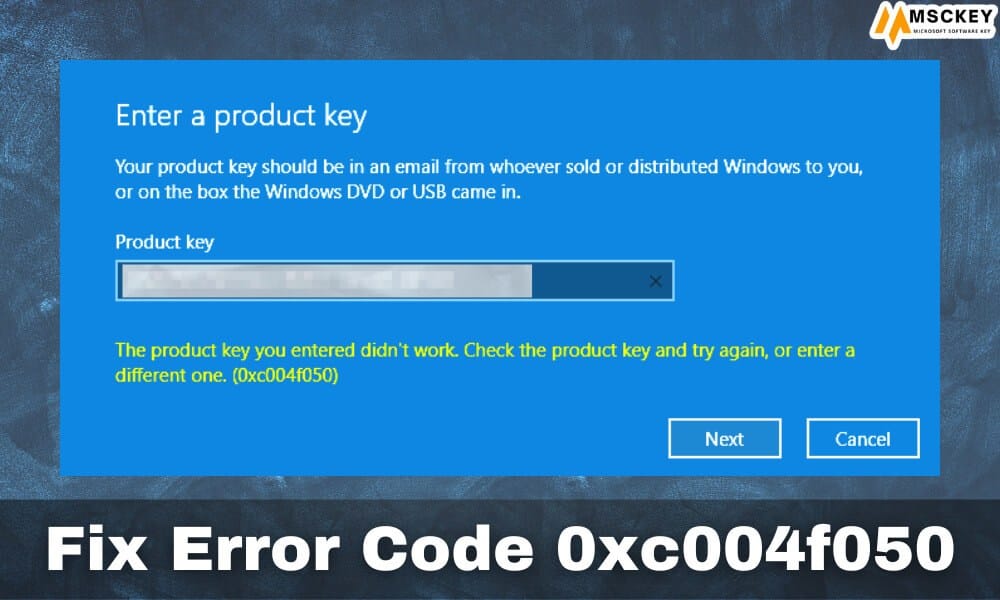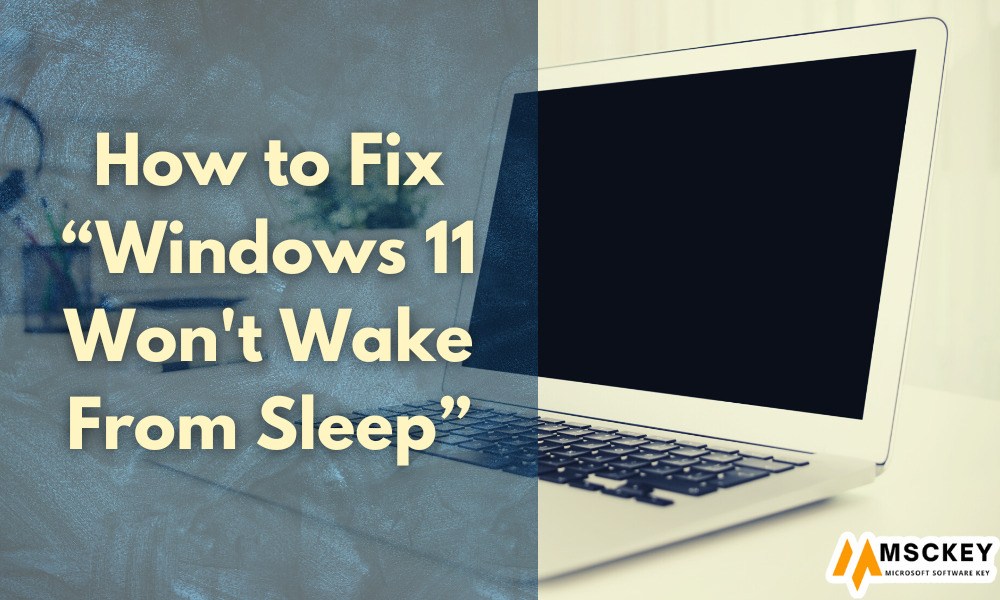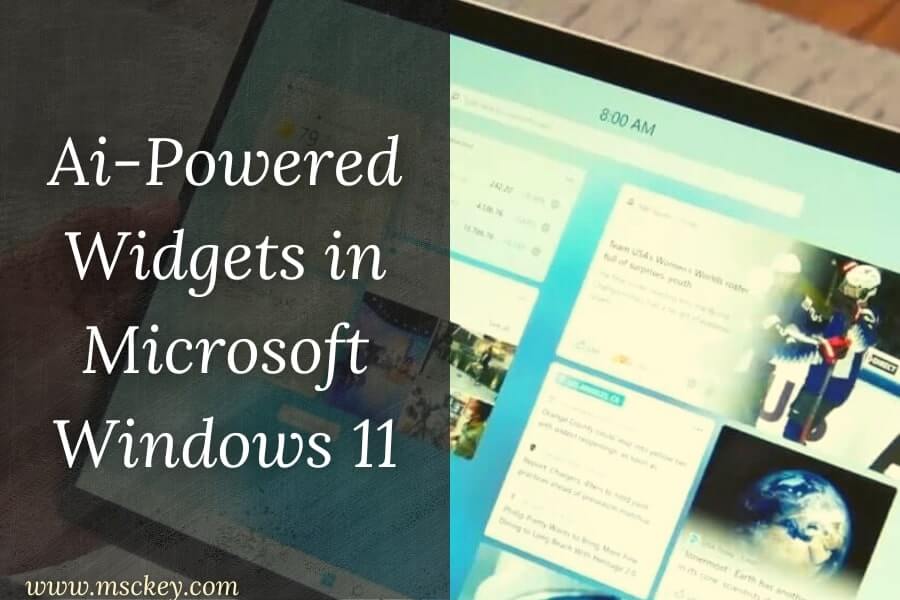How to Fix Windows 11 Battery Drain Fast

Microsoft Office launched their latest operating system Windows 11 in October 2021. There are many latest features in Windows 11 which makes it better than Windows 10. But there are also some disadvantages and one of them is draining the battery so fast in a laptop. In this article we will discuss the reasons for Windows 11’s power hunger and how to fix Windows 11 battery drain fast problem once and for all.
Does Windows 11 Use More Battery Than Windows 10?
Microsoft officially announced that Windows 11 is 40% more power efficient than its previous OS i.e. Windows 10. But in the field the result does not completely agree. Many users face excessive battery drainage in Windows 11 compared to Windows 10.
Windows 11 is an improvement over Windows 10, but that doesn’t mean it is better for your battery. It just means that it’s more efficient.
The Windows 11 operating system has several improvements that will save you battery life. For starters, it’s more efficient at managing resources. The OS is better at saving power when idle and sleeping, which can help you get more battery life out of your computer.
Windows 11 also uses fewer system resources when idle. For example, the operating system now uses less memory and less disk space when idle.
Why Does the Windows 11 Battery Drain Fast?
- Fast Startup is a feature that allows the operating system to quickly start up when you first turn on the PC. This is a great feature to have, but there are a few drawbacks to using it. One of the drawbacks is that the operating system will use more battery power when you start the computer for the first time after a long period of time. Another drawback is that the operating system will run slower when you first start the system.
- It can also be caused due to the presence of an excessive number of programs installed on the computer.
- High refresh rate is another common reason for draining more battery life of your laptop. High refresh rate in LCD or OLCD increases backlights, GPU, polarisers, TFT layers and many other factors which makes the device more active and forced to work more frequently. That’s why High refresh rate is power hungry in windows 11.
- Unnecessary background running apps or softwares can drain more battery than normal rate.
How to Fix the Windows 11 Fast Draining Battery Issue?
If you are experiencing Windows 11 fast draining battery issue, there are a few ways to try and fix it. By following these tips, you can help your battery life improve and make your device run more stable.
1. Update the Latest version of your windows
Sometimes the fast battery draining issue can be caused for windows glitches or bugs. Microsoft is very sincere about solving the problems and day by day to improve the performance. So they gradually launch updates of their operating systems. So you have to also update your Windows 11 when it is available to download. This can fix your battery issue.
Update Windows 11
- Open Settings using Win + I.
- Choose Windows Update
- Click Check for Updates
- If an update is available, Windows will look for it and download it.
2. Make sure that Fast Startup is turned off
The Fast startup feature is included in Windows 11. By enabling it, you can reduce the amount of time it takes for your system to boot. However, this feature consumes a large amount of battery power to provide fast booting. The battery performance can be improved by disabling this feature.
The following steps will show you how to disable Fast startup in Windows 11.
- Open Control Panel
- Choose Hardware and Sounds
- Click Posser Options
- Go to System Settings
- Click Choose what the power button do
- Uncheck the box of Turn on Fast Startup.
- Click Save Changes
3. Unnecessary Background Applications Should Be Closed
Applications that run in the background consume battery and system resources unnecessarily. See if the battery performance is improved by closing all such applications.
- Open the Task Manager using Ctrl + Shift + Esc hotkeys.
- Got to the Processes tab
- Finds out the unnecessary applications that running on your device background
- Select the app and choose End task from the context menu
4. Enable Dark Theme
Windows 11 offers both Dark & Light Themes for users. But many experts confirm that Light Themes consume more power compared to Dark themes. So you might enable Dark theme in Windows 11 for battery support.
- Open Settings on your system.
- Choose Personalization from the left panel.
- Click on Colors.
- Click on the drop-down icon next to Choose your mode and select Dark.
5. Run Power Troubleshooter
There are a number of troubleshooting tools built into Windows 11. In order to find and resolve any battery-related issues, you can use the Power troubleshooter.
- Open Settings.
- In the System tab, click on Troubleshoot.
- Click on Other troubleshooters.
- Click on Run next to Power.
6. Change the Refresh Rate
- Head towards Settings > System > Display.
- Click on Advanced display under Related settings.
- Click on the drop-down icon present next to Choose Refresh Rate.
- If you have a 60 Hz monitor, set the refresh rate to 48 Hz. And, if you have a 90 Hz monitor, set the refresh rate to 60 Hz.
7. Enable Battery Saver
- Open Settings > System > Power & battery.
- Click on the drop-down icon next to Battery saver.
- Click on Turn on now.
- You can click on the drop-down icon next to Turn battery saver on automatically and choose a battery percentage at which the battery saver will automatically start functioning.
8. Reduce the Screen Brightness
- Open Settings
- Go to System
- Go to Slide bar and adjust your brightness
9. Adjust Battery Video Playback
Windows 11 users can fix the battery drain issue by adjusting their system settings to optimize the display when viewing HDR videos. You will see bright, vibrant images on your device when you view HDR content. To optimize display settings for battery life, you can manually change them.
- Open Settings
- Go to Apps
- Go to Video Playback
- To maximize the life of your battery, select the Optimize battery for life option from the Battery options section.
- Ensure that both Don’t automatically process the video when on battery and Play the video at a lower resolution when on battery are checked.
- Click Apply and Ok
10. Make the Power Plan More Efficient
- Click Windows key
- Move to Power plan
- Check mark the Balanced box
- Selects Change Plan settings
- Select Changed advanced power settings.
- Expand Multimedia settings.
- Click on Video Playback Quality Bias, then set it to Power-Saving Bias for On battery.
- Similarly, tap When playing video and set it to Optimize power savings for On battery.
- Click on Apply and OK.
11. Check Device Battery
If the battery drainage issue does not fix in your device then it is highly recommended to check your device’s battery condition. Sometimes when battery power goes down then the it’s backup time also becomes unstable.
Conclusion
It is important to fix Windows 11 battery drain fast. By following these tips, you can jump start your computer and optimize it for improved performance.
Editors Pick for You
How to Reset All Audio Settings in Windows 11
How to Fix a “Getting Windows Ready” don’t turn off your computer
9 Best Windows 11 Tips and Tricks That Everybody Should Know