How to Update Drivers on Microsoft Windows 10

The device driver an element of software that permits Update Drivers on Windows 10 to communicate with specific hardware (such as memory card or graphics driver networking adapter Bluetooth and more) and peripherals like mouse printers, keyboards, displays, etc.
How to Update Drivers on Windows 10
Drivers for devices are usually identified and installed automatically using the driver library built into Windows and Microsoft’s Windows Update service. However, due to a range different reasons, it’s possible that you might require manual updating certain devices.
In the event that Windows 10 is unable to recognize a component, as an instance. Following an update, your device will become non-functional. If you have to install an urgent fix or gain access to the latest feature in a hurry, Windows Update will install an unrelated package.
BUY MICROSOFT OFFICE 2021 PROFESSIONAL PLUS
No matter the cause, Windows 10 includes numerous ways to manually update drivers for devices, including Update Drivers on Windows 10, Device Manager and manufacturer auto-update assistance.
This Windows 10 guide, we’ll guide you through updating your device drivers for your PC by using three different ways. We will also explain ways to check if the driver was correct in its update.
1. Device Manager to upgrade driver versions
You’ll have to use your Device Manager for a manual upgrade to the Windows driver. For a start follow these steps:
- In the search bar enter “device manager” and select the Device Manager.

- Select the driver category that you’d like to edit in the menu dropdown.

- Choose update driver in the context menu clicking the driver’s right button.
- To continue with the upgrade, click Search Automatically for Drivers.
- As you can see in my case the top driver for the device has already been installed, so Windows is not able to install additional drivers.
When Windows discovers that new drivers are needed, they’ll be installed in minutes. If you’re unable to discover any updates by this method and you are sure that the drivers you’ve downloaded are needed, you can visit the website of the manufacturer and look for updates in the same way as we did previously in this way.
2. Install and download Windows Update
Updates are not just for fixing issues on Windows 10, but they also install new drivers for audio, Bluetooth, the attached display, and various other components. This is the fastest and easiest method of updating drivers.
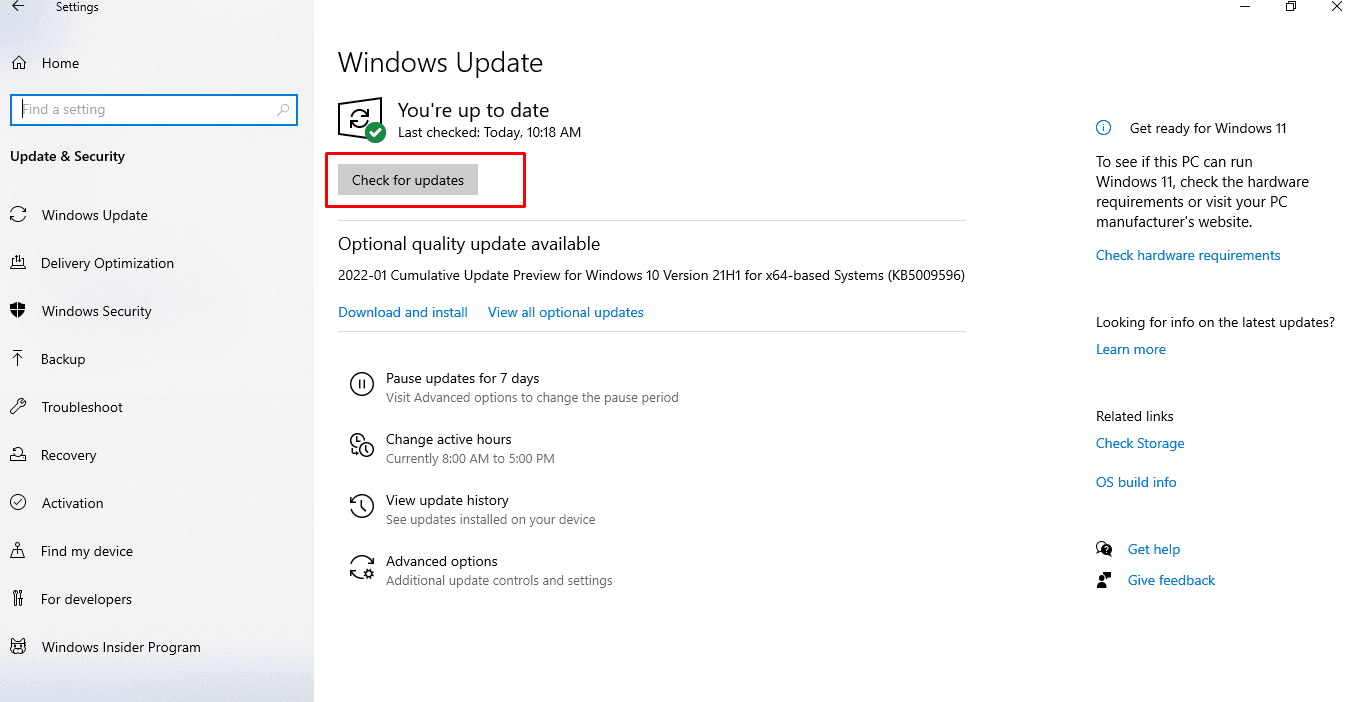
Step 1: Open the taskbar’s search box , and search for “Updates.” This will open the Check For Updates option. For the first time, choose this option.
Step 2: Windows Update area will open and display any updates that are not available or any other actions needed. To search again to see new options, click the option to search for updates. If you find an update available then close all other programs and start the installation.
Examine whether you require restarting to finish the update even if you have auto updates on.
To avoid problems with updates, Microsoft segregated driver updates from updates to the operating system to ensure that there are no issues with updates for Windows for 2020.
Although driver updates will are still happening but they’re not connected to significant Windows updates in the same manner. So, even if you’ve downloaded the latest OS upgrade, it’s an excellent idea to keep an eye out for updates specific to your OS.
3. Download and install the device driver from the official website of the manufacturer
If a new version of a program comes out, it might take a while for it to make it to Microsoft. In rare instances it could be necessary to wait for a long time. If this is your situation it is possible to update your drivers via the manufacturer’s site.
As an example, I’m running an HP laptop. If I want to update the drivers, I’ll have visit HP’s website’s drivers section. Updates can be downloaded and installed.
All you need to do, based of the driver(s) you wish to upgrade, is go to the manufacturer’s website’s update section and begin downloading.
4. Intel Graphics Update
At the moment, Intel does not offer discrete graphics for desktop computers. GPU cores are built into the processor. It is the Intel Driver & Support Assistant application is, however can be used to update drivers manually.
To ensure that your driver is updated following the installation of your product press on the Launch icon in blue. The program will run a scan of your computer, and then open an internet browser window.
It will display the most current drivers for your system. “Your Intel drivers and software are up to date” the notice states when there are no updates available.
It’s important to note that if you’re running an already-built system it will have issues. This tool can’t update OEM drivers which have been modified. For an update to be available you’ll need to download the software that is the manufacturer’s exclusive update software.
5. Restart Your PC
If you’re not prompted to reboot your computer, you should do it. While Windows does not require restarting after updating the driver, it’s recommended to follow the procedure.
Since driver updates impact an area of the Windows Registry and other essential areas of Windows Rebooting is a good way to ensure that the driver update does not harm any other aspect of Windows.
If you notice an issue with the update of your driver, or is causing an issue, you can simply go back to the prior version and try to update it once more.
6. Keeping Your Windows 10 Drivers Up to Date
This is how you can upgrade your device’s drivers without experiencing any hassles. As mentioned previously maintaining your drivers current is among the most reliable methods to ensure your computer is protected from threats and vulnerabilities from outside. We hope that one of these strategies helped you to up-date your drivers.
Conclusion
That’s how you can make sure that you update drivers on Windows 10 laptop or desktop computer. For the vast majority of users the device manager in Windows 10 is enough. Third-party driver software, on the contrary, can be very useful when you require updating the driver for a lesser-known component, like an ordinary Wi-Fi adapter. In the end, you can directly go to the manufacturer’s site and download the driver you need. This is all we have from us. If you’re seeking answers to the most common Windows 10 difficulties, or when you’re experiencing difficulties getting online, click the following links to find assistance.
Editors Pick for You

















