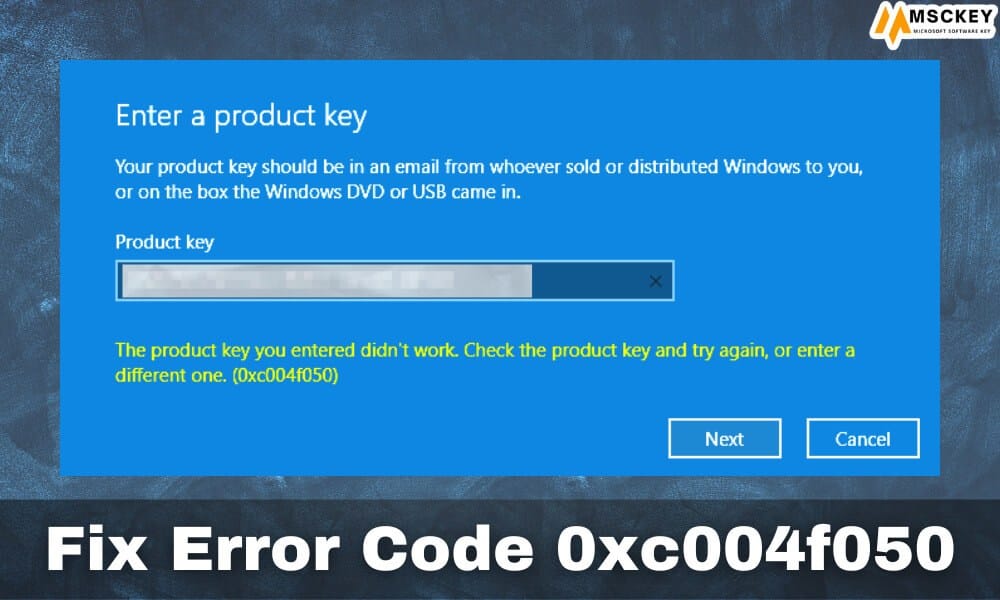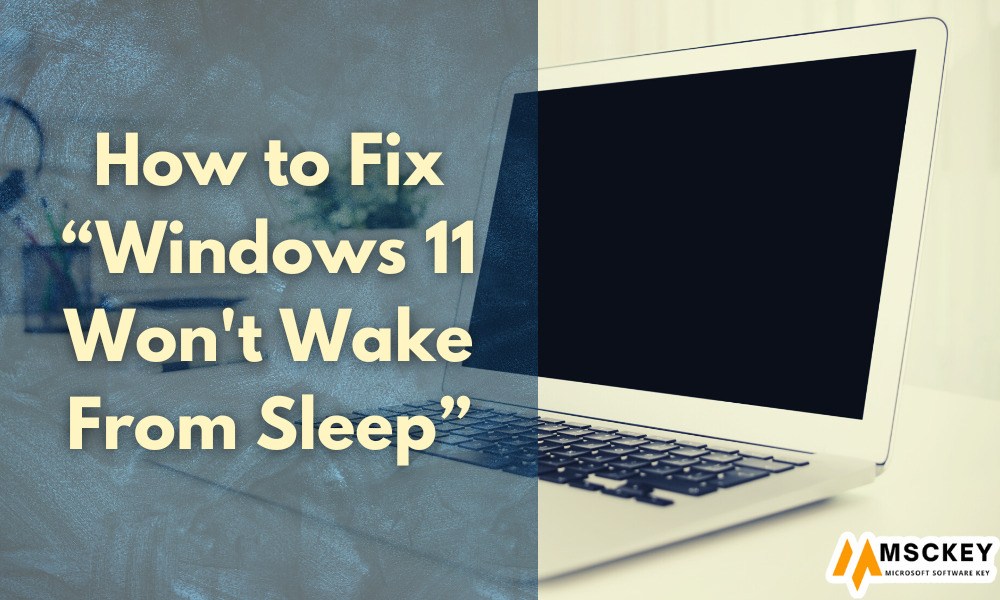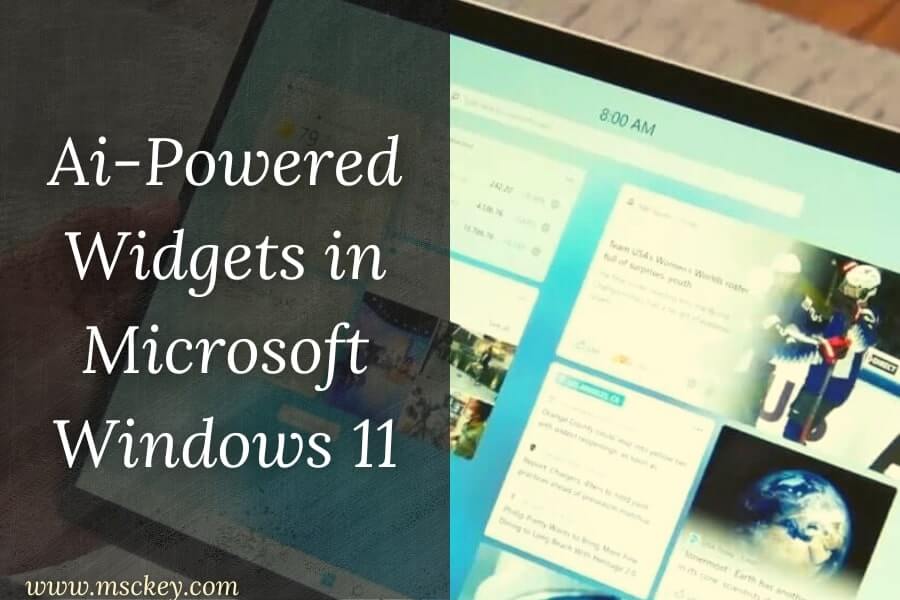How to Turn on TPM 2.0 without BIOS in Windows 11 PC

TPM 2.0 without BIOS in Windows 11 PC is among the primary requirements to install Windows 11, along with many other system requirements. It’s a good thing that almost every piece of hardware that was released after 2015 will support TPM 2.0 and turning it on it isn’t a problem.
We’ll walk you through the steps we can turn on TPM 2.0 with this easy step-by-step guide for those who aren’t aware of the procedure for doing this. We’ll detail any relevant details as we go along and provide pictures and clear directions.
To be able to meet to meet Windows 11 system requirements, your device has to tick several boxes. This list was followed with the new feature of TPM 2.0 feature.
But, when you compare them to the requirements of Windows 10, the basic requirements aren’t that different. Microsoft has stopped support for a wide range of processors.
It’s important to remember it is that Windows 11 will only work on devices running The Trusted Platform Module Version 2.0 (TPM 2.0). This feature is available across the bulk of newly manufactured devices. However there are a few devices that come with this feature.
Through a couple of adjustments to registry settings or using tools that run scripts, users can allow TPM 2.0 without utilizing BIOS on Windows 11, resulting in bypassing. To enable the feature, users should use the troubleshooter on their device or Microsoft’s management center.
To run Windows 11, your device must be compatible with TPM 2.0. With plenty to go over Let’s begin by figuring out what you can do to activate the TPM 2.0 within your BIOS.
If you are planning to run Windows 11 on your device it must satisfy the minimum requirements for system and TPM 2.0 being among the most important. The standard was just released however, when you bought your device following 2016 you are likely to add the feature.
However, your device may not function in conjunction with Windows 11 if it has older versions of TPM (TPM 1.2). The operating system comes with an unspecified security processor which allows users to determine whether their device is fitted with a chip that is compatible.
Does it make sense to run windows 11 without using TPM 2.0?
Yes, you can enable TPM 2.0 in your Windows 11 PC without BIOS.
Microsoft has made it clear that to run Windows 11, your device must be running the latest feature version. TPM 2.0 bypass is activated by making a couple of registry changes or by using script-based software.
It’s important to remember that a lot of the features offered with Windows 11 are strongly reliant on the chip. This means that it’s not going to be capable of running any operating system with no chip. This means it won’t be able access features like WD System Guard and Windows Hello as well as other features.
Learn how to turn on the chip inside your device, which will allow you to carry out the needed updates to the latest versions of the operating system Microsoft in the sections that follow.
Does BIOS work to work with TPM 2.0?
It’s crucial to ensure whether your BIOS system is compatible with TPM. To verify this visit Device Manager and look down until Security Devices, and click to expand the selection.
You can find out what chip your device is running If it’s a Trusted Platform 2.0 and you are able to run Windows 11 on it. If your device doesn’t have the TPM chip it will be impossible to fix the issue. The only choice is to purchase an TMP 2.0 chip.
How to Turn on TPM 2.0 without BIOS in Windows 11 PC
The users of Windows 11 must have the feature in order to fully make use of all the features available. You can also find out the technical requirements required to run Windows 11 on your PC.
Step 1: Confirm the device you are using is 2.0 certified
One of the primary requirements for upgrading your system from Windows 10 to Windows 11 is that your device is compatible with TPM 2.0 capability.
You can look it up in the manual for your device and on motherboards however, this isn’t always a straightforward task. Also, make sure to check the manual on your motherboard or computer to find out whether TPM 2.0 is accessible.
In addition, Microsoft has created a simple app that lets users to determine whether their devices can support this feature. For this test to be run you’ll have install this PC Health Check app.
Step 2: Start the PC Health Check program
Click on and open the Privacy & Security section of the Settings page. Select Device Security from the Windows Security menu.
Check that you have the Specification Version is 2.0 within the section Security processor. If you find a different version there, your system doesn’t work with Windows 11, but if you don’t have a Security processor section It’s possible that you’ll need to switch it off.
After you’ve downloaded, installed and run the application, head to the Windows 11 Introducing Windows 11 area and click the Check Now option.
Remember that this application will run a test on your device to determine if it’s suitable for Windows 11.
When your gadget is eligible and is compatible to Windows 11, the results will be clear. The results will provide additional details under the See all results tab, for example, a comprehensive explanation of the areas that your device failed and passed.
You can check if your TPM 2.0 feature is active for your particular device simply by looking through the list. It could be difficult for users to figure out if the feature is activated on their devices.
Step 3: Make use of the Microsoft Management Console

To access the Run dialog, hold down your Windows keyboard and press the R button simultaneously.
Type in the code, then hit Enter this code
tpm.msc
It’s not a good idea if you get a notification that says TPM is available and ready for use, however the Specification Version listed under the Manufacturer Information section of TPM is lower than 2.0. Windows 11 will not be allowed to install onto your computer.
If it’s a message that says Compatible TPM is not detected, it’s likely it’s because your gadget is not compatible. The issue is that the function isn’t activated yet.
Step 4: Check the double-check
After you’ve completed the steps previously after which you’ll be able to use to run the PC Health Check program to determine if your device is currently Windows 11 compatible.
You’ll need restart your device in order to run the tool once more. You’ll receive a confirmation to confirm that your device is in compliance with all system requirements in the event that you have been successful in activating the chip in your device.
This means that you are able to continue with your Windows 11 upgrade procedure. If you’re unable to manually switch to TPM 2.0, the TPM 2.0 chip do not be discouraged.
Step 5: Ensure the motherboard of your device is current.
Certain BIOS updates released by computer makers now have an TPM 2.0 capability, which is enabled by default.
However, this solution isn’t effective on devices that aren’t compatible to Windows 11. It is, however, a superior option than using the BIOS settings to activate the feature. This is particularly crucial for people who aren’t technologically adept.
The software updater tracker is also part of these motherboards. It is used to keep track of any changes. It’s also essential to keep an your eyes on the Microsoft’s site to see any updates that require to be applied.
For instance, Asus includes a TPM 2.0 function that lets users download updates.
For those who want to stay clear of those who want to avoid TPM or Secure Boot checks can utilize our guide about how you can install Windows 11 on Legacy BIOS. This is how to create bootable media that has been specifically designed to work with MBR BIOS settings So don’t be hesitant to utilize it.
Did you manage to enable TPM 2.0 for your gadget under Windows 11 without using the BIOS? Do share your experiences in the comment box below.
Do I really need TPM 2.0 for Windows 11?
Therefore, it’s feasible to use Windows 11 without TPM – however, should you? While it’s certainly difficult if you own an adequate PC but are unable for you to make the upgrade Windows 11, you should be cautious about this solution unless you’re 100% certain that you’d like to make to force the Windows 11 upgrade.
In the beginning it will be an excellent reason as to the reason Microsoft insists on the TPM 2.0 to work with Windows 11, so if your computer isn’t running this, you’ll be missing out on the security advantages.
Microsoft has issued a stern warning about the possibility of damage to computers that aren’t supported.
Microsoft adds: “Your device might malfunction due to these compatibility issues or other issues. Devices that are not compatible with the system requirements mentioned above cannot be protected from receiving updates, not only but not only security patches.”
If you install Windows 11 to run without TPM 2.0 You may discover that you do not receive any future updates that could compromise your security.
For most users it’s recommended not to try to force you to do the Windows 11 upgrade on a PC that doesn’t have TPM 2.0. It’s not easy however, Microsoft continues to upgrade and improve Windows 10, and you aren’t putting your computer or yourself at risk.