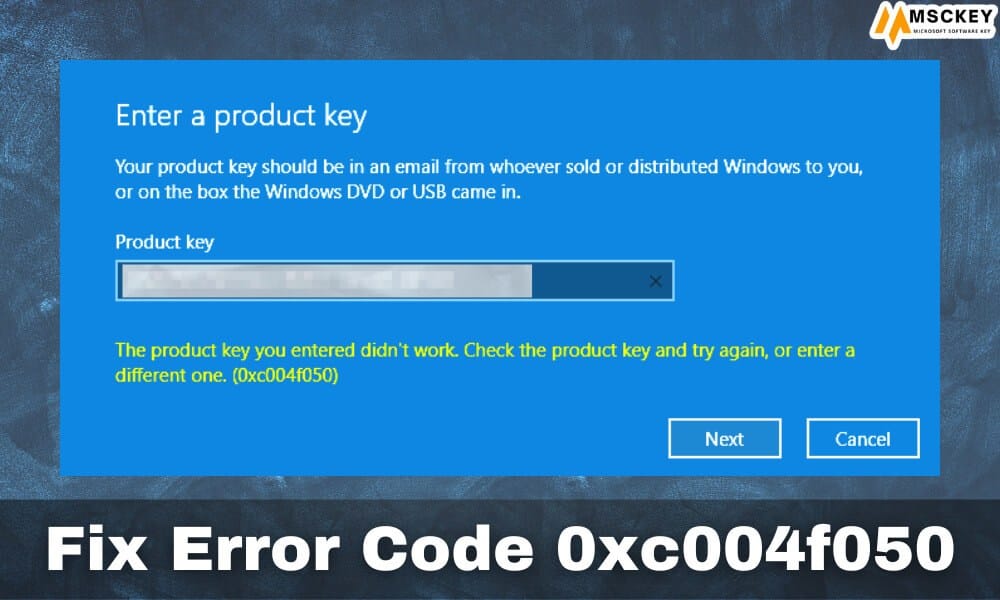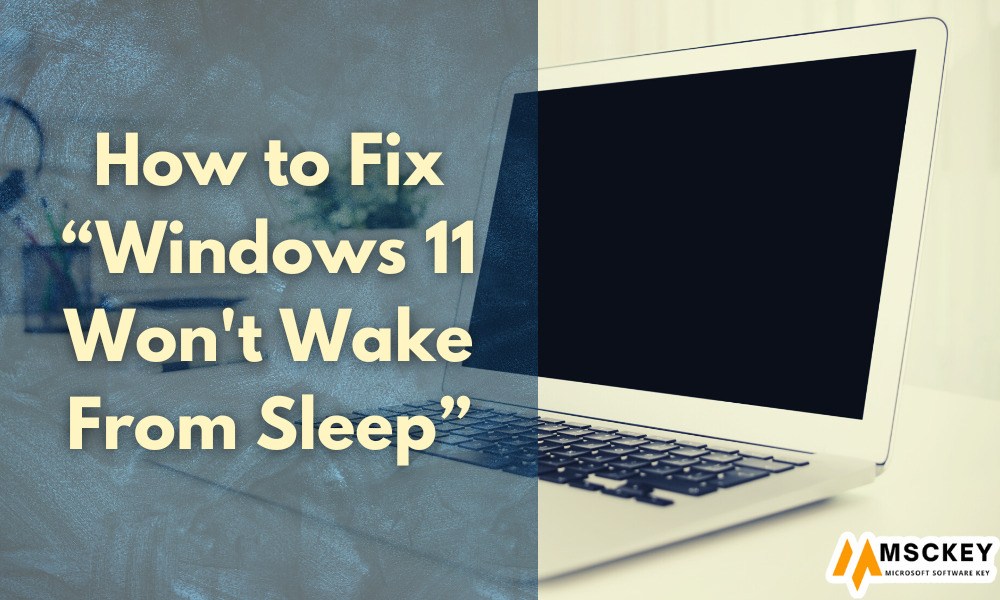Windows 10 vs Windows 11: What’s new and improved
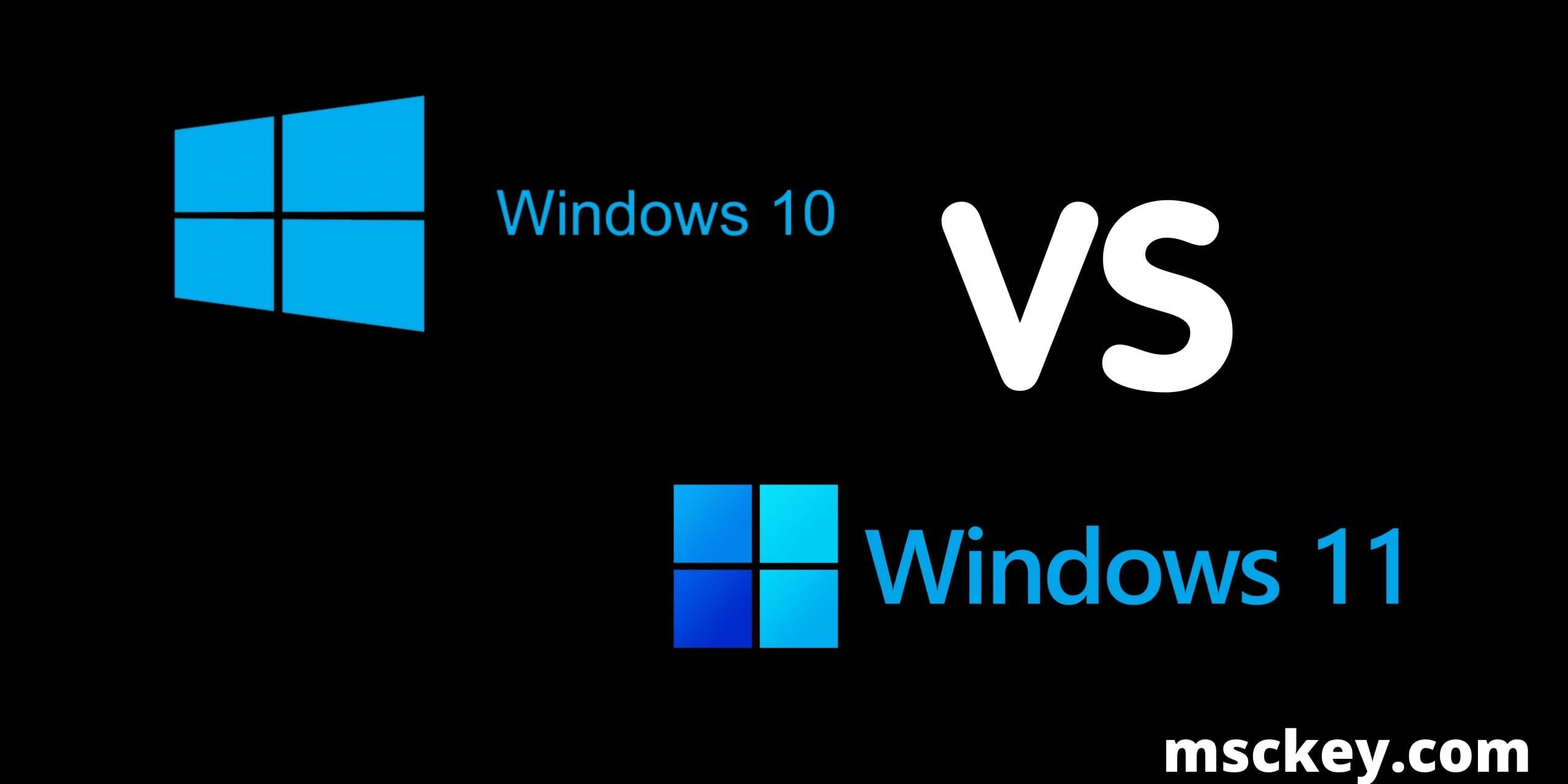
In terms of design, Windows 11 is a significant shift from Windows 10, yet the two operating systems are remarkably similar beneath the hood. With the new operating system now available on a limited number of devices — and at a faster rate than Microsoft anticipated — comparing Windows 10 vs Windows 11 has never been more critical.
The two operating systems can appear to be very different visually. However, there are some significant changes under the hood that distinguish the next iteration of Windows from the current one. You’re undoubtedly wondering whether you should upgrade, and we’ve got you covered with this comparison of the two options. Make sure to read our comprehensive Windows 11 review.
Should you upgrade from Windows 11 to Windows 10?
Windows 11 is a free upgrade to Windows 10, just like Windows 10 was a free upgrade to Windows 8.1 and Windows 7. It’s easy to download and upgrade in just a few steps. However, there is a catch.
That upgrade is only valid if your PC meets Microsoft’s minimal criteria, which has sparked some debate, particularly around the TPM 2.0 need, which may be very perplexing, especially if you plan on updating your present machine.
You probably got Windows 11 on the day it was announced for release if you have a Surface device or a new gadget from one of Microsoft’s partners. However, new devices running Windows 10 can now be upgraded to Windows 11 via Windows Update.
Microsoft claims to be adopting a step-by-step approach to this. Microsoft also stated in November 2021 that it had accelerated the deployment of Windows 11 faster than expected. As a result, the operating system should now be more widely available on other PCs.
If you have a suitable device, Windows 11 is worth a shot.
However, there is another option: using the Installation Assistant, you can install Windows 11 on a suitable PC as soon as it becomes available. Although Microsoft does not advise against going this path, some hardware may cause problems, so you may encounter bugs or Blue Screens of Death.
You should upgrade to Windows 11 if you have a compatible device to give it a try. However, there is a catch. You’ll only have 10 days to go back to Windows 10 after upgrading. Learning how to downgrade from Windows 11 to Windows 10 is simple enough; just make sure you’ve given it some thought before the 10 days are up, or else it’ll be a bigger issue.
Microsoft will maintain Windows 10 until 2025, but after that 10-day downgrade window, you’ll have to conduct a clean install (wipe all your data). If you’re a techie, you can also try to dual boot Windows 10 and Windows 11 without too much risk.
Aside from that, there are a few modifications to be aware of if you plan to upgrade. Some functionality from Windows 10 has been removed in Windows 11.
You can’t sync your desktop background anymore, and Internet Explorer and the Math Input panel have been eliminated, along with a few other apps. 3D viewer, OneNote for Windows 10, Paint 3D, and Skype are the programs in question. However, those are still available at the store. If you’re concerned, Microsoft has a comprehensive list.
If you’re a gamer, keep in mind that Windows 11 has some special features for you. Auto HDR enhances the vibrancy of your games, while Direct Storage allows your graphics card and SSD to communicate more quickly.
Performance of Windows 10 vs Windows 11:
Windows 10 vs Windows 11 has the ability to improve your computer’s speed. In a YouTube video, Microsoft discussed the performance benefits and optimizations in Windows 11. Overall, the performance improvements in Windows 11 are largely due to the newer OS’s handling of system activities, which you can see when you open Task Manager.
According to Microsoft, Windows 11 prioritizes the app windows you have open and running in the forefront when it comes to memory management. This should ensure that they get priority over other system resources in terms of CPU power. Microsoft demonstrated this by demonstrating how, despite the CPU being overworked, the Excel program in Windows 11 opens quickly even at 90% CPU load. The same is said to be true with Windows 11’s “shell,” which controls the Start Menu and other visual effects.
Other changes in Windows 11 affect how your computer wakes up from sleep and manages standby time. In comparison to Windows 10, Microsoft claims that in Windows 11 your RAM can stay active while the computer is in sleep mode, giving it power while the rest of the system is turned off. This will assist your PC in waking up to 25% faster from sleep.
Furthermore, because the Edge browser is the default browser in Windows 11, if you use it, you should observe improved speed over the browser in Windows 10. According to Microsoft, you may save 32 percent on memory and 37 percent on CPU consumption by using the sleeping tabs function.
The final performance enhancements deal with disk footprints and browser caches. Microsoft enhanced the usage of compression technologies in Windows 11. The default rate for non-critical apps like Sticky Notes will be a “stub.” This means that while the program is loading, binaries from the system are grabbed on-demand without interfering with the app’s functioning. This can assist minimize an app’s size on the disk and reduce background update and download traffic. Microsoft claims that the browser cache now takes up less disk space.
Bugs in Windows 10 vs Windows 11:
Windows 11 is the newest operating system from Microsoft, while Windows 10 has been available for five years. With that in mind, you should expect Windows 11 to feature a slew of other flaws and issues that could slow down your system’s performance.
Yes, Windows 10 isn’t completely bug-free either. Although it has experienced device-breaking faults in the past, Windows 11 is currently experiencing a number of issues that you should be aware of before upgrading.
You’ve certainly heard about it, but AMD CPUs were implicated in a major problem that damaged Windows 11 and has since been repaired. This was a circumstance in which AMD CPUs might reduce or restrict gaming performance by up to 15%. In a separate article, we went over the remedy in greater detail.
Memory leaks are another (and still unsolved) Windows 11 issue. When you open numerous instances of File Explorer, Windows 11 may use more RAM, as we’ve confirmed and tested. When you close the File Explorer, the RAM is never released, and the system consumes additional resources. This isn’t a widespread issue, and it’s also been there in Windows 10 for some time, but it’s significant, to say the least.
Another problem could cause empty folders to appear in critical subsystem locations, even if the folders have no effect on performance or take up space. The.tmp extension on these folders indicates that Windows is removing the contents of the folders but not the folders themselves. It’s a minor issue in comparison to the others we’ve discussed.
Finally, we’d like to discuss an issue that has existed since the release of Windows 11. NVMe SSD speeds in Windows 11 have been slowed; however, Microsoft has offered a remedy in the most recent Windows 11 cumulative update.
We only touched on a couple, but Windows 11 has a fantastic bug tracking system. New issues can constantly be reported in the Feedback Hub by Windows users. If you order by new or top, you’ll see all of the minor Windows 11 flaws that we couldn’t fit into a single post. So, if you’re truly curious about what’s going on, search for Windows 11 feedback in the app on your Windows 10 PC.
Taskbar and Start Menu:
The Start Menu and the Taskbar are the two most significant alterations between Windows 11 and Windows 10. The Taskbar and the Start Menu are centered on the screen in Windows 11. It now resembles macOS and ChromeOS in appearance. If you like, you can still move it back to the left.
In terms of the Start Menu, it has been simplified in Windows 11. Only a static list of apps appears, followed by a list of your most frequently used documents at the bottom. You have the option to expand your apps, scroll through the list, and pin apps. That may sound familiar, but it’s worth noting that Live Tiles are no longer supported in Windows 11. Windows 10 is the ideal option if you want to see information in your Start Menu at a glance.
When it comes to the Taskbar, keep in mind that there are some significant differences between Windows 11 and Windows 10. In Windows 11, Microsoft has turned the search box into an icon and deleted the Cortana functionalities. You’ll need to download the app to use Cortana. Similar to Windows 10, search has been moved to the center of the screen, with a floating design and tabbed layout.
Even the Windows Timeline has vanished. In Windows 11, that Windows 10 functionality is replaced by Microsoft Edge’s ability to sync. Virtual Desktops have taken over the position where Windows Timeline used to be. The video player was unable to load.
(100001 Error Code)
However, if you want to pin your Taskbar to the right or left side of the screen, you’re out of luck. Because the Taskbar only stays on the bottom in Windows 11, you can no longer do that natively. However, if you want to modify it, you can use paid third-party software like Start11.
Many of these modifications are purely cosmetic. Windows 11 and Windows 10 both have the same functions; the only difference is how they appear.
Support for multitasking and external monitors:
You may have heard about Microsoft’s multitasking enhancements in Windows 11 and wondered if they will be extended to Windows 10. This is a Windows 11-only feature, so don’t expect to see it in Windows 10.
Snap Layouts, which combine your windows and save them to the taskbar in Windows 11, can improve your multitasking and system efficiency. You can tile windows in various sizes by hovering over the maximize button. This will not be available in Windows 10. It retains the original “Snap” feature, in which you must manually tile your windows using a keyboard shortcut or by hovering to a specific side of the screen.
There’s also a mention of external monitors. When you unplug from a monitor and then plug it back in, Windows 11 remembers how you had your windows on your external display and saves them in that configuration. This is one of Windows 10’s most vexing issues, which Windows 11 eventually addresses.
Mode for tablets:
The standard tablet mode in Windows 10 turns your PC into a full-screen Start Menu experience. This is no longer the case in Windows 11.
Instead, Windows 11 operates more like an iPad, where items become easier to touch when you flip your device to a tablet. When you run your finger across your window, you’ll notice an effect. Microsoft also improved the Windows Ink Workspace with motions for opening and closing windows, toggling between desktops, and new choices. All of them aren’t available on Windows 10’s tablet mode, which many people found confusing.
The Microsoft Store is an online store that sells Microsoft products.
The app store in Windows 11 and Windows 10 has the same look and feel. However, the Amazon Appstore is supported in Windows 11’s app store, albeit it’s currently only available in the Windows Insider program’s beta channel. Because Windows 11 is based on the new Windows Subsystem for Android, you won’t be able to get it on Windows 10.
Both Windows 10 and Windows 11 have a store that allows you to download Windows apps. This comprises Universal Windows Platform (UWP) and Progressive Web Apps (PWAs). However, for the time being, Win32 programs such as Firefox are only available with Windows 11.
This is part of Microsoft’s larger effort to expand the Microsoft Store with more apps. Even the Epic Games Store is available in the Microsoft Store, with Microsoft taking no commission on sales. Microsoft has stated that the goal is to make the Microsoft Store a one-stop-shop for all PC apps.
Compatibility:
Many people believe that the only difference between Windows 10 and Windows 11 is compatibility. Since the release of Windows 8.1, Windows 11 has seen a considerable change in the supported CPUs. You’ll need an Intel Core 8th-generation processor or newer, or an AMD Ryzen 2000 processor or newer, to run the latest OS.
As a result, a large number of PCs are no longer officially supported. Intel’s 8th-generation processors were released in late 2017, whereas Ryzen 2000 processors were not released until 2018. In other words, if your computer is older than four years, there’s a significant possibility it won’t work with Windows 11. That could make the difference between it and Windows 10.
TPM 2.0, which is found on the great majority of current PCs, and UEFI Secure Boot are two more system requirements. You shouldn’t have to worry about these two other requirements if you have a supported processor. For years, Microsoft has demanded these features from its manufacturing partners.
Although it is possible to install Windows 11 on non-supported hardware, we do not recommend it. Although Microsoft has not confirmed it, it has strongly implied that users who are not supported will not receive critical security updates. If you still want to install, you can use the Media Creation Tool to get around the hardware checks.
Cycle of support and updates:
Windows 11 broke from the semi-annual update cadence of Windows 10 in favor of a single annual update. That’s just like MacOS. Microsoft has stated that it will support Windows 10 until 2025, and it has also stated that Windows 10 will only receive updates once a year. In November of 2022, the next update will be released.
If you’re looking for the most up-to-date version of Windows, go no further than Windows 11. If you want the most secure version of Windows, you should also update to Windows 11. Microsoft has made a lot of noise about how safe Windows 11 is because of TPM 2.0 standards and Secure Boot.