How to Optimize Gaming Performance in Windows 10

In the field of gaming, Windows is a popular platform because of its superior performance when compared to gaming consoles. PC gaming is about to get a lot better, thanks to unique software improvements for games, with Windows 10 getting incremental updates every year now. Those who must settle for entry-level PCs due to financial restraints, on the other hand, must frequently forego the latest gaming offerings. Those who are stuck with old gaming systems must also consider how to get more performance out of them.
On all Windows 10 PCs, the upcoming Creators Update is expected to include a Game Mode to improve gaming performance. Until then, there are ways to make your favorite games operate a little better on your current hardware. As a result, we’ve compiled a list of simple ways to improve gaming performance on Windows 10.
Natively optimize gaming performance in Windows 10
1. Optimize the visual effects for the best results.
Windows 10 has a pretty nice UI (this is entirely subjective), but all of that fancy stuff uses a lot of resources to keep it looking nice. When you’re playing games, the Windows GUI continues to operate in the background, wasting significant CPU power. There is a way to change the visual effects in Windows, thankfully.
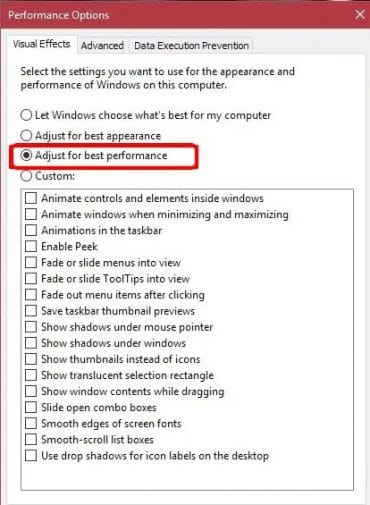
Simply type “performance” into the Cortana search bar and select “Adjust the appearance and performance of Windows.”The “Performance Options” window will open, and you must pick “Adjust for best performance” and then click “Apply.”Also, under the same window’s “Advanced” tab, make sure that “Adjust the best performance of:” is set to “Programs.”
2. Select a More Powerful Power Plan
Windows machines are set to “Balanced” power plan settings, which has a minor impact on gaming performance. You don’t have to worry about electricity on a desktop computer because the energy comes directly from the power supply. The “High Performance” power plan prevents your computer from conserving energy and instead uses as much as possible to keep things running smoothly.
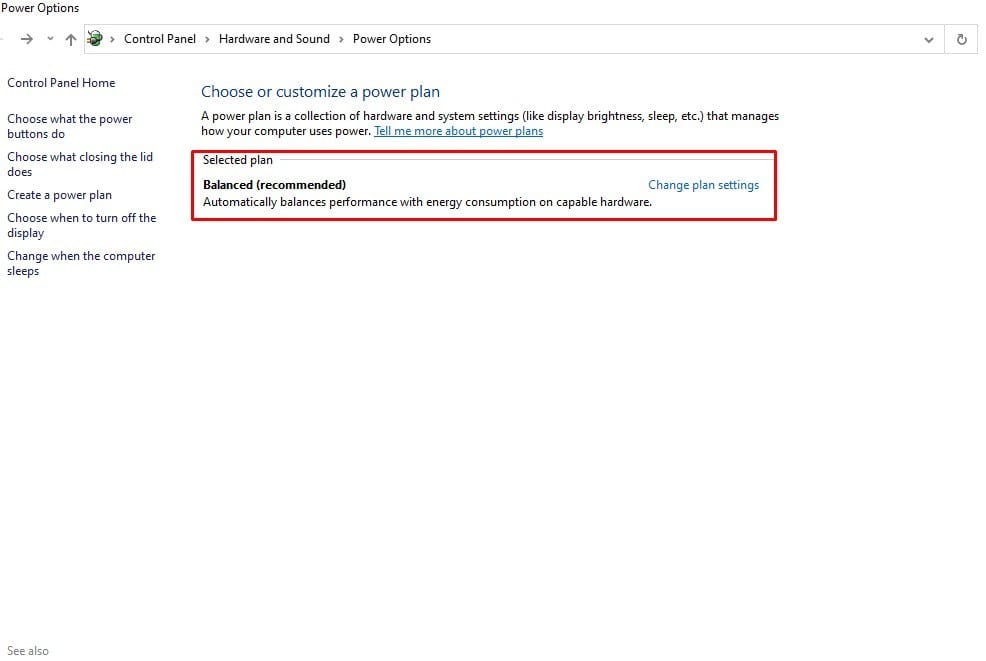
Use the “Win Key + X” shortcut to open Control Panel and navigate to “System and Security.” Select the “High Performance” option from the “Power Options” menu.
3. Increase the speed of your computer’s CPU and GPU.
Before you continue reading, bear in mind that overclocking your CPU or GPU can result in performance issues. Aside from that, dedicated gamers all over the world overclock their CPUs and GPUs in order to achieve the greatest possible gaming performance. The advantages are numerous, as games become smoother and faster, substantially increasing FPS levels.

If you are familiar with coding, you can overclock a PC manually, or you can utilize overclocking software such as Intel Extreme Tuning Utility for Intel-based motherboards or AMD OverDrive Technology for AMD-based systems. These programs can assist users in overclocking and monitoring their systems to their greatest capacity.
Overclocking a gaming laptop, on the other hand, isn’t suggested because the heat dissipation isn’t as good as a desktop PC’s, and you risk overheating your expensive components.
Third-Party Apps can help you get the most out of your Windows 10 gaming experience.
1. Wise Game
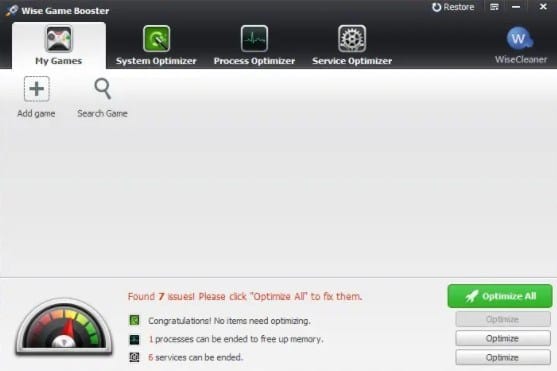
Wise Game Booster is a wonderful choice if you want a simple and straightforward game improvement program. You could almost think of it as a task manager with a gaming focus, with a UI that harkens back to the days of Windows XP. The most appealing feature of Wise Game Booster is its ease of use. It also uses extremely little system resources. Scanning is quick, and optimization solutions are implemented quickly. The program is free to download and use, and it’s a simple way to get the most out of your aging PC’s gaming performance.
2. Tool Whiz Game Boost.
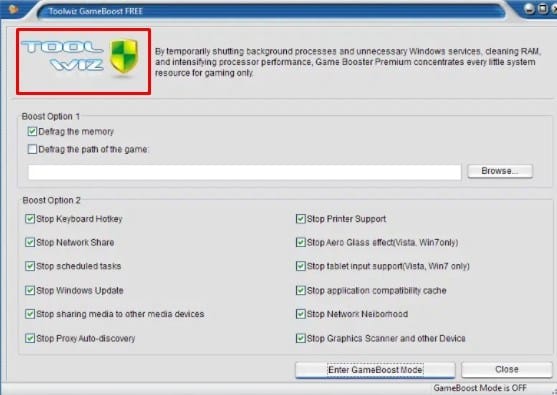
Tool Expertise Game Boost is a straightforward optimization program with a plethora of useful functions. This is the only program that allows you to customize how you “boost” your games. The “GameBoost” mode can either defragment the installation route of your games on the hard drive or eliminate any superfluous Windows processes that eat up valuable resources. Windows Updates, Windows Aero for Vista/7, keyboard hotkeys, and other features can all be disabled using this software. The app is small and light, and it might offer your PC a much-needed boost.
3. Game Fire 5
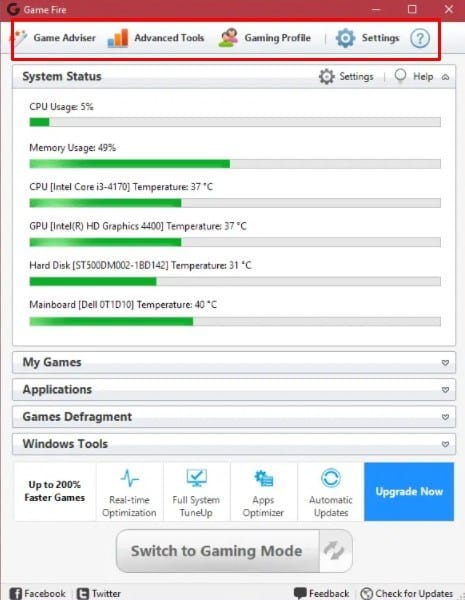
Game Fire 5 is another PC optimization app that can help you improve the performance of your games on your computer. The software claims to have a “Real-time optimization” feature that can actively monitor and terminate superfluous background processes to improve the gaming experience. A disk defragment utility, settings tweaking tool, apps optimizer, and other performance-enhancing tools are included.
Game Fire 5 is appropriate for both experienced and inexperienced gamers. There is a subscription edition with many more capabilities, such as advanced optimization tools and premium assistance available 24 hours a day, seven days a week.
Other Ways to Improve Windows 10 Gaming Performance
If you don’t want to install any additional software on your computer, there are a few more options for making your games run as smoothly as possible.
Remove any program that is no longer in use from your computer. This will free up critical storage space and allow your processor to focus on rendering games to their full potential. Antivirus and image editing tools have also been known to slow down computers.
Before you download any program, make sure it doesn’t have any bloatware, malware, or resource-hogging features.
Keep your driver software up to date on a regular basis. The most recent upgrades are designed to improve your PC’s performance and make the most of your current hardware.
Make Windows 10 more gaming-friendly.
These are some of the methods for improving gaming performance on your Windows 10 computer. It’s worth noting that the requirement for optimization decreases with each new software update and newer game, as producers strive to make their games work on as many PCs as possible. For example, after updating my graphics driver, the gameplay of Forza Motorsport 6 Apex on my laptop increased.
So, give the aforementioned methods a shot and let us know how they went. Please let us know if you know of any other ways to improve Windows 10 for gaming in the comments section below.















