How to Perform a Repair Upgrade in Windows 10

This software will fix common computer faults, protect you from file loss, malware, and hardware failure, and optimize your PC to run at its best. In three simple actions, you can immediately fix PC problems and eradicate viruses:
- Download the Restoro PC Repair Tool, which includes patent-pending technologies (patent available here).
- To detect Windows faults that may be causing PC difficulties, click Start Scan.
- To correct issues that are hurting your computer’s security and performance, click Repair All.
Your Windows 10 PC can experience a variety of issues. Aside from the standard blue screen of death crashes, a newly installed update or an improper registry entry alteration can cause your system to crash. Fortunately, Microsoft has certain built-in features to help you get things back on track.
If the standard troubleshooting techniques have failed to resolve your slow PC, a clean install is the most commonly advised last resort. There is a repair upgrade option in addition to the Start Fresh, Reset, and clean install options from the bootable disc.
The Windows 10 in-place upgrade, also known as the Windows 10 repair install, is a system repair procedure that allows you to fix and reinstall Windows 10 without harming your programs or personal files. When the upgrade is finished, you’ll have a freshly installed operating system with all of your data and programs.
We’ll look at the in-place Windows 10 upgrade as well as other troubleshooting methods in this article to help you fix your Windows 10 PC.
How to Repair and Upgrade to Windows 10 In-Place
1. Make a copy of everything.
Before we make any changes to your system, we must first make a backup. Built-in Windows backup utilities, as well as third-party backup packages, can assist you in creating a complete backup of your system data, including personnel files and media.
Third-party backup applications, such as Macrium Reflect, are a great way to build a full image backup. You can restore the computer’s normal operation by using image backup.
Let’s get started with the Windows 10 repair methods now that you’ve made a backup.
2. For system repair, use System File Checker and DISM.
Microsoft offers two system scanning and repair programs – System File Checker (SFC) and Deployment Image Servicing and Management – if you know your way around the command processor (Command Prompt) (DISM).
DISM relies on Windows Update to get the files it needs to correct file corruption. However, if the Windows Update client is damaged, you’ll need to offer a repair source, such as a bootable storage device or a network share with a Windows side-by-side folder.
The command SFC /scannow on the Command Prompt is used to install the System File Checker utility. It looks for missing or faulty system files and restores them.
Here’s how to fix missing or corrupted system files with the System File Checker application.
- As an administrator, open the Command Prompt. To do so, press the Windows key and type cmd, then right-click on the Command Prompt and select Run as Administrator from the menu. Alternatively, right-click on Start and select Command Prompt from the drop-down menu (admin).
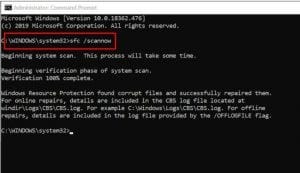
- Then, with the following command, run the System File Checker tool:
- Depending on your computer hardware, this command may take a few minutes to execute. Before leaving the Command Prompt window, be sure the verification is 100 percent complete.
- If the System File Checker finds that a protected system file has to be repaired, the file will be restored from a cached copy in system32.
If SFC fails to repair the system file and the problem persists, the DISM utility might be used. It’s more advanced than SFC and can find and repair problems that SFC can’t.

- Open the Command Prompt as administrator, just like you did with SFC.
- To start the Deployment Image Servicing and Management program, type the following line in Command Prompt.
- If the Windows Update client is faulty, you can utilize a bootable device as a repair source, as previously mentioned. Run the following command to accomplish this:
4. In the command above, replace the placeholder C:Repair Source Windows with the location of your repair source.
If an issue is found, it will prompt you to begin the repair process. To proceed and apply the changes, press Y on your keyboard. Reboot the machine after applying the fixes to see if anything has changed.
3. Use a Restore Point if necessary.
Restore Points are snapshots of your system image that Windows 10 creates and preserves by default. If something goes wrong with your computer, you can utilize these restore points to get it back to regular functioning order.
- To open Run, use the Windows key + R.
- Make a restore point by typing create a restore point. Then, from the search results, select Create a Restore Point.
- Click the System Restore button in the System Properties window.
- Next should be selected. Windows will display a list of available restoration points on your screen. To see hidden points, check the Show more restore points box if it’s accessible.
- Select the most recent restore point and then select the Scan for Affected Programs option. Examine the list of programs that will be uninstalled if the selected snapshot is used.
- Next should be selected.
- To begin the restoration procedure, read the description and click the Finish button.
- To find probable issues, run a System Scan.
To detect defects causing security issues and slowdowns, do a PC Scan using Restoro Repair Tool. The repair process will replace damaged files with new Windows files and components after the scan is completed.
During the procedure, your computer will shut down and restart a few times. After a successful restart, you will be greeted with a success message. You may lose some programs installed before the restore point was established, depending on the restore point you choose. Your personal files, on the other hand, will remain unaffected.
4. Repair and update in-place
Perform an in-place upgrade to reinstall Windows 10 without destroying your system files, settings, or apps. This is useful if your Windows 10 Start menu and metro apps are not working, if your system files are corrupted due to a virus infection, if your Windows update installation fails, and if your PC is otherwise unusable.
An in-place update necessitates the use of Windows 10 setup discs or a bootable flash drive. You must be able to boot into Windows 10 in order to do an in-place update. If you try to restore an installation without first booting into Windows, you’ll lose all of your user data and installed apps.
The Windows 10 installation will be reverted to its previous version after the in-place upgrade. Keep your PC connected to the internet throughout the in-place upgrade if you want to install feature updates.
Note: If the bootable disc Windows 10 version is older than the one installed on your machine, you may not be able to do an in-place upgrade. Make sure to obtain and install the most recent Windows 10 ISO image from Microsoft.
- Using the media creation tool, create a bootable media. Make that the bootable disc is compatible with your current Windows 10 edition.
- Follow the installation wizard as if you were installing Windows or a feature update for the first time. If you don’t have a flash drive, mount the ISO image file, double-click the mounted driver, and then double-click the setup.exe application to make bootable media.
- Select Keep personal files and programs in the Choose what to keep window and click Next.
- When you’re ready, click the Install button to get started. Allow for the installation to finish.
After the in-place upgrade is finished, you’ll be prompted to log in with your Windows account and finish the setup.
If you open About Windows, you’ll note that the Windows 10 installation has been restored to its previous state; if you weren’t connected to the internet throughout the installation, go to Settings and download and install any pending updates. To do so, go to Start > Settings > Updates & Security > Updates & Security.
5. Use the Reset this PC option.
You can restore system operation by using the Reset this PC option in Windows recovery. Choose this option if your PC isn’t working as well as it should and an in-place upgrade hasn’t helped.
This PC recovery procedure is simple when you use Reset. However, it is critical to comprehend the outcome of using this approach of rehabilitation. There are two alternatives available. You can pick between two options: Keep my files to keep your personal files while removing programs and settings, and Remove everything to wipe the slate clean and install Windows 10. Here’s how to go about it.
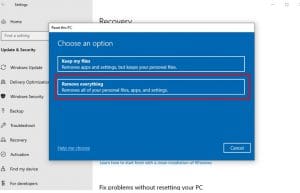
- To launch Settings, use the Windows key + I.
- Select Update & Security from the drop-down menu.
- Open the Recovery tab from the left pane.
- Under the Reset, this PC section, click the Get started option.
- Select an appropriate option in the Choose an option window.
- Choose to Keep my files if you want to keep your files, or Remove everything if you want to start over.
- Wait for the computer to restart after the reset process is completed. Complete the setup and, if necessary, restore files from your backup after the restart.
The Reset this PC option, on the other hand, is only useful if you want to reinstall Windows 10 without erasing your files or if you don’t have bootable media to make a clean install.
Because you’ll have to reinstall all of your programs after the reset, a clean install with a fresh OS installation is preferable. In the event of malware infestation or system instability, a clean install is also suggested. Wiping your installation drive clean with the new OS will remove any residual data and allow you to start a new one.














