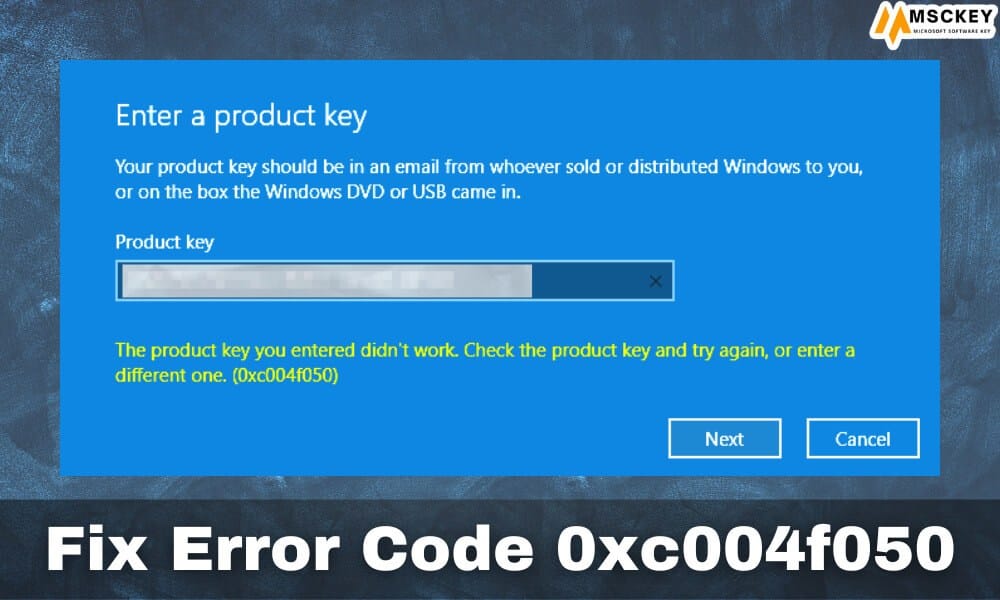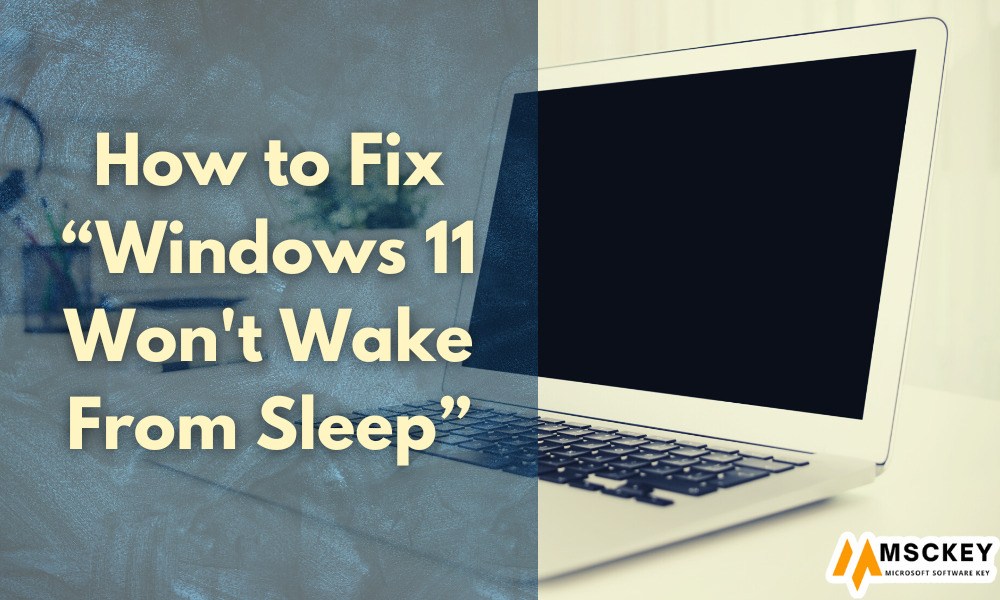How to Speed Up Mozilla Firefox Browser in 2023
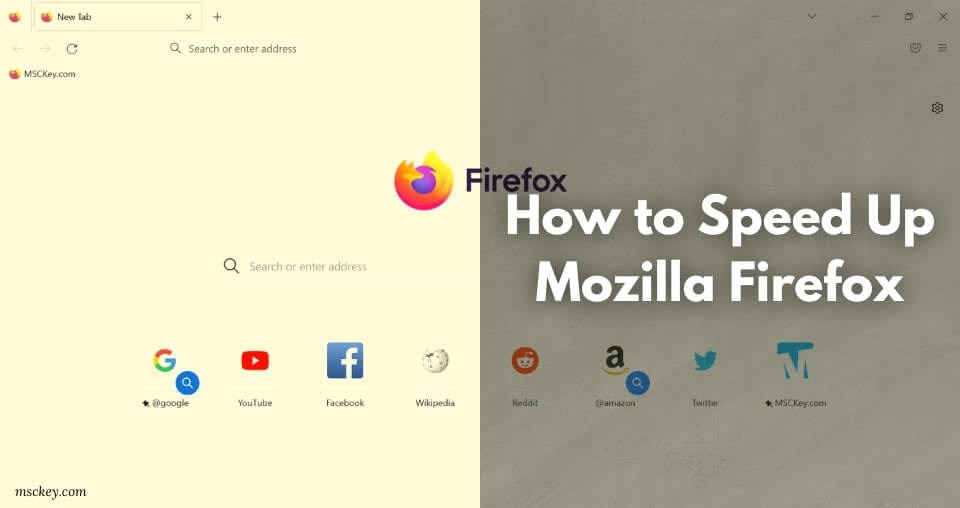
Firefox is one of the most popular web browsers on the market. It is used by over 153 million people in 2022 and is one of the most versatile browsers on the market. However, it can be slow to load pages and sometimes takes a long time to start up. To speed up Firefox, you can use the latest tips and tricks below to solve your slow browsing issue.
Why Is My Firefox Browser So Slow?
There could be several reasons for slowing down Firefox, and it takes forever to load the first page. The most common reasons are listed below.
- Cache & Cookies: Firefox stores cache and cookies like every browser in the market. But when a couple of old and corrupted cache & cookies are stored in the database, it takes more time to complete loading the full page for functional performance.
- Restoring duplicate session files: The Mozilla Firefox Support site indicates that duplicate Session Restore files may slow Firefox down. Restoring tabs or windows left open during a crash is accomplished using session restore files.
- Out-of-date Plugins: Updates are frequently made to plugins like Flash, Java, and Privacy Badger. It is possible that they can corrupt the entire Firefox browser if you fail to update them regularly.
How to Speed Up Firefox Browser in Details?
There are a few ways to speed up your Firefox browser. You can try different methods, but the most important thing is to ensure you use the correct ones. If you’re using Firefox as your main web browser, it can help to speed up the process by following these tips.
Method 1: Keep Firefox Up-To-Date
The first and most important step is to update your Firefox browser to the latest version. Firefox continuously releases new updates for users to improve performance and reduce security issues. So getting up-to-date Firefox can speed up your browsing experience.
Firefox Update Process
- Open Menu from the top right corner.
- Click on Help
- Then click About Firefox.
- After that, Firefox automatically downloads and installs the latest version. When the process is complete, it sees “Firefox is up to date.”
Method 2: Install the Latest Video Drivers
Performance might be affected by outdated drivers. Firefox will use your GPU to accelerate browsing when hardware acceleration is enabled.
- Type in the URL box about:preferences.
- Find Performance
- Uncheck the box Use recommended performance settings.
- Check the box for Use hardware acceleration when available.
Method 3: Make Sure Your Graphics Cards Are Updated
Using your graphics card, you can speed up web content display with Firefox and some plugins. In addition, advanced web features, such as WebGL, require a graphics card to perform efficiently. Updating your graphics card drivers may be a good idea to speed up Firefox.
Outdated drivers can slow down performance. There are two ways to update your graphics card driver, manually or automatically.
Method 4: Manage All Tabs on Firefox Browser
Make sure you close unused tabs as soon as possible to prevent them from hogging your resources. You can use an extension called Auto Tab Discard to hibernate inactive tabs to reduce your memory usage if you keep many tabs open. In addition, you can whitelist the tabs you want to stay active at all times.
Auto Tab Discard add-ons Process
- Press Ctrl + Shift + A hotkey to open add-ons.
- Search Auto Tab Discard
- Add it to your Firefox.
- You can make your browsing experience & performance more organized by using Auto Tab Discard’s options menu.
Method 5: Disable Add-ons on Firefox
Adding add-ons to your browser can slow down your experience and cause problems. If you’re not using any add-ons often, remove them from your computer or disable them altogether. Many third-party add-ons can cause major slowdown issues for Mozilla Firefox.
Process of Disabling add-ons
- Press Ctrl + Shift + A to open Add-ons and Themes.
- Click the Extensions tab
- Click the More actions button and select Remove for your extensions.
Method 6: Prevent Accessibility Services in Mozilla Firefox
If you’re not using Firefox Accessibility Service (FAS), your browsing experience may be adversely affected. FAS enables users with screen readers to interact with websites and understand the content more easily. In addition, it can help reduce fatigue and improve overall performance. If you don’t use FAS, your browsing experience may be impaired by some websites’ reduced interactivity and slower scrolling speed.
Process of Disabling Accessibility Service
- Open Menu from the top right corner.
- Click Settings
- Select the Privacy & Security tab.
- Scroll down to the Permissions section.
- Check the Prevent accessibility services from accessing your browser box.
- The changes will take effect once you restart your Firefox.
Method 7: Start in Safe Mode
Using Firefox as your main web browser, you can save time and hassle by disabling add-ons and themes. This will make Firefox run faster, making it easier to find what you need and browse the web more smoothly.
- Open Menu from the top right corner.
- Select Help.
- Select Restart with Add-ons Disabled.
- When Firefox asks for permission to restart, click Restart.
- Click Start in Safe Mode.
Method 8: Advanced Configuration with “about:config”
The following are some advanced settings in Firefox that aren’t available in the Options panel. You can speed up Firefox by changing the following settings.
- Type “about:config” in the URL bar and hit Enter
- Click Accept the Risk and Continue.
- Make the following changes:
Set browser.download.animateNotifications to false Set security.dialog_enable_delay to 0 Set network.prefetch-next to false Set browser.newtabpage.activity-stream.feeds.telemetry to false Set browser.newtabpage.activity-stream.telemetry to false Set browser.ping-centre.telemetry to false Set toolkit.telemetry.archive.enabled to false Set toolkit.telemetry.bhrPing.enabled to false Set toolkit.telemetry.enabled to false Set toolkit.telemetry.firstShutdownPing.enabled to false Set toolkit.telemetry.hybridContent.enabled to false Set toolkit.telemetry.newProfilePing.enabled to false Set toolkit.telemetry.reportingpolicy.firstRun to false Set toolkit.telemetry.shutdownPingSender.enabled to false Set toolkit.telemetry.unified to false Set toolkit.telemetry.updatePing.enabled to false
- Restart Firefox.
Method 9: Refresh Firefox
It is easiest to speed up Firefox by refreshing the browser if you find it is not as fast as before. As a result, your add-ons will be removed and your browser settings will be restored to their defaults.
- Type “about:support” in the URL bar and press Enter
- Click Refresh Firefox.
Method 10: Free Up Memory in Firefox
- Click on the address bar and type “about:memory.”
- Press Enter
- Choose Minimize memory usage under the Free memory section.
How To Increase Firefox Page Loading Speed
To increase the page loading speed of Firefox, you must make sure you use the latest version. You can also make some changes to make it faster. There are two main things that you can do. The first thing you can do is set your browser so that you only load web pages once it has been open for a while. This will ensure that the browser won’t have to load any web pages repeatedly.
Conclusion
Firefox is the world’s one of the most popular web browser. But it doesn’t always play nice with other apps. It can be downright slow when running on a virtual Mac or Windows machine. The described methods would help you speed up Mozilla Firefox’s performance.
Editors Pick for You
How to Reset All Audio Settings in Windows 11
How to Remove a Network Adapter in Windows 11 and Windows 10