How to fix Latest Windows 10 Update Problems in 2022

This guide to troubleshooting offers a variety of ways to help customers in solving Windows 10 Update Problems such as problems during the downloading or installing of updates, and other issues that can be encountered after upgrading Windows 10 to the most current edition (build).
A lot of Windows 10 PC owners encounter many issues when installing a crucial Windows 10 update, and often it is the update installation error message, for example “Something Happened – Windows 10 Installation Has Failed” or “Feature update to Windows 10 Failed to Install” does not solve the problem. (I’ve not been able to understand how updating systems that functions frequently takes so long and is often unsuccessful.)
Unfortunately, there isn’t a single solution for all of the problems that may occur when upgrading or updating Windows 10, so I chose to write this guide, which outlines all the solutions I’ve tried to solve similar problems over the years.
1. The update can’t be installed.
Before we dive into specific Windows update issues, let’s take a look at one the most common mistakes that may occur while making an attempt to upgrade Windows 10 as well as Windows 11 (yes, new OS, same old issues! ).
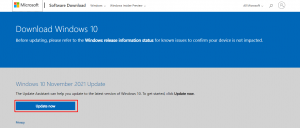
The error message above means that your update did not work in some way, and there are few options to rectify it:
* Incompatibility with your proxy or VPN server. If you’re trying to upgrade Windows Make sure that your proxy or VPN is disabled completely. You may have to delete and install the program.
* Perform a system file check to determine if any files are damaged.
* To resolve this and other issues with updates look at the updates you’re looking to install within the Microsoft Update Catalog and manually installing it manually.
2. Check Your Windows Update options.
When installing the updates Windows is able to notify users about any issues that are found. It could be that you receive a notification that instructs you to try the update later or it could be more specific.
- Select the launch options you want to use. Look for the Settings option in the lower left corner of the search box to open it.
- Choose Update and Security on the drop-down menu. Select Update and Security in the settings menu. If you’re struggling to find it, you can try using the search bar located at the top of the screen.
- Find any problems. The Update and security section is flagged in the event that Windows detects any problems while applying an update.
- (Optional) Select Advanced settings from the drop-down menu. You can get more details and even review the history of your updates if you select Advanced options near the lower part in the Update & Security submenu. It will display recent updates that worked and permit you to remove the updates if needed.
Method 3. Make a new Windows Update Store folder on Windows.
The second way to fix update difficulties in Windows 10 is to re-create the Windows Update Store folder (“C:WindowsSoftwareDistribution“), which is where Windows saves downloaded updates. For this you must comply with these instructions:

- Use simultaneously the Windows + R keys simultaneously to open the Run command window.
- Enter services.msc into the run command box , then hit Enter.
- Choose”stop” in the context menu on Windows Update. Windows Update service.

3. Start Windows Explorer and go to the directory C:Windows.
4. Select the “SoftwareDistribution” folder and delete it.
5. (At that “Folder Access Denied” popup you must click Continue.)
- Restart and shut down your computer.
- On Microsoft’s support website Download and run Microsoft Windows Update Troubleshooter for Windows 10.
- Restart your computer.
- Make sure to install and check for any Windows updates available.
4. Uninstall Windows 10 Updates
The smaller Windows 10 updates are able to be removed (to roll back build versions follow the next section) using the following procedure: “Settings -> Update & Security -> View update history -> Uninstall updates” on Windows.
Scroll towards below the “Microsoft Windows” header in the main window to see all the KB or security update to Windows 10 along with the dates on which they were applied. Uninstall it by right-clicking on it and restarting your PC.
Method 5: Check and Repair Hard Disk Errors.
This Windows 10 update will fail when the hard disk has issues. Therefore, you must examine and fix the hard drive before trying to install the update. To find and repair issues on your hard drive you must follow these steps:
- Log as an administrator at open the Command Prompt.
- Enter the following command at the prompt for command and press Enter to enter the following command: *
/F chkdsk
*Remarks:
- If you run the CHKDSK command on the system drive, you’ll require restarting the computer.
- CHKDSK is a CHKDSK program will look over the main C disk for issues in default.If you’d like to correct errors in another drive (e.g. the drive “E:”) after reviewing the drive, change to the drive (e.g. entering E in the search box and hitting Enter) and then issue the identical command.
6. Check Your Windows 10 Build
Before looking for ways to roll back or fix difficult Windows 10 updates, you should first know which version of Windows you’re running, as it will show the kind of issues you’re facing. Just go the following link “Settings -> Update & Security -> View update history” to access the update history.
To check the version of Windows that you’re running on, click the arrow next “Feature Updates” and then click “Quality Updates” to see all those smaller “KB” updates you’ve installed.
7. Pause Windows 10 Updates.
This technique temporarily stops Windows 10 Update Problems, which generally delete updates from your computer which allows you to download fresh files and then complete your update.

- Choose Settings > Update & Security Windows Update from the drop-down menu.
- Choose Options for Advanced Options in the drop-down menu.
- Turn the toggle on to enable Pause Updates.
- Restart and shut down your computer.
- Visit Updates & Security. Select Windows Update under Settings > Updates and Security. Windows Update.
- Choose the Advanced Options in the drop-down menu.
- Switch the Pause Updates toggle to Off.
- Run Windows Update again.
You may also read:
- 7 Important tips for Windows 10 Sleep Settings
- How to Upgrade Windows 10 Home to Pro Free
- How to Remove Activate Windows Watermark
- How to Perform a Repair Upgrade in Windows 10
- How Can You Fix Error Code 0xc000000e in Windows 10?














