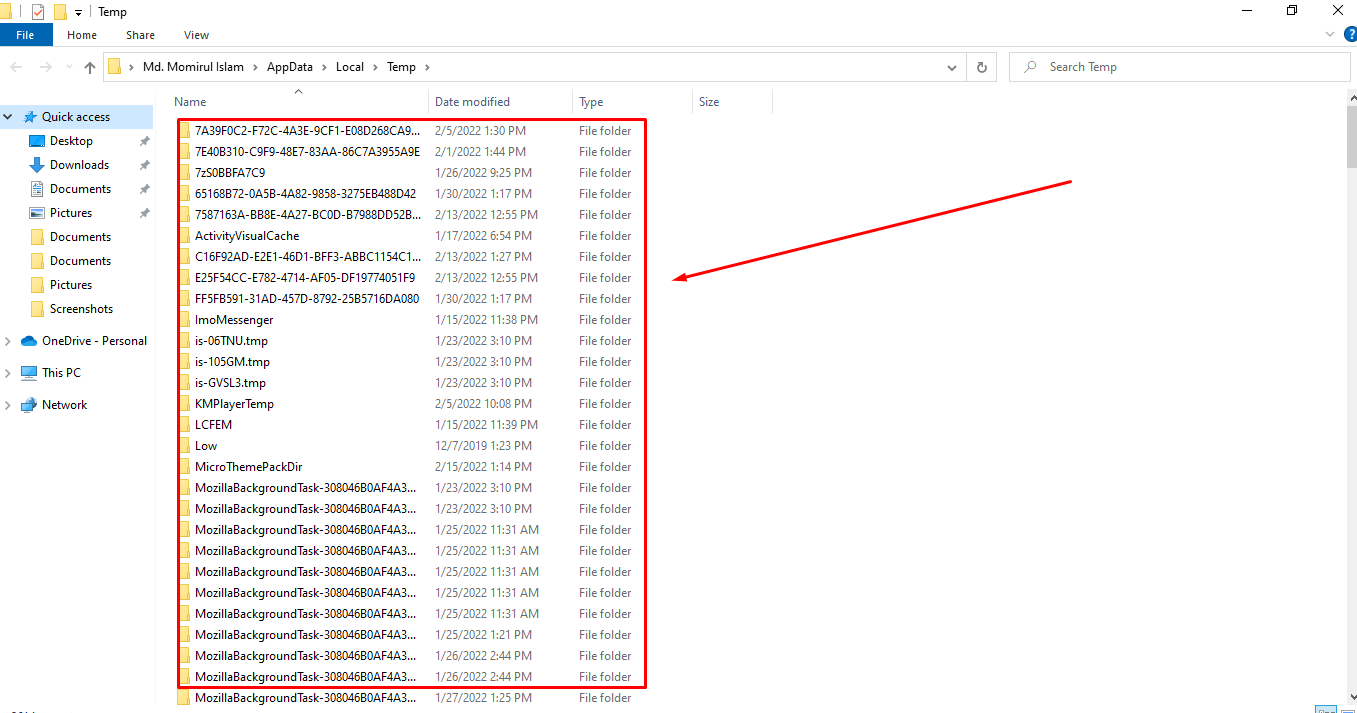How to Clear Cache on Computer Windows 10

You are to learn ‘how to Clear Cache on Computer Windows 10’ and you are in the right place. Windows stores a lot of temporary files to help it perform its functions. Sometimes, these file caches become corrupted and so large that they can slow down your computer’s performance. Clearing the cache is a good first step if you notice strange behavior or are running out of storage space in Windows 10.
What is Computer Cache?
Let’s first define what a cache. The Windows cache is a storage device that includes high-speed data transportation. It could be either a hardware or software component. In some cases, it may even be both.
The Windows cache’s primary function is to save data so that you can access it quickly. The cache is used to save information when a page is first accessed on a website. You’ll find that it is much quicker to return to the page after you have done this.
Windows 10 temporarily stores frequently used data in its cache. The information will most likely be deleted in the end.
The cache can be a great feature for Windows 10, as it speeds up certain areas. The cache is only useful if there’s a lot of space on your hard drive and RAM. A fast CPU is essential for cached files to work properly. If your computer cannot meet these basic criteria, it will slow down. Sometimes, cached data can be corrupted. This can cause your computing experience to deteriorate.
Why is it necessary to clear Windows 10’s System Cache?
You can see that cached data refers to a set of temporary files that are used by your operating system, apps, and programs. Windows can store a lot of cache which allows your system to run more quickly and responds better.
The cached data can cause problems with your computer so you need to clear it on a regular basis. Here are some reasons you should do this.
- A cache can only be useful if you have sufficient storage space, RAM, and a fast CPU. The cache can cause your computer’s performance to slow down if it is not able to meet the criteria.
- Don’t forget to clear your cache regularly and let it accumulate over time. This can lead to serious problems such as the Windows 10 bluescreen of death or other unanticipated issues.
- Sometimes, cache data that is used to aid the operation of your operating systems can become corrupted. Your computer’s performance may suffer if you don’t delete corrupted cache files in a timely fashion.
Windows users should therefore make it a habit of clearing cache on a regular schedule to ensure that their data remains fresh.
1. Delete Temporary files from the cache in Windows 10
- First, clear the Temporary files cache. This is, at least according to us, not a difficult task. Let’s now see what we can do.

- You can open the Run dialog by pressing Windows Key + R. Copy and paste the percent temp percent code into the box, and then press the Enter key.
- The temp folder should now be visible at C:Usersusername>AppDataLocalTemp.
- Remove all files from the folder by selecting the appropriate option.
2. Clear browser cache on Windows 10
These caches are not the only ones you should clear. Clearing cache in web browser may also be necessary if you have trouble opening certain pages online consistently.

Open Google Chrome by clicking the three dots menu in the upper left. Scroll down to History and choose “History” from drop-down menu. Next, select “Clear browsing” and then “Clear data.”
3. Use Disk Cleanup
Disk Cleanup can be used to clear temporary files and cache. Follow these steps to do this:
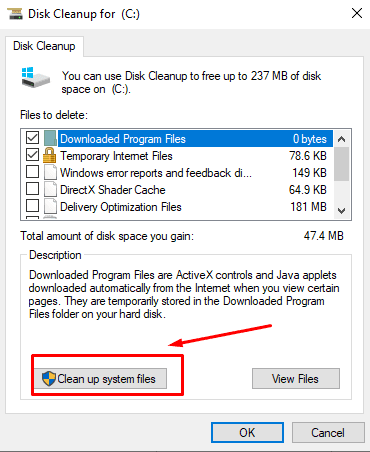
- To open the Run Box, press the Windows logo key on your keyboard and then R.
- Type “cleanmgr.exe“, and hit Enter.
- From the drop-down menu, select Clean up system files.
- Select Yes when prompted.
- Check that all boxes have been checked and then click OK.
- From the drop-down menu, select Delete Files.
- Wait for Disk Cleanup to clean the files.
This is How to Clear Cache on Computer Windows 10.
4. Clear the Windows Store Cache
Temporary files are created when you download apps from Windows Store. You may encounter problems while using the Windows Store.
Most likely, the Windows Store cache has been corrupted or is malfunctioning. Clearing the Store app cache is one way to resolve issues.
To clear your Windows Store cache, simply type wsreset.exe in the Run dialog box.
Click OK to confirm. You will see the Command Prompt, but it won’t contain any text. It will take some time to clear the Store cache. The Store app will close after it is done.
5. Restore cache by clearing the system
It is a good idea to create a system restore point prior to major events like Windows updates. Certain operations can be dangerous and may cause your computer to crash or cause other problems. To fix many issues, you can use the stem restore point.

System protection can be controlled by you. You may have to delete old restore points if the space allocated for them is exhausted. Follow these steps to clear the system restores cache
- Type restore in the Search field and then click twice to create a restore point.
- Choose your system drive from System Protection and click on the Configure button.
- Click on the Delete button in a new window.
6. Delete DNS cache
Clearing your DNS cache is a great solution if you are having problems connecting to the internet.
7. Use Storage Sense
Storage Sense can also be used to delete temporary files. You can access the Settings app by pressing Windows key + I. You will find the Settings app. Select System from the menu and then select Storage. Next, you will need to decide whether Storage Sense should be configured or run right now.

Continue scrolling until You find Now. The button is called Clean Now. Click on the button to immediately remove unneeded files.
Conclusion
These solutions should help you, how to Clear Cache on Computer Windows 10. If you have any questions or suggestions, please leave a comment below.