How Can You Fix Error Code 0xc000000e in Windows 10?

A BSOD error code of 0xc00000e emerges during the startup of Windows 10. Let’s use these solutions to troubleshoot the issue.
Are you getting the error code 0xc000000e when you start Windows 10? When this error occurs, many users become angry because Windows’ error codes do not describe what problem occurred or what you need to do to remedy it.
This problem usually occurs when a hardware component isn’t found or when a faulty system file prevents Windows 10 from starting. We’ll teach you how to troubleshoot and fix the Windows 10 error code 0xc00000e without losing any data in this post.
What Does The Error Code 0xc000000e Mean in Windows 10?
A BSOD error code of 0xc00000e emerges during the startup of Windows 10. Here’s what it says on the screen most of the time:

In layman’s terms, this BSOD issue signifies that Windows 10 failed to detect a crucial hardware device.
This could be due to issues with the SSD or the hard disk, which is where system data are typically stored. A faulty system file might also cause the issue, preventing Windows 10 from properly starting up.
This issue can be caused by any hardware or system file problem that prevents Windows 10 from locating or booting up winload.exe (one of the files in the Windows Boot Manager).
How to Fix Error Code 0xc000000e in Windows 10
Because the error doesn’t refer to a specific hardware item or a missing system file, you’ll have to try one or more of the troubleshooting procedures to resolve the problem.
- Use the Windows Automatic Repair Tool to fix your computer.
- Rebuild the Master Boot Record and the BCD file.
- Reset the BIOS to factory defaults.
- Replace the CMOS battery if necessary.
Let’s begin with the automated repair.
1. Make use of the Windows 10 Auto-Repair Tool
To fix Windows system issues like these, you can utilize the built-in Windows Automatic Repair program. To use the program from a bootable install CD and fix the error, follow the steps below:
- Shut down and restart your machine to go to the Windows 10 boot menu.
- To go to the boot menu, hit the F2 key as soon as the manufacturer’s logo displays on the screen. If F2 doesn’t function, consult your user manual.
- The first thing you should do once you’ve entered the boot screen is set the boot options to CD/DVD Rom. If you have a bootable USB drive, you can also choose to boot from it.
- If you don’t have a CD, you can run the Windows repair from a USB device. See our guides on how to make a bootable USB drive from a Windows CD or how to generate a bootable USB drive from an ISO for further information.
- Insert your Windows 10 operating system CD/DVD. When you restart your computer, it will boot from the CD/DVD drive. “Press any key to boot from CD or DVD,” a message will appear on the screen. Press any key on your keyboard in accordance with their instructions.
- It will start the Windows repair or installation procedure. For the time being, we’re solely concerned with system maintenance. Choose your time zone, language, and keyboard input mode from the drop-down menus. On the following screen, in the lower-left corner, click the Repair your computer option. Then select Troubleshooting > Advanced settings > Automatic repair from the drop-down menu.
Your faulty Windows files will be repaired in a matter of minutes. The system repair option fixes corrupt and missing system files in most cases. However, if this solution fails to address your problem, continue on to the next.
2. In Windows 10, Rebuild the Boot Configuration Data File
The Boot Configuration Data file (BCD) is a system file that instructs Windows on how to start your computer. A 0xc00000e issue in Windows 10 might also be caused by a corrupt BCD file.
Boot into Windows with the Windows installation CD or a bootable USB drive to rebuild the BCD. As with the first option, start by booting from a Windows 10 DVD or bootable USB.
Select the language, time zone, and input method on the Windows Setup page, then click the Next button.
Select Repair your machine > Troubleshoot > Advanced Options from the drop-down menu. Choose Command Prompt from the drop-down menu.

Now, one by one, type these commands. Press the enter key after each command:
Microsoft provides Bootrec, or bootrec.exe, as a tool. In the Windows recovery environment, it’s used to troubleshoot and fix boot problems.
You can use the bootrec /fixmbrr command to repair MBR (Master Boot Record) corruption issues. It creates an MBR for the system partition that is compatible with Windows 10.
This command will write a new boot sector to the system partition. bootrec /fixboot: This command will write a new boot sector to the system partition.
When you execute bootrec /scanosS, it will search all disk partitions for a Windows installation.
bootrec /rebuildbcd: This command will look for installation files that are compatible with your operating system on all disks. It will also allow you to choose which installations you want to include to the BCD (Boot Configuration Data).
Restart your computer to see if the problem has been resolved. If not, proceed to the next step.
3. Reset the BIOS/UEFI Configuration
The 0xc00000e problem could potentially be caused by a BIOS setting error. This can be fixed by resetting the BIOS settings.
Wait for the manufacturer’s logo to appear before pressing F2, F12, Esc, Del, or whatever key your manufacturer has designated to enter the BIOS menu. If you’re not sure which keys to hit to get into your device’s BIOS, look up how to get into BIOS for your specific PC manufacturer on Google.
To access the BIOS options, use the arrow keys on your keyboard. Locate the BIOS setup’s default option. To reset the BIOS configuration, select this option and click the Enter key on your keyboard.
By pressing F10 or manually exiting the BIOS with the arrow keys, you can save and quit the BIOS. When you exit, your device automatically restarts.
4. Replace the CMOS Battery with a new one
If the date and time in your BIOS are incorrect, you may need to replace the CMOS battery. The CMOS is a chip on your motherboard that saves information such as the BIOS configuration, date, and time. The system time and date, as well as other hardware settings, are all included in this data.
The BIOS firmware on your device is powered by the CMOS battery. This is because your computer’s BIOS must be powered even if it is not connected to a power supply. As a result, removing and replacing the CMOS battery causes the BIOS to forget its settings and revert to default. Our explanation on why your motherboard includes a battery will show you how to do this.
After replacing the CMOS battery, you should reboot your computer and reconfigure the BIOS settings.
5. Restart your computer
If you’ve tried all of the above ways and are still getting the 0xc00000e problem, it’s definitely time for a quick reset. Unlike other troubleshooting approaches, a reset works by formatting everything on your computer. Your Windows will be reinstalled after the reset is complete, and your computer will be restored in working order.
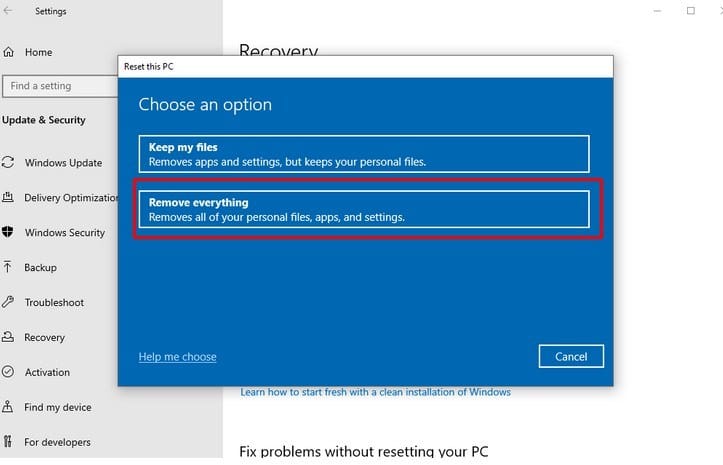
To begin, hit Win + I to bring up the Windows Settings menu. Go to Update & Security > Recovery from there.
Get Started is located under the Reset This PC section. If you want to delete all of your old programs, data, and preferences, select Remove Everything.
Choose either Cloud download or Local reinstall in the next box, depending on how you want your reinstallation to go. Then simply follow the on-screen directions to finish the reset. If all goes according to plan, your Windows will be operational again in no time.
Conclusion
The PC recovery error code 0xc000000e in Windows 10 is often caused by corruption or incompatibility issues with the bootloader files. While frustrating, this error can typically be resolved through a few troubleshooting steps. Start by using the automatic Startup Repair tool or the DISM and SFC scans to detect and replace corrupted files. If that doesn’t work, rebuilding the BCD bootloader configuration using Bootrec commands may do the trick. For more persistent cases caused by driver conflicts or an incompatible storage device, try uninstalling problematic drivers, updating drivers, or removing external drives. And as a last resort, initiating a clean reinstall of Windows 10 can overcome most bootloader-related errors.
The key is to proceed methodically through these solutions from least intensive to more complex. Backup any important data first, and be prepared with bootable media in case access to Windows is lost. While error 0xc000000e may require some trial and error, these tips should help narrow down the cause and get your Windows 10 system booting properly again. Persistence and care in applying these fixes can resolve the issue while avoiding a full reinstallation if possible. Just be sure to investigate the specific circumstances behind the error on your system.
Editor’s Pick:















