How to Shut Down Windows 10 Without Updating

Microsoft Windows 10 is still one of the most popular operating systems. But users always face a problem updating and ask, “How to Shut Down Windows 10 Without Updating?” Here you get the complete solutions and easily can avoid the shutdown & restarting issues for your device.
Windows 10 will not enable you to shut down, instead displaying the update and shut down or update and restart options instead of the shutdown option.
How to Shut Down Windows 10 Without Updating
There has been a lot of coverage of Windows 10 updates and how they are affecting Windows users’ productivity. When you shut down and restart your computer after downloading Windows updates, they are usually automatically installed. For Windows users, this installation might be a major hassle because it can take many hours to complete. For any reason, you may wish to reboot your computer without having to wait for updates to install, which is what this post is about.
Shutting down windows 10 without updating is a simple process that can be completed in a few easy steps. Follow the process.
1. Disable “Update and Shutdown” Option
Meanwhile, you have the option of permanently removing the “Update and Shutdown” option from the Start menu’s Power button.
- Disable automatic updates in Windows 10.
- Back up and restore the previous version of Windows 10.
If you’re bored of receiving all of the available Windows 10 updates, choose option 1. Remove this feature from your computer and don’t upgrade it again.
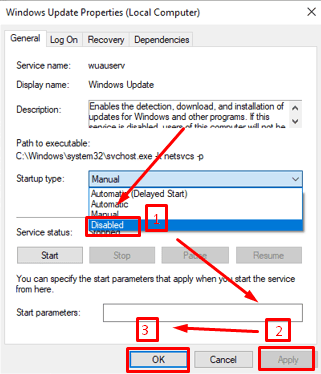
- Click Win + R to open the Run command, then type services.msc and press “Enter.”
- Locate and open the Windows Update service from the Services list that displays.
- Under the General tab, change Startup Type to “Disabled.”
- Using cmd, shut down the machine using Method 1.
Worried about accidentally selecting Update and Shutdown in the future, or never want to apply pushed updates? To backup and restore Windows 10 to a prior version, use EaseUS Windows backup program.
On your computer, download and install the backup software. Make regular backups of your operating system with its System Backup feature.
2. Pause Updates and Shut Down Your Windows 10
- To open the start menu, press the Windows key on your keyboard.
- Search for ‘Check for updates’ in the Start menu and click on it.
- Choose the ‘Pause updates’ option from the drop-down menu.
- Choose the duration for pausing Windows updates.
- Updates on your PC have been paused for the duration you selected. The update will not affect the shutdown of your computer.
- Select the ‘Power’ icon.
- Select ‘Shut down’.
3. Avoid Updating and Shut Down Your Device
The ALT + F4 key combination can not only be used to end all kinds of applications on Windows 10 computers, but it can also be used to shut down or restart your computer.
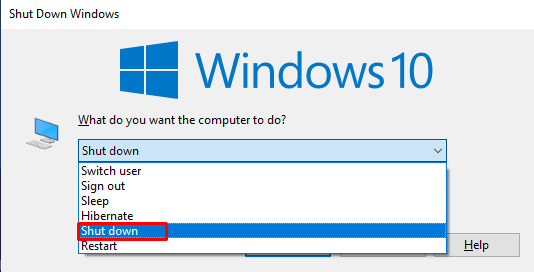
Similarly, for this Windows 10 version 2004 update, you only need to click the ALT + F4 combination to choose Shutdown or Restart to shut down without having to wait for Windows to finish upgrading.
This option should be used to keep Windows updates from shutting down or restarting your computer.
Because if you opt to turn off and update, you will have to wait for Windows to finish the update the next time you start the computer, which can take a long time. For many people, this can be regarded a lifesaver.
4. Use Cmd Command to Shut Down the Computer
On Windows, you can use the CMD command line utility to bypass the time-consuming Windows update installation process. To accomplish this, do not shut down the computer using the standard methods of ALT + F4 or the Shutdown option in the Start menu. Instead, you should take the following steps:
- Press “Windows key + X” and select “Command Prompt ” to open CMD (Admin).
- Type “shutdown /s” or “shutdown /l” in the CMD interface to shut down or log out of your computer.
5. Using the Control Panel’s Power Options
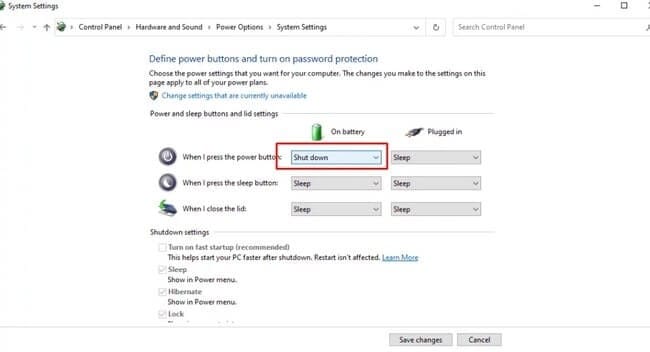
- Open the control panel.
- Decide on your power alternatives.
- Select the Choose what the power button does option from the left pane.
- Select shutdown from the drop-down menu under power and sleep button and lid settings.
- Change the shutdown time when I click the power button (on battery) to shutdown time ( plugged in)
- Save your changes and exit the control panel.
When you alter these power button settings to shutdown, your computer will shut down whenever you push the power button, even if Windows 10 is not updated.
Is It Possible to Shut Down Windows 10 Without Updating It?
Yes, indeed! You can shut down your computer without updating Windows 10 by changing the power options, using a keyboard shortcut, and deleting the software distribution folder.
Is There a Keyboard Shortcut for Shutting Down Windows 10?
To shut down your Windows 10 PC, use ALT + F4.
Is It Possible to Disable the Update and Restart, as Well as the Update and Shutdown Options in Windows 10?
Yes, you may disable Windows 10 update installs and remove them by changing the services menu start up type to disabled.
Conclusion
You’re experiencing problems with your Windows 10 computer, it might be a good idea to update it. But if you don’t want to update your computer, there are some other ways to shut down Windows 10 without updating.















