How to Fix Windows 10 Stuck on Shutting Down
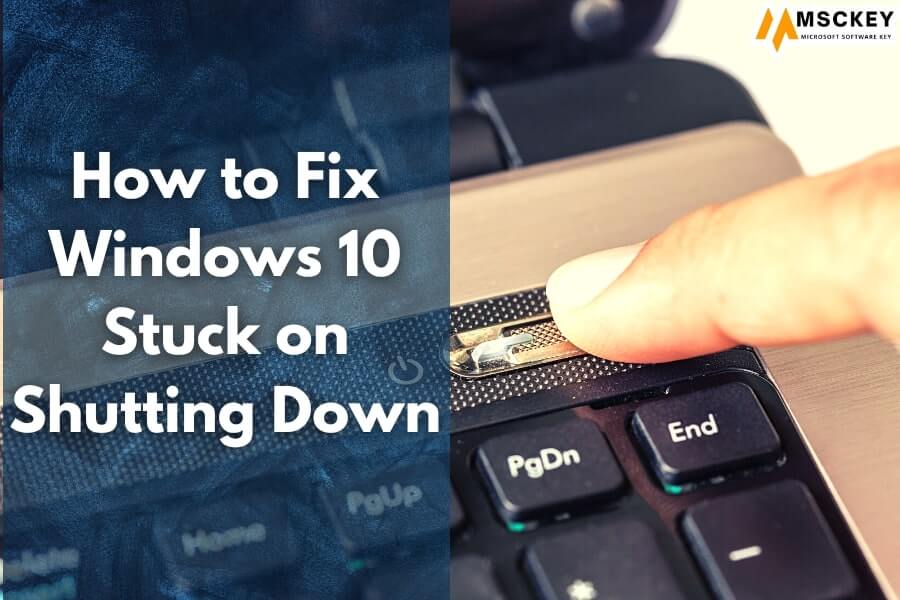
Is your laptop’s Windows 10 stuck on shutting down, or is it going to sleep after the recent Windows 10 upgrade? It has been reported that some users have tried to shut down by pressing the shutdown button. A spinning circle has been spinning on the computer’s shutdown window for hours now.
In another few seconds, the screen disappears, but the computer continues to function. Press and hold the power button to stop Windows from shutting down.
While there are a variety of possible causes of this issue, the Hybrid Shutdown feature is the leading cause. Windows 10 may also not shut down properly due to improper power or background application configurations. Whatever the cause, there are various ways you can fix shutdown and startup issues: Windows 10 stuck on shutting down or won’t sleep.
9 Ways to Fix Windows 10 Stuck on Shutting Down Issue
When you shut down the computer, some system processes may continue to run – installing updates, for example, or making modifications.
In this case, please wait up to three hours if it happens for the first time. Here are some steps you can take if your update has become stuck for the second time in a row after exceeding the time limit. Follow these procedures to see if there are any updates available:
1. Check if applications or processes are running
The background may be occupied by certain apps or processes. The computer might not be able to shut down completely because of them. To launch Task Manager, press Ctrl+Shift+Esc and make sure all apps are closed before starting a shutdown.
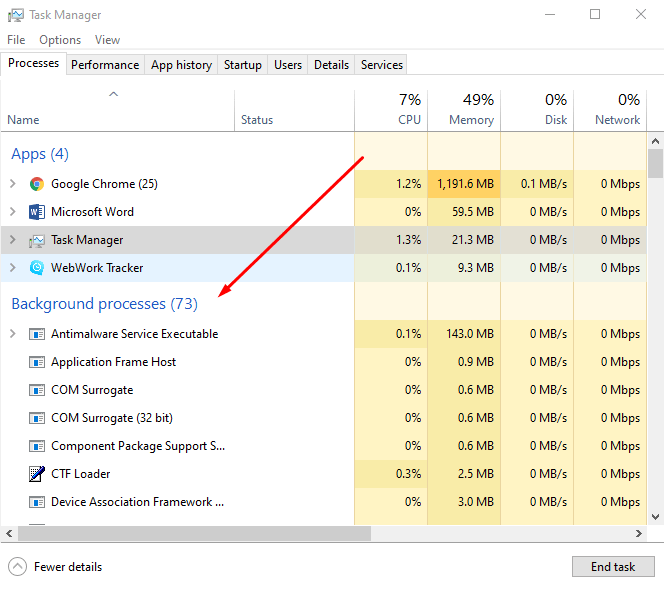
Close all open windows and applications before closing down. In Windows, these apps take longer to close, and you may have to save your work before you exit. Further delays or errors can result from these factors.
2. Run the Power Troubleshooter program
To save energy, use the built-in Power Troubleshooting program, which detects and fixes problems with computer power settings.

- Select Settings by pressing the Windows + X keyboard shortcut.
- Go to Update & Security and then Troubleshoot.
- Click Power in the middle pane and launch the troubleshooter as shown in the figure below.
- This will check for and correct any erroneous power configurations that are preventing Windows 10 from properly shutting down.
Run the Windows update troubleshooter from there as well, which will discover and fix any outstanding update bugs that are preventing Windows from shutting down properly. After that, restart your computer to see whether the changes have taken effect and to see if the problem has been resolved.
3. Upgrade Your Windows Operating System
To enter Settings, press Windows key+I on the keyboard and select Update & Security.
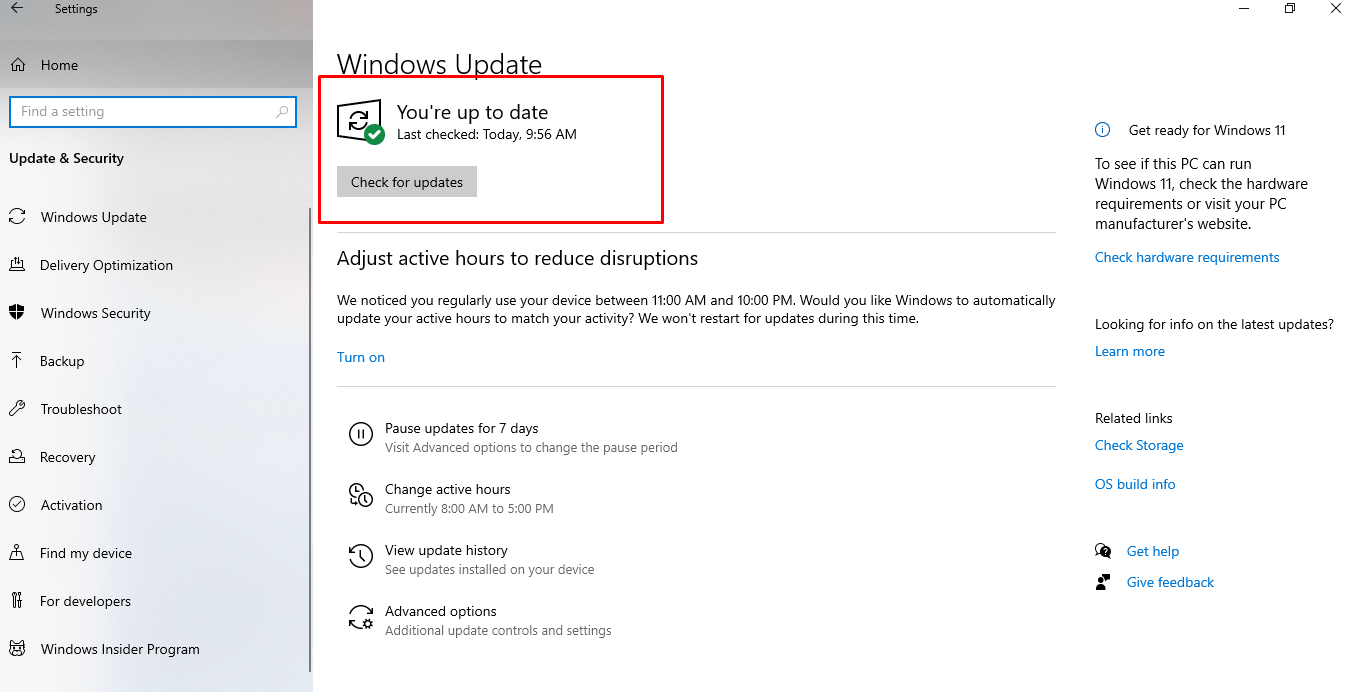
If there are any updates available, install them. It may resolve some issues, both known and unknown. Once the installation has been completed, restart your computer. If the shutdown screen is still displayed, check to see if it has become stuck.
4. Turn Off Chrome’s Background Processing
Windows 10 shutdown block occurs when some programs and apps continue to run in the background, preventing the machine from fully shutting down.
So the best solution is to turn off Chrome in the background:
- Open Chrome, click the menu, and select Options > Show advanced settings from the drop-down menu.
- Untick the box next to System under the System title. When Google Chrome is closed, keep running background programs.
- Click the settings tab to close it.
5. Turn off Fast Startup
By putting the system into hibernation mode instead of a complete shutdown, Windows 8.x introduced fast startup and hybrid shutdown to decrease boot and shutdown times.
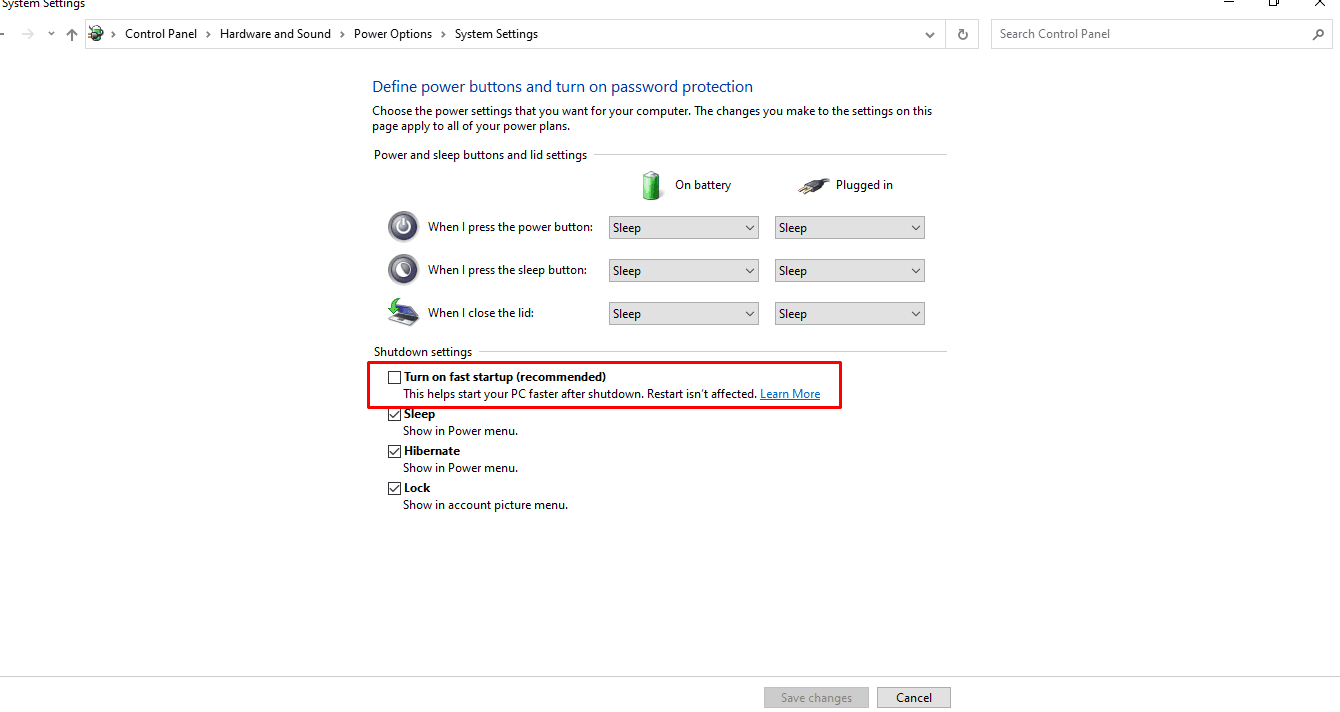
It is possible to quickly resume from hibernation using the rapid startup feature. It is possible, however, that this shutdown method will not work on older systems, leaving the computer trapped on the shutdown screen.
Many people have found that removing the rapid startup solves the problem.
- Press the Control panel, then type “power options” in the search bar;
- Select “Change What the Power Button Does” from the drop-down menu;
- Select “Change settings that are presently unavailable” from the drop-down menu;
- Select “Turn on fast starting (recommended)” and uncheck it.
6. Use the Intel Management Engine Interface to Set Up Your Settings
- To open the Jump List and Select Device Manager, press Win + X on your keyboard.
- Double-click the Intel Management Engine Interface after expanding the System devices entry.
- Select the Power Management option (if there is such a tab).
- Uncheck the box. To save energy, allow the computer to turn off this gadget.
Note: If you’re using a desktop computer and don’t see the Power Management tab, proceed to the next solution, “Update IMEI driver.“
7. Install the latest IMEI driver
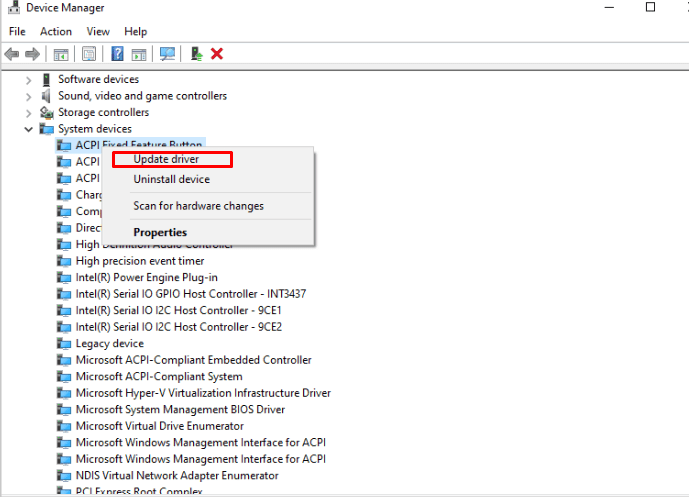
- Open Device Manager once more and expand the System Devices entry.
- Navigate to the Intel Management Engine Interface and double-click it.
- Navigate to the Intel Management Engine Interface’s Driver tab.
- Select Update Driver from the drop-down menu.
The driver file can also be downloaded from a manufacturer’s website by selecting Browse my computer. To upgrade to the latest version of the IMEI driver, follow the on-screen instructions.
8. Startup Applications
You can set some applications and programs to run automatically when your computer is turned on. Computer startup and shutdown times may vary depending on the number of programs and their complexity. Cleaning the house is a good idea right now. Download and open CCleaner or any other respectable app.
If you don’t want any app to be activated upon startup, click Disable here. Additionally, this will fix the computer’s problem of being stuck on the shut-down screen and enhance boot time.
9. Remove and Reinstall the Battery Driver of Your Laptop
If you have this problem on a Windows 10 laptop, uninstalling and reinstalling the battery drive will most likely solve the problem.

- First, turn off your computer and unplug the power cord.
- Take out the battery now (if fixed no need to remove)
- Connect the power cord and restart your computer.
- Select Device Manager by pressing the Windows Key + X keyboard shortcut.
- Expand the Batteries section, then right-click Microsoft ACPI-Compliant System and select Uninstall.
- Turn off the computer and unplug the power cord.
- After that, connect your batteries. Connect your power cord and restart your computer to have the driver installed automatically.
FAQ
Does Windows 10 Shut Down Completely?
When you click “Shut Down” on your Windows 10 stuck on Shutting Down. It hibernates the kernel, allowing it to boot faster by preserving its state.
Is It True That Forcing a Shutdown Harms the Computer?
Shutting down your computer may damage your data. You will lose all your unsaved work if something goes wrong while you’re working on a file. Data corruption may also occur in any open files during the shutdown process.
How Often Should Your Computer Be Restarted?
Shutting down older versions of Windows every night will ensure optimum performance. Newer versions of Windows and Mac computers require less shutdowns or restarts.
What Happens if You Don’t Shut Down Your Computer Before Turning It Off?
NTFS (New Technology File System) is used in newer Windows computers, and it provides greater performance and data structures. Forcibly shutting down a computer might result in significant data loss and corruption, requiring you to reinstall the operating system.
Conclusion
Your Windows 10 stuck on Shutting Down issue may have been resolved with one of the options listed above. Is there another viable option that you can suggest? Comment below with your ideas!















