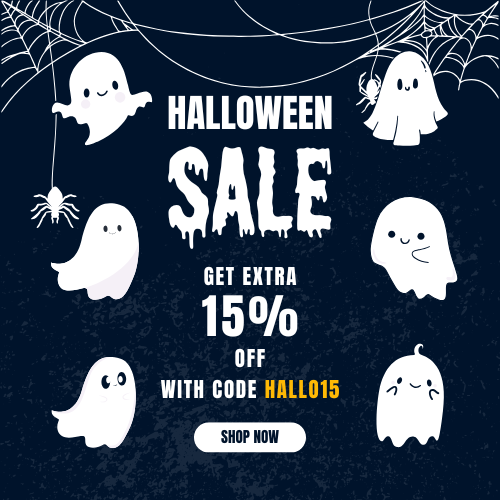Change Your Windows Update Settings in windows 10
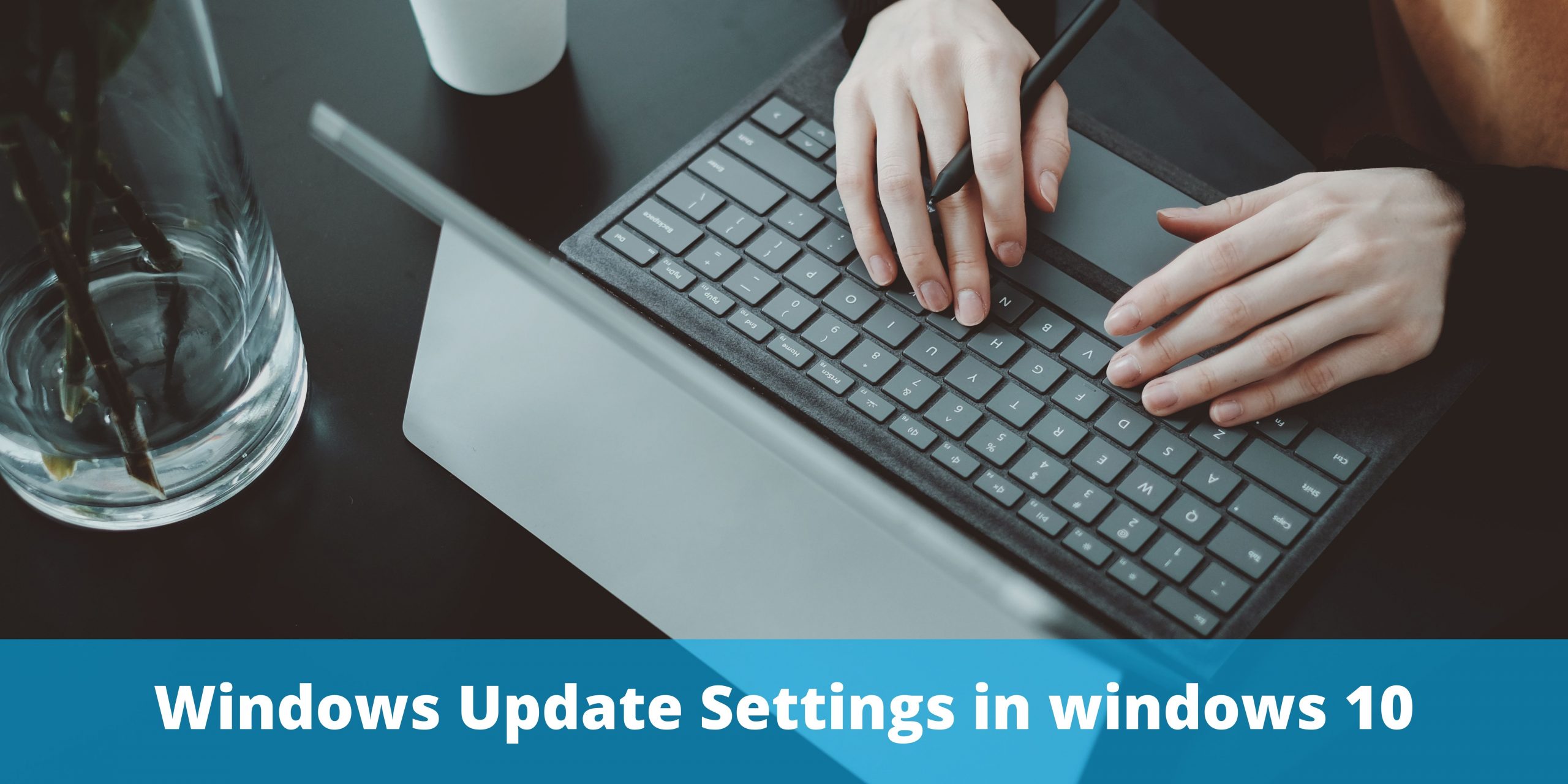
Windows Update Settings in windows 10 was created to make keeping Windows up to date with the newest patches, service packs, and other updates as simple as possible. The ease with which Windows Update downloads and applies updates is determined by how Windows Update is setup.
You told Windows Update how you wanted it to function when you first turned on your new computer or finished installing the Windows operating system—a little more automatic or a little more manual.
You may simply tweak how Windows receives and installs updates if your original decision isn’t working properly, or if you need to change how it works to avoid repeating an auto-update issue, such as what happens on some Patch Tuesdays.
Depending on your Windows version, this could entail downloading but not installing updates, informing but not downloading updates, or even fully blocking Windows Update.
Changes to how Windows updates are obtained and installed should take no more than a few minutes.
Microsoft streamlined the options available to you about the Windows Update process in Windows 10, but it also eliminated some of the finer control you would have had in previous versions.
Step 1, Choose ‘Start’, then select the ‘Settings’ icon.
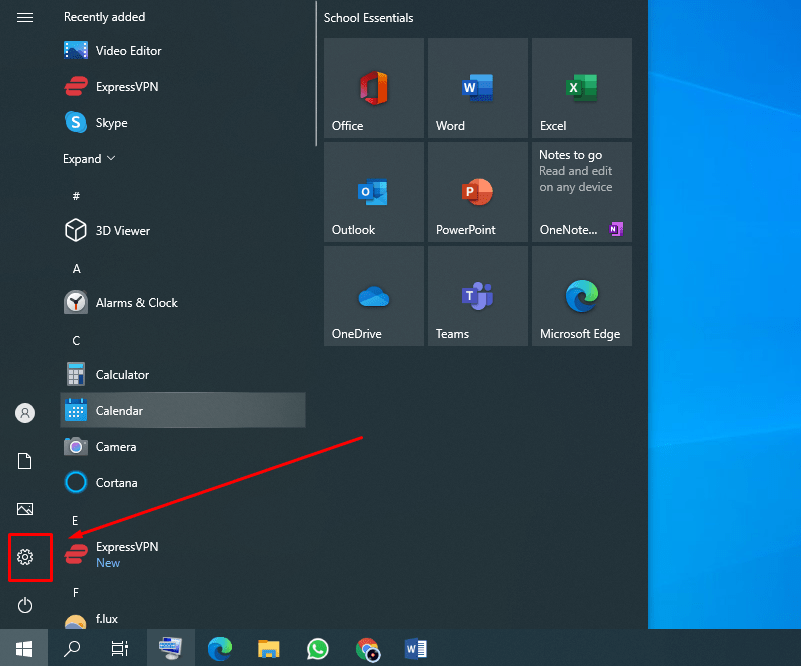
Step 2, Select ‘Update & Security’ from the drop-down menu.

Step 3, If it isn’t already chosen, select ‘Windows Update’ from the left-hand menu.
Step 4, Select the ‘Advanced’ tab. The options on this page affect how Windows 10 downloads and installs updates from Microsoft for the operating system and maybe additional software.
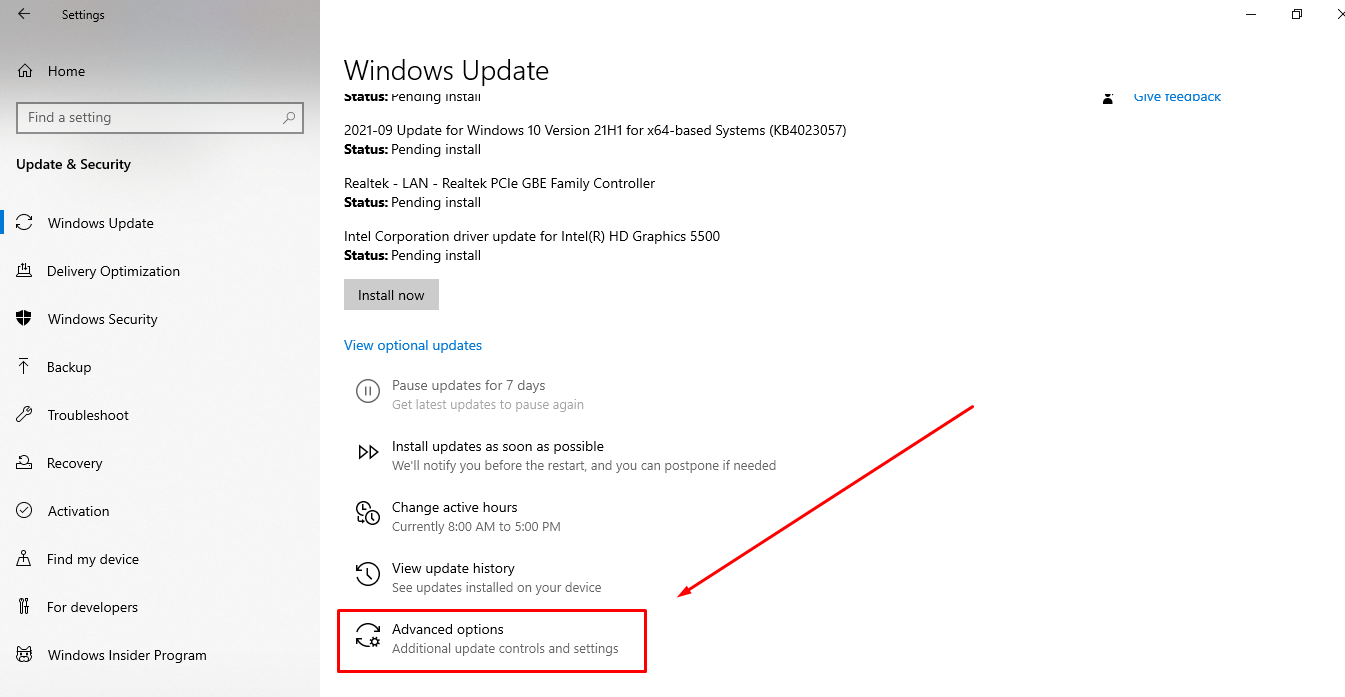
Step 5, When ‘Updating Windows’, we strongly advise you to select Receive updates for other Microsoft products, enable Download updates over metered connections (additional costs may apply), and disable any deferred/pause update choices (if you see them).

Step 6, When you make changes to Windows Update settings in Windows 10, they are automatically saved. You can close the Advanced choices window once you’ve finished selecting or deselecting items.
More information on all of the “advanced” Windows Update settings available in Windows 10 can be found here:
Notifications of updates: Select this option to have all security and non-security updates downloaded automatically. When Windows has to restart to apply them, you’ll be notified so you may prepare by saving work, etc.
In Windows 10, there is no official option to prevent automatic updates, nor is there a simple way to disable Windows Update entirely.
Some of the other choices on the Advanced settings screen
When you upgrade Windows, you’ll get updates for the following Microsoft products: This is a rather self-explanatory statement. We recommend that you choose this option so that any other Microsoft programs you have installed, such as Microsoft Office, can receive automatic updates as well. (Windows Store app updates are handled in the Store.) Toggle the ability to update apps automatically on or off in the Store’s Settings.)
Pause Updates
Selecting one of these options will prevent Windows from automatically upgrading your machine for up to 35 days. After that time limit has passed, Windows Update will be required to install the most recent updates before you may halt them once more.
Defer updates
Windows 10 has two deferred update choices, allowing you to postpone feature and/or quality updates. This allows you to delay the installation of these updates for several days or months. In Windows 10 Home, deferring upgrades isn’t possible.
Another option is available on the main Windows Update screen
Change the active hours: If Windows is forcing you to restart for updates while you’re using your computer, you can change this setting to tell Windows when you’re using it so that updates don’t force you to restart. If you select the automatic option, Windows will determine the active hours depending on your activity.
You may also see the alternatives listed below, depending on the version of Windows 10 you’re using.
Select the branch readiness level
Windows Update allows you to schedule when updates are installed. You can choose between Semi-Annual Channel (Targeted), which implies the update is ready for the vast majority of people, and Semi-Annual Channel, which refers to changes that are ready for general deployment in companies.
Choose how you want your updates to be delivered
If you notice these options, they allow you to enable or disable the downloading and uploading of Windows Update-related files across your local network or the entire internet. Participating in the Updates from Multiple Sources program in Windows 10 speeds up the Windows Update process.
If you notice it, you can sign up for insider builds to obtain early access to significant Windows 10 updates. When you enable it, you’ll see Fast and Slow options, which indicate how fast you’ll get these Windows 10 test versions after they’re released.