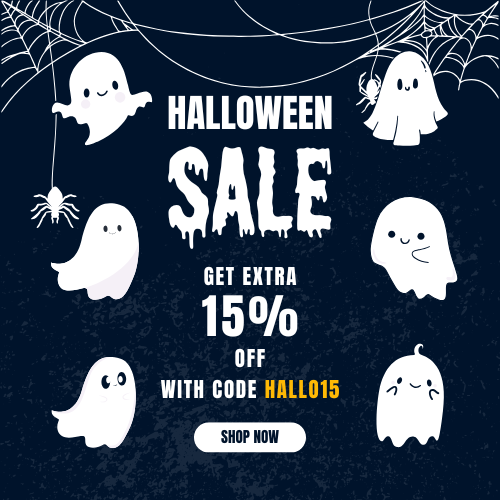Microsoft Windows 10 Tips and Tricks You Should Know in 2023

Since its release in 2015, the Windows 10 operating system is still being used in nearly a billion devices worldwide. In 2021, Microsoft releases Windows 11 as a free upgrade, but it didn’t get that popularity. Windows 10 is still at the peak of popularity for its compatibility. For 2023 users of Windows 10, here are some tips and tricks which is suitable for modern trends.
Are you using Windows 10 in 2023? If so, we can teach you some tips and tricks to enhance your computing experience. Remember, you have plenty of Windows 10 tips and tricks to learn in 2023 because Microsoft keeps updating its software several times throughout the year. These updates always include new features, settings, and customization options. So, here we go;
Start Menu Customization
Windows 10 have a colorful and vibrant Start menu. In a recent update, the bottom button of the device screen has grown into a full-screen experience with live tiles with images and advertisements. Do you know, you can customize it on your own? Okay, here is how can you do that;
Click on the Windows icon from the bottom of your screen and navigate to Start > Settings > Personalization > Start.
From here, you can choose to customize all the nitty-gritty details of your start menu. Including the system folders, recently added applications, resizing and rearranging the tiles, and much more.
Also, you can bring back the old start menu by simply navigating through ‘Start > Settings > Personalization > Start’ this and then turning off every toggle except the ‘Show app list in Start menu’.
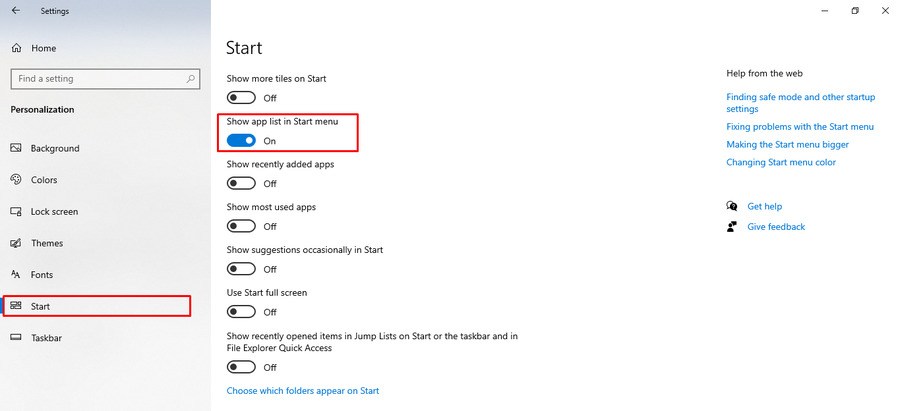
Bang! The start menu is now like the older one.
Taskbar Customization
The taskbar is known for showing the ongoing tasks and windows of your device. By customizing the taskbar, you can organize tasks easily. Also, you can populate your taskbar with the applications you use most. It is not too hard to pin an application or program on your taskbar, you just have to right-click on the icon of your desktop and select Pin to Taskbar from the context menu. Though you cannot pin any folders on taskbar.

Focus Assist
As a Windows user, you already know about pop-ups and notifications can be responsible for pulling out your attention from what you’re doing to another. Here comes the focus assists that can help you to keep focused on your task. This feature is mostly like the ‘Do not Disturb’ feature of your phone.
You can also customize the priority or completely turn off the notifications from here. Are you afraid of missing out the important notifications? Don’t worry Windows action center will show a summary of what you’ve missed when you turn down the Focus Assist again.
To do so, you have to navigate through Start > Settings > System > Focus Assist.
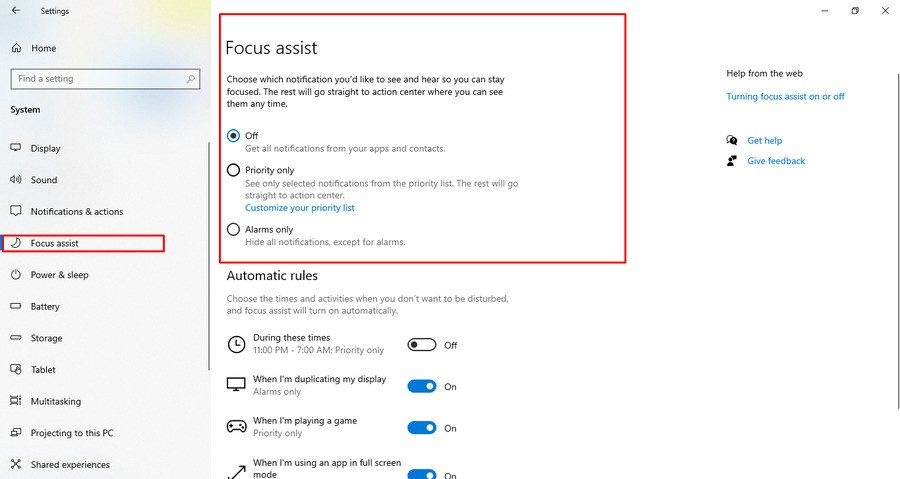
Multi-Windows
For multitasking, Windows 10 allows you to pin multiple windows on different parts of your screen. You can just drag any window to the left or right boundary of the screen and it will fit automatically to that half of the screen. Also, you can use Windows + left or right to do so. Moreover, you can use the Windows + up or down arrow to snap the corner of the device screen.
Virtual Desktop
Isn’t it will be fascinating if you can use multiple virtual desktops on a single screen? The task view pane of Windows 10 allows you to do so easily and quickly. Just click on the Windows key + Tab and click on the ‘+’ icon beneath the New Desktop that is located on top of your device screen for adding a new virtual desktop.
Switching between the Virtual Device isn’t a hard nut to crack, you just have to press the Windows key + ctrl + Right Arrow to do so.
Cloud Clipboard
This is a less-known feature of Windows 10. The cloud clipboard feature allows you to seamlessly copy and paste texts, images, and links that are less than 1MB in size. Also, it allows you to share the copied text across multiple devices that are signed into the same Microsoft account. You just need to press the Windows key + V to open the cloud keyboard. Then your copied thing will be automatically added to the cloud clipboard.
Slide Shutdown
This is a hidden feature that allows you to shut down your device faster. You just need to slide down to turn off your device. Just creating a shortcut will allow you to do so. Right-click on your desktop and then click on New > Shortcut. Thereafter, type ‘SlideToShutDown’ on the location bar, then press Next before pressing the Finish button. Now, double-click on the shortcut to see the slider. Just bring the slide down to turn off your device.
Windows Master Control Panel Shortcut
For most users, this could be a bit of a niche, except if you are a power user or IT professional. This feature could give you access to all of the control panel features from just one folder. Right-Click on your desktop and create a new folder, then just rename the folder as ‘GodMode.{ED7BA470-8E54-465E-825C-99712043E01C}’ to create a Windows Master Control Panel Shortcut. Now, you just have to open the folder to access all the control panel features.
Keyboard Shortcuts
The keyboard shortcut keys can provide you with an alternative way to open a program or feature. Microsoft allows the user to open features easily. Windows 10 isn’t an exception. You have to know about these keyboard shortcuts to easily open Windows features.
Conclusion
At this point, you have known about some Windows 10 tips and tricks. Hope, these tricks will help you to operate your device easily and smoothly. Remember to update your Windows regularly when available. That’s all for today, have a great day.