How to Maximize Productivity on Your Windows 10 PC
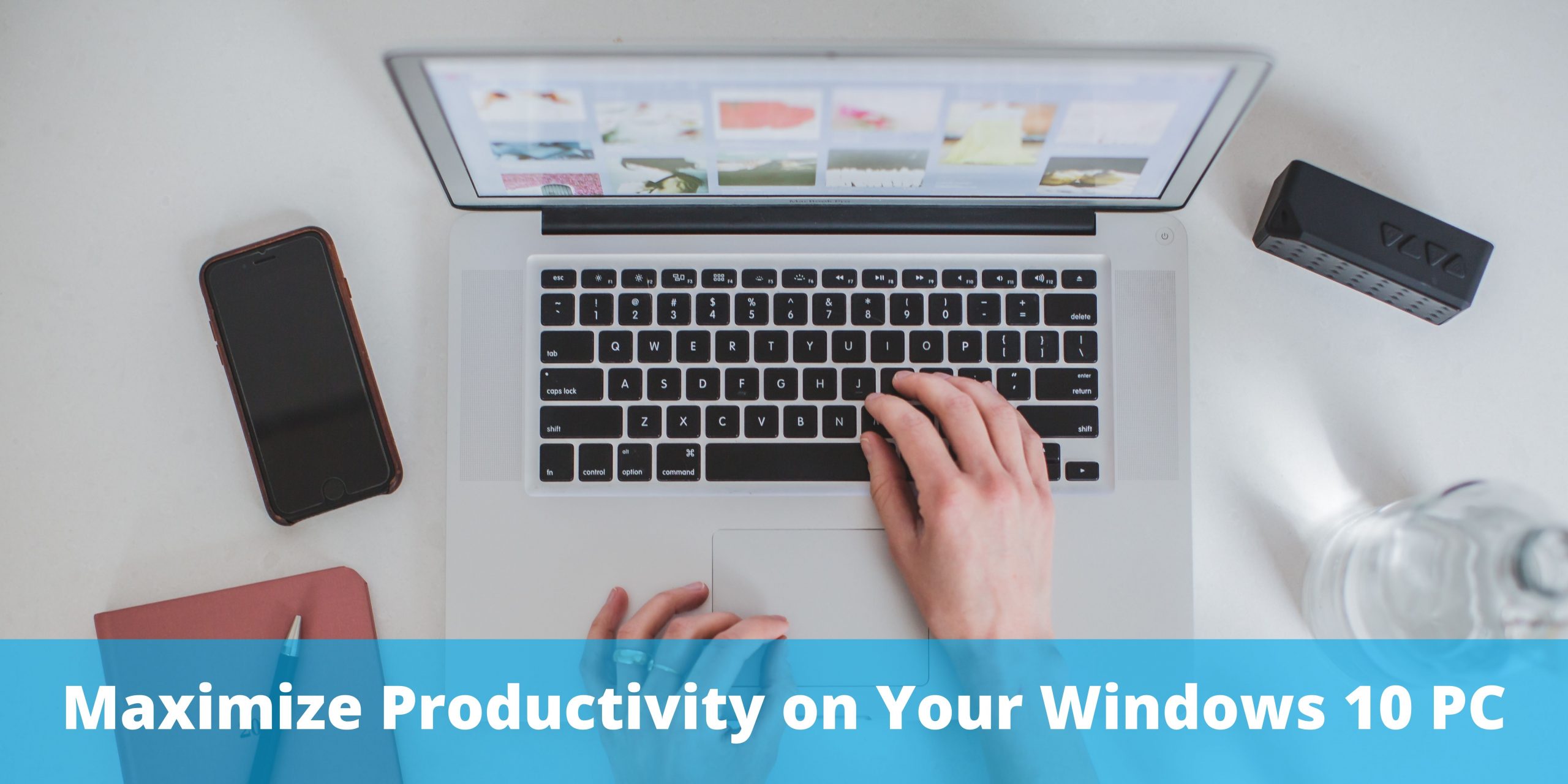
If you’re looking to maximize your productivity on your Windows 10 PC, there are a few things you can do. One is to make use of programs like Office 365 and OneDrive, which give you access to a variety of tools and applications that can help. Additionally, keep a journal to jot down ideas for tasks or projects, and see if you can create a work-from-home policy by working from your home computer.
Maximize Productivity on Your Windows 10 PC to PC performance
When you buy a new computer, the default settings are designed to meet the demands of the manufacturer, not yours. You need to take charge, but if you don’t know where to begin, it could take hours of research and fine-tuning.
On my own Windows 10 laptop, I’ve been keeping track of the modifications I’ve made to boost productivity. If you apply all of the suggestions below, I estimate that you will save at least 15 seconds per working hour only on task completion. But that’s just the start: a clearer interface and fewer distractions are the big winners.
Here’s how to make Windows 10 more productive by customizing it.
Basic Configuration Options
The different configuration options available to systems administrators. These options can be used to customize the way a system behaves and perform tasks. Configuration options can also be used to secure a system and improve its performance.
Basics of the Windows taskbar
Turn on the following settings by right-clicking in the taskbar > Taskbar settings:
- The taskbar should be locked.
- Make use of taskbar buttons that are small.
Select “Bottom” for the taskbar location. (Please don’t use the lateral or top bars!)
Select “When the taskbar is full” to merge the taskbar buttons.
All of the others, including “Show taskbar on all monitors,” should be unmarked. (See Display Fusion in the “Other productivity applications” section below for further information.)
Big icons should never be used. They occupy a significant section of the screen and are completely ineffective. Also, never use the default combine taskbar buttons. If you have numerous files open in the same program, switching between them is significantly faster if you don’t have to click on the icon and then scroll through the list to find the one you want.
This is an example of an excellent taskbar: All open files are listed, along with the names of all running apps, so you can quickly find the one you wish to launch. The taskbar is tiny, taking up less than 3% of the screen.
The author took all of the screenshots
Here’s an example of a poor taskbar: The icons are large and do not display the names of the open files. There is a lot of gray space that is completely unused. The taskbar takes up less than 10% of the screen (or even more, depending on the screen resolution).
If you utilize the taskbar described above and have numerous files open in the same application (which you probably do all the time), you must first click on the application icon, a preview of the files will appear, and then you must detect and click the one you want to open.
Refinements to the Taskbar
Hide Cortana by selecting the “Show Cortana button” from the right-click menu on the taskbar. It is not required to use Cortana. It will not be disabled as a result of this. You may, however, turn off Cortana if you’re concerned about your privacy.
Toggle off the search icon: Right-click the taskbar and choose “Hidden” from the Search menu.
If you want a reminder to use this useful Windows 10 feature, the Task View button can stay, but you should never use it through the icon. Always utilize the Windows key + Tab shortcut.
Uncheck all toolbars by right-clicking on the taskbar and selecting “Toolbars” from the menu.
Uncheck “Show people on the taskbar” to hide people.
Hide all icons in the taskbar that aren’t needed:
- Only the icons Battery, Sound, Wireless, and Google Drive should appear here (for fast check of synchronization).
- The remaining icons can be hidden, but they can still be accessed by pressing the up-arrow.
If you use multiple languages, you can switch between them in the taskbar by right-clicking on the language (the three letters of your default language) and selecting “Preferred languages.” Use the shortcut Alt + Shift to swiftly swap between your selected languages.
Remove any unneeded icons from your taskbar: Chrome, Windows Explorer (or your chosen file system app), and probably one or two other daily applications are all you’ll need. Remember that you may open these apps fast by hitting the Windows key + the number of the app’s taskbar placement.
Other Options for Windows 10
To change the backdrop to dark gray, right-click on the desktop and select Personalize from the drop-down menu. Choose a solid color for the background; “gray dark” is an excellent choice. Gray is the perfect blend of brightness and depth, with no pictures or vibrant colors.
Except for the Recycle Bin, remove all desktop icons. You should never, ever store files on the Desktop from now on. The desktop is usually cluttered with folders, files, programs, and other items, and it rapidly becomes unmanageable. My advice is to always use the quick access features in Windows Explorer (see “Windows Explorer” below).
Turn on the dark theme
Personalize > Colors > Right-click on Desktop > Personalize > Colors > Dark is the hue of your choice. This is a personal preference, however, a dark theme is recommended if you wish to work in a concentrated and distraction-free setting.
Update the scale and layout
This is a personal preference, but for laptops, at least 150 percent scaling is recommended. Right-click on the desktop, then select Display settings > Scale and layout.
Almost all Control Panel operations may be accessed by pressing the Windows key and typing what you’re looking for. Because it doesn’t always work, I’ll add the manual instructions for the following items.
Notifications & Center for Notifications
- Turn off all notifications: Uncheck everything in Settings > System > Notifications & actions.
- The Notifications center can be changed, but because you’ll only use it sometimes, you can leave it alone. To avoid being distracted by unnecessary messages, enable just and “Alarms only” in Focus Assist.
- Remember the shortcut Windows + A for rapid access to the Notifications Center.
Activate Windows Hello, which is a biometric security feature in Windows. Go to Settings > Home > Sign-in settings and configure Windows Hello if you haven’t already.
This feature is only available on recent laptops, and it may or may not be available on your company’s computer, but in all other circumstances, it’s a fantastic tool that saves you time every time you log in.
Toggle on clipboard history: Turn on Clipboard history by going to Start > Settings > System > Clipboard. To retrieve the history of duplicated things, press Windows + V. Very helpful!
Encryption may be enabled by going to Settings > Update & Security > Device encryption. It will encrypt your hard disk so that your data is safe if the machine is lost. If you’re using a laptop, I think this is a must-have—though it isn’t available on all devices. If you’re using a corporate computer, you’ll undoubtedly find another encryption program with identical capabilities pre-installed.
Increase the sensitivity of the mouse. This should be depending on your particular preferences, although I believe that it works best at around level 6 or higher. Select Settings > Home > Mouse > Additional mouse options > Pointer options > Motion from the drop-down menu.
Configure the trackpad if you’re using a laptop.
- Cursor speed is commonly set to six or higher.
- Single-click with a single finger (and everything else) should be checked.
- Make three- and four-finger movements active. Switch programs and show the desktop with three fingers (swipe left-right to change apps, swipe down to show desktop). Switch desktops and show desktops with four fingers (very useful for laptops).
Disable the fn key on laptops as well: Simply hold down the fn key. This eliminates the requirement to hit fn before using Function keys. You will need to use the fn key to increase or decrease brightness or sound, but you will be able to use Windows Function keys, which is a necessity for productivity!
Windows Explorer is a program that allows you to look
After experimenting with a variety of file explorers, I’ve discovered that the basic Windows Explorer is probably the best option for most individuals.
Include your top 10 to 15 used folders in your fast access bar (left pane of the file explorer). Remove “Desktop” and any other default folders from the quick access bar (I advocate never saving anything to the desktop). The Downloads folder should be the first one mentioned.
Remember these three Windows Explorer shortcuts
- To make a new empty folder, use Control + Shift + N.
- Press F2 to rename files and folders.
- To hide/unhide file extensions, press Alt > V > HF (first H, then F; if this isn’t apparent, see the section “Quick note on Windows 10 Ribbon bar”).
Set Downloads as the default folder for new files: When you start Windows Explorer by default, it takes you to Quick Access, a folder I find worthless. It’s a good idea to load the Downloads folder because you’ll probably want to open or move a file you just downloaded. To do so, you’ll need to alter the Windows registry manually. Press the Windows key and type registry, then follow the steps below:
HKEY CURRENT USER\SOFTWARE\Microsoft\Windows\CurrentVersion\Explorer\Advanced
Set “Value data” to 3 to make the Downloads folder the default location. The following are the default folder values:
- Easy access
- This computer
- Free downloads (desired value)
Set the details to view to be the default: Extra large, giant, and medium icons, list view, details, and so on are all available in Windows Explorer.
You can easily obtain all essential file/folder details, such as name, date, type, and size, using the Details view. Additional fields, such as author, creation date, and so on, can be added by right-clicking on the column title, but the four fields listed above should be enough. Additionally, by clicking on the column header, you may rapidly sort files by any of the mentioned files. Simply open Windows Explorer > View > Details (or right-click anywhere in Windows Explorer > View > Details) to change the view. Except for enormous icons, if you’re using a Windows Tablet, I can’t think of any other use case for the other views.
A quick word about the Ribbon bar in Windows 10
The ribbon bar in Windows 10, including Windows Explorer and Office 365, may be used to access hundreds of shortcuts. I recommend hiding the ribbon bar in Windows Explorer because it takes up a large portion of the screen and is rarely used (it’s better to use the shortcut/ KeyTip), but it should always be visible in Office 365. Ctrl + F1 or the small down arrow in the top-right corner of the active window can be used to hide or expose the ribbon bar.
The Ribbon bar can be messy and confusing at times because it displays a lot of rarely used options, but it’s one of the most powerful Windows 10 features once you get used to it and learn some basic shortcuts.
The Alt key can be used to activate Ribbon bar shortcuts or KeyTips (as Microsoft refers to them). Every item in the menu bar will have a letter next to it; simply press the one you want to use. You will learn some shortcuts that you will use on a daily basis with time and practice, especially if you work with Office 365. (more on that in the following section).
Office 365 is a cloud-based version of Microsoft Office
For Excel, PowerPoint, and Word, there are thousands of shortcuts and hacks. The following are the essentials that I use:
Customize the Quick Access Toolbar (the icons in the top bar before the file name) to include the following:
- Save the file (even if you typically use the Control + S shortcut).
- Undo and Redo (Control + Z and Control + Y are the shortcuts).
- Copy format: This functionality used to have a shortcut, but it no longer does. After copying the format you want to use, use the keystrokes Alt > E > S > T.
- The color of the font.
- Fill in the blanks with color.
Simply right-click on the button and select “Add to Quick Access Toolbar” to add the mentioned icons to the Quick Access Toolbar.
Disable the search box that appears after the file name in the top margin: Options > General > File > “Collapse the Microsoft Search box by default” is checked. When you have access to Google, you will never utilize Office search. You could also disable F1 for assistance, but it isn’t as simple as it should be, so we’ll leave it alone.
Shortcut keys (mainly for Excel)
- Control + F1: Hide/unhide the entire ribbon bar (great for small/laptop screens where you want to see the entire document). Please remember to disable the Fn key on your keyboard (see above) so that you can use Windows function keys without having to press fn!
- Control + Shift + 1–5: Change the cell format to a number, currency, percentage, and so on.
- F11: Make a quick graph (useful for quick data verification and high-level visual analysis).
- Create a quick pivot table by pressing Alt > N > V.
- Press Alt + Shift + 0 to add all of the cells above.
- Control + + (Control + — to remove selected cells): Add new cells.
Microsoft’s shortcuts seem to alter at random intervals, and you’ll have to relearn them. Nonetheless, it is well worth the effort.
Chrome
Add the following extensions to your browser:
- Adblock: No more annoying advertisements. If a page detects Adblock, create a new incognito tab and load the page. The following is a shortcut: Ctrl + L to open address bar, Ctrl + C to copy URL, Ctrl + Shift + N to start new incognito tab, Ctrl + V to paste URL, and load (Enter). You can take a quick look at the page without having to disable Adblock.
- Web Clipper for Evernote, Notion, or OneNote, or your favorite note-taking app
- Save articles to Instapaper or Pocket for later reading.
- LastPass or another password manager of your choice
- Connect to SetupVPN or another VPN service.
- Video Speed Controller: This is a must-have for me because it allows you to control video playback speed with the D and S keys. For the vast majority of videos, 1.5x is a good speed.
Enable shortcuts for the extensions you use the most: Select Extension shortcuts from the menu button > More tools in the upper left corner. For quick access to WordReference and LastPass, I use Ctrl + Q and Ctrl + E.
Bookmarks management: Save all of your favorites, but hide the text for some of them to save space in your bookmarks bar. You may delete the name of any link in the bookmarks bar by right-clicking > editing it and deleting the name, leaving only the icon. An excellent bookmarks bar combines favicons with no names and favicons with text.
Important shortcuts to keep in mind
- Press Ctrl + T to open a new tab
- Press Ctrl + W to close the current tab
- Press Ctrl + Shift + N to open a new tab in incognito mode.
- Ctrl + Shift + T: Open the last tab that was closed
- Move between tabs with Ctrl + 1–9 and Ctrl + right/left arrow.
- Show/hide bookmarks bar with Ctrl + Shift + B.
Other Productivity Applications
These are the other programs that I find useful for getting things done.
SnagIt is, without a doubt, the best screenshot program for Windows. Ensure that the Print screen key activates SnagIt rather than Windows’ default screenshot tool.
Display Fusion is required if you use several monitors. Display Fusion’s taskbar handling in multi-monitor setups is far superior to Windows 10’s default functionality. Also, the shortcuts are really useful, especially for moving windows to the next screen.
Evernote, Notion, and OneNote are all excellent options. After experimenting with a variety of solutions, I’ve decided that Evernote is the best option for me.
Ccleaner: A simple and quick system management program that can help you fix registry issues, uninstall software, and deactivate startup programs, among other things (I find it useful, despite being aware that it has been hacked).
Logitech Gaming Software: If you use a Logitech mouse (which I also recommend), this is the software you’ll need to set up all of your buttons, shortcuts, and macros.
Remember to turn off all notifications on Skype (or any other messenger app) or you won’t be able to concentrate. With the shortcut Windows + number of the app in the taskbar, you can quickly check conversations. I also propose that you use Control + T to activate the Skype dark theme.
Have fun with your new Windows 10 setup!















