How To Fix Blue Screen of Death Windows 10
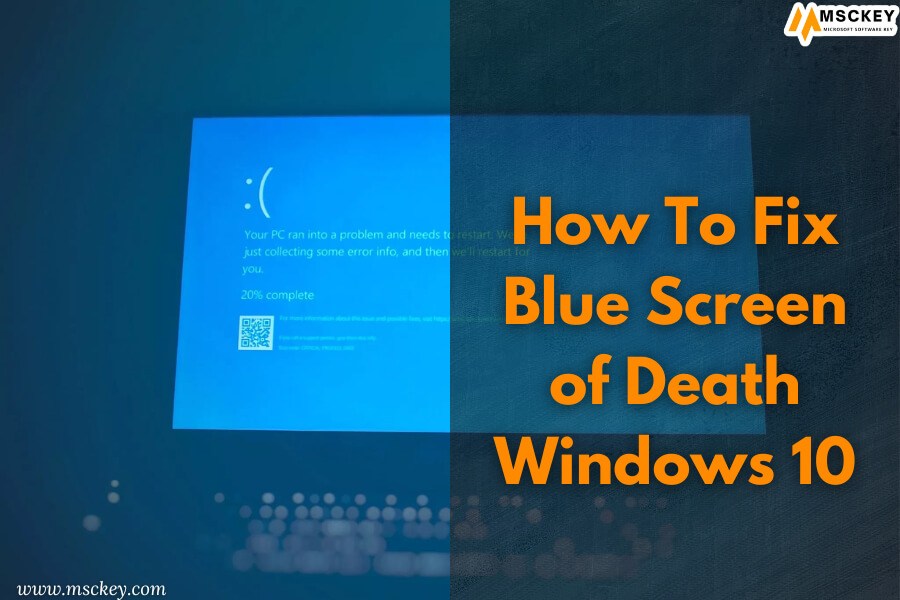
Users are no longer surprised to see a Blue Screen of Death Windows 10. The STOP Error, popularly known as the Blue Screen of Death, is one of the most well-known death screens. Yes, there are several shades of red, green, and yellow.
In our posts, we’ve talked about “blue death screen” looks like and how it’s humiliated Bill Gates. You might also have seen stories about BSOD Pranks and public places in which the blue screen was displayed.
What happens if you see an unreadable blue screen on your PC? What’s the best method to fix this STOP error? There are a variety of solutions to get rid of that blue death screen on Windows 10 that plagues users every now and then.
What is a Blue Screen?
Let’s discuss the blue screen issue is, first, in case you’re not familiar with the concept. The issue in Windows 10, what’s usually described as a “Blue Screen of Death Windows 10” is actually an error that stops the system or a serious system failure. This occurs in the event that the OS fails to function when it encounters an issue that prevented it from running in a proper manner. If this happens, Windows displays a blue screen that displays information about the problem before it restarts.
Blue screens can result from many reasons that we’ll explore further in the following. Hardware issues, bad drivers and operating system issues are the most common BSOD causes.
Since the latest versions of Windows including Windows 10, are more stable than previous versions, you’ll notice less blue screens. It’s also important to note that a single blue display isn’t necessarily a cause for concern. Windows may occasionally show an BSOD but then function perfectly just fine after a restart.
If you continue to see the blue screen it’s best to investigate these blue screen solutions.
Method #1: Boot to Safe Mode
Windows users have used Safe Mode to diagnose various problems with their computers for a long time. This is the same for dying blue screens. Safe Mode is a method to repair blue screen issues within Windows 10 and previous versions.
Only the essential Windows drivers and services can be installed when you boot into the Safe Mode within Windows. If you do not notice any BSODs then you can blame a driver from a third party that caused your computer to fail.
How do I start Windows with safe mode?
In the past you could enter safe mode on Windows XP as well as 7 using the msconfig utility, or pressing the F8 button when the computer started. Windows 10 provides an easier, faster method of accessing Safe Mode.
- Choose Settings > Update and Recovery and then Recovery in the dropdown menu.
- Click Restart Now from the Advanced Startup menu. You will see the Advanced Startup options panel.
- Click Troubleshoot by selecting the menu drop-down.
- Select Startup Settings at the bottom of the screen. To switch back the user to Safe Mode, click Restart.
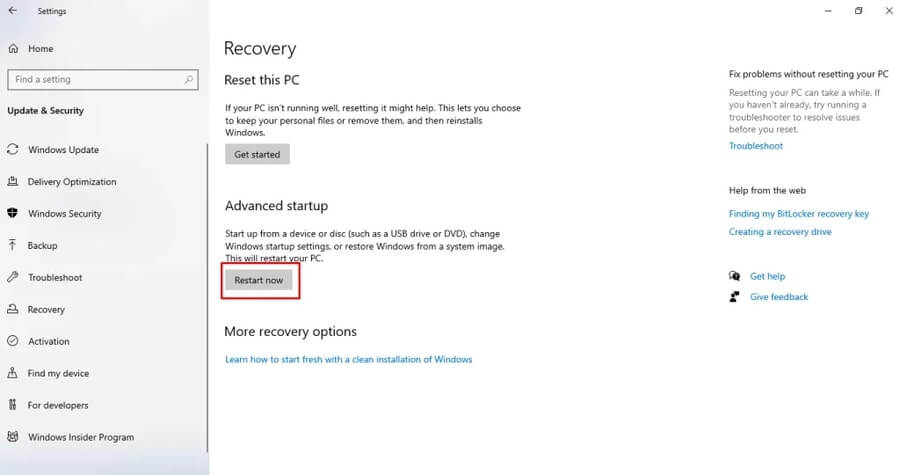
Method #2: Check for Windows and Driver Updates
Although faulty updates can create problems, Microsoft and third-party firms often release updates to fix problems like these. To check if any planned updates fix the issue check Settings > Update and Security Windows Update.
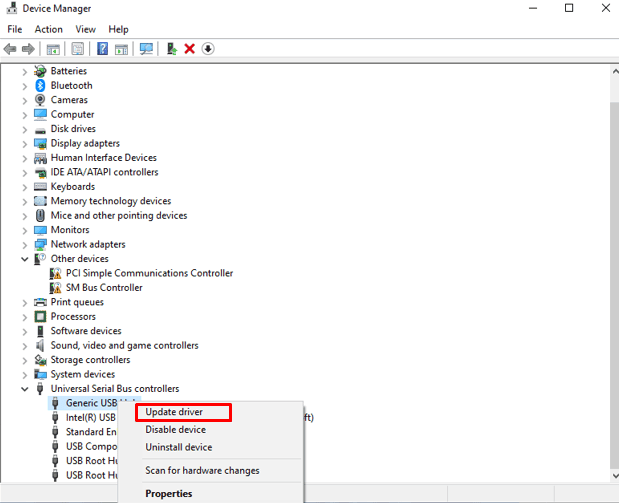
It’s important to make sure your drivers are checked since they could trigger Windows 10 screen to appear blue. To open the menu for power users, just press Win + X key (or press the right button on Windows). Select Device Manager to start the software.
Within this area, look out for yellow triangles in any entries that indicate there is a problem with the driver. Any devices that have this problem should be checked twice in case you have to reinstall the driver or remove the device.
You can look the status of updates using the right click on on an entry and choosing Update driver, however this isn’t always accurate.
Instead, visit the official website of the manufacturer and download the latest drivers there. For help, refer to our guide to the process of updating Windows drivers.
Method #3: Run a System Restore
You can utilize Windows’ System Restore tool for restoring your system to a previous state. It’s an effective tool for troubleshooting because it’s user-friendly and allows you to determine the root of your issue by software.
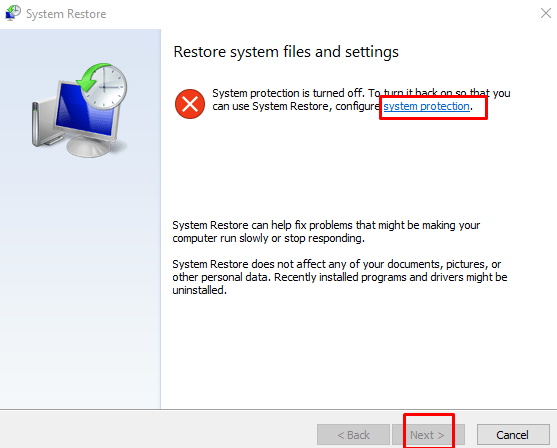
Start the Recovery Control Panel entry that appears after entering”recovery” into the search box. To launch the utility you need to select Open System Restore. After you’ve clicked Next you’ll get an array of restoration points that you can return. If you’d like to see the software that has changed you can select one of them and press Scan for the affected software.
System Restore has no effect on your files, however it will remove all drivers and software you’ve downloaded since the previous restore date. It will also restore any software or drivers you’ve deleted in the past.
Once you’ve confirmed your restoration of your system, you are able to start the process. It will take just about a minute before you’ll be back in its original condition. If you don’t notice blue screens after this procedure the procedure, then your problem was most likely the result of software.
Method #4: Unplug Incompatible Peripherals
If an incompatible device has been connected to your computer, the black screen could be displayed. If you experience an BSOD after connecting external hard drives disconnect it from the computer to fix the issue:
Step 1. Connect to the external hard drive or USB device.
Step 2. Start the computer running Windows 10 PC.
It’s possible that the reprise process will take longer than anticipated; all you need to do is wait with patience.
Method #5: Update Windows 10 and drivers
The latest version of Windows 10 or driver upgrades, if you are able to access the desktop will allow you to get rid of this Blue Screen of Death issue. Make the system up-to-date
Windows 10 Downloads and runs regularly for updates However, you may have to manually check for updates at times.

Follow these steps to install the most current updates for Windows 10
- Click on Settings menu.
- Choose Update and security from the menu drop-down.
- Choose Windows Update in the drop-down menu.
- Choose Check for Updates from the menu dropdown.
If you have an update available but isn’t downloading, you can try downloading and installing the quality update that’s missing.
Update your driver
You’ll have to update your device to a more recent version if the issue is caused by an outdated driver.
These steps will help you install the latest version of the driver:
- Click on Settings menu.
- Choose Update and Security in the dropdown menu.
- Choose Windows Update in the drop-down menu.
- Choose Check for Updates from The drop-down menu (if relevant).
- Choose View optional updates in the dropdown menu.
- Choose”Update” from the Drivers tab.
- Select the driver update option.
- Choose Download and install on the menu drop-down.
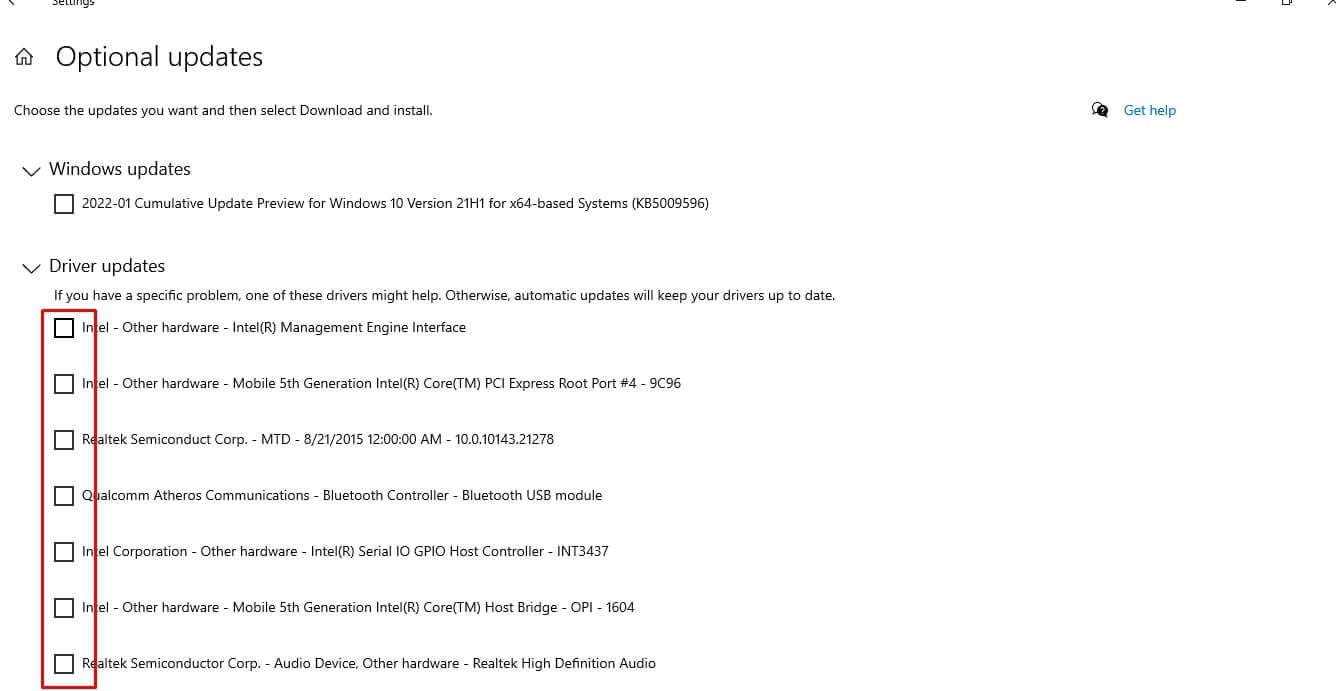
The most recent driver will resolve the issue after you’ve completed the procedure. If there were no updates available, you might require a visit to the support page of the manufacturer and follow their guidelines on how to install and download the latest driver. If the support site doesn’t have an updated version it is possible to try a test variant of the driver that may contain a fix that the company plans to release in a subsequent release.
Method #6: Review Recent Computer Changes
If you have made an adjustment on your computer, it might experience issues with the blue screen. Unstable elements may be introduced into a stable system as a result of these modifications. This could help you to troubleshoot the issue if you know what’s happening.
If you have recently installed a printer that was new, for instance, try disconnecting the device from your computer to see whether the blue screen is still visible. Open Settings, Update and Security and choose the update history option in case you’ve recently installed an update for Windows update.
If you want to determine if this fix the issue, visit the next page on the options and choose to uninstall updates from the top. Take out any update that is the latest.
The same can be said about software. If you notice that blue screens began appearing after installing the latest program, uninstall it to see if your issue disappears.
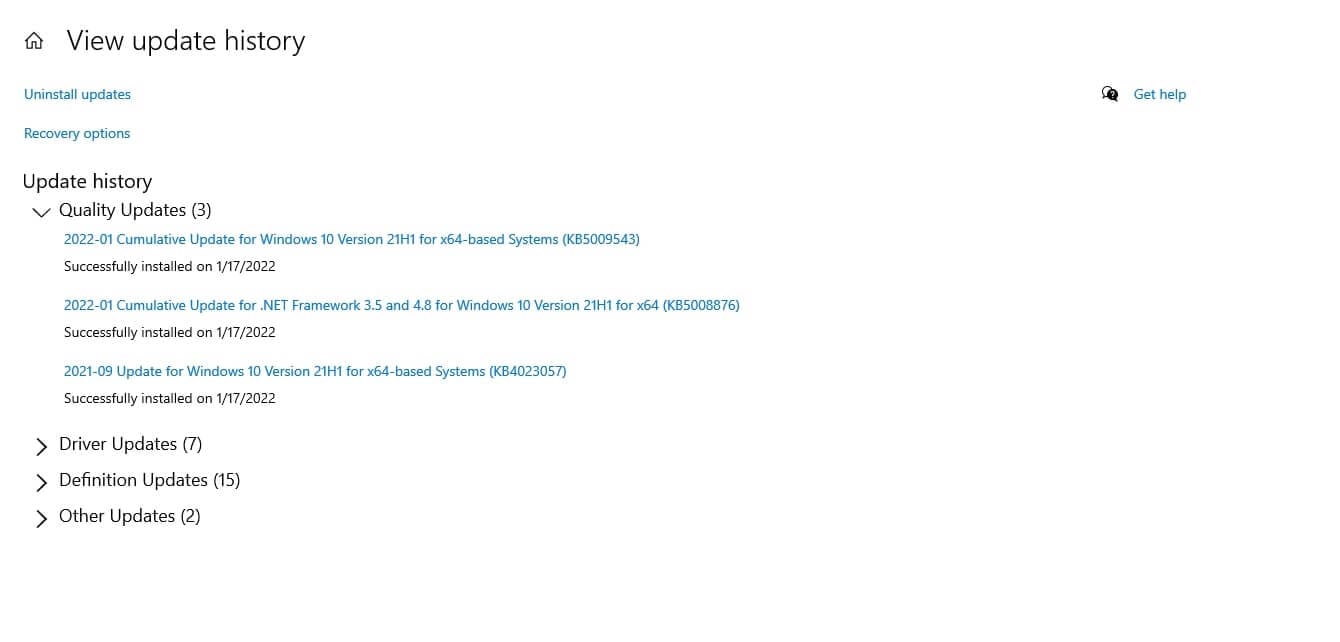
Method #7: Disconnect non-essential peripherals
After connecting the new piece of equipment after connecting a new piece of hardware to Windows 10, you can be greeted with an Blue Screen of Death message (such as the graphic card, or USB device). If this happens it’s usually because the hardware is not compatible damaged, broken, or your computer is installing an wrong driver.
If you are experiencing issues of compatibility, you might be required to contact the manufacturer for assistance or locate another compatible option.
If your system continues to use the wrong driver, follow these steps to remove the driver manually and then install the correct driver following the instructions of the manufacturer.
Conclusion
Blue Screen of Death Windows 10 issues can be difficult to handle, particularly since they hinder you from completely identifying the cause. But, having read the tips above you’re aware of the cause of a blue screen issue is and what you can do to solve it. In the future it’s best to watch for warning signs that your computer is about to fail, so that you could avoid issues in the first place.















