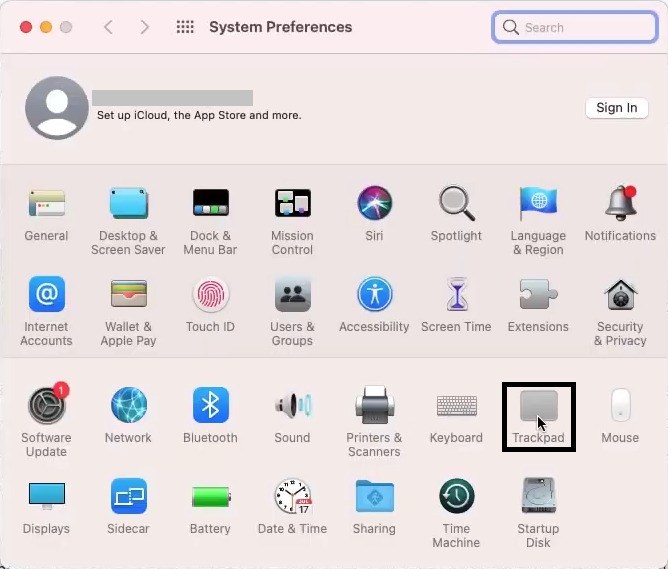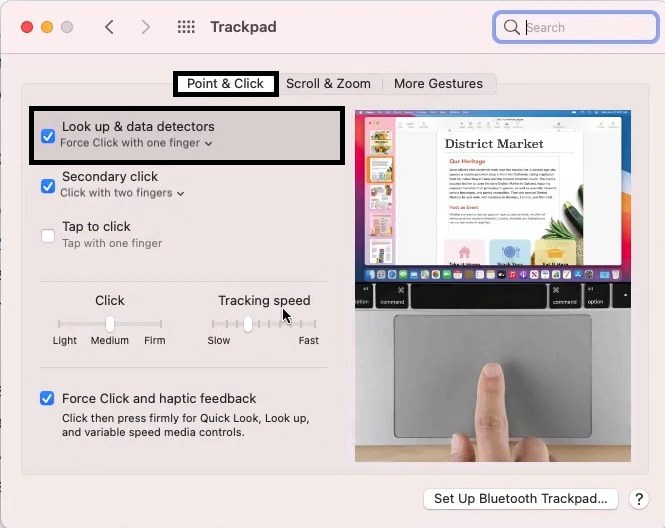How to Stop Dictionary From Popping Up on Mac
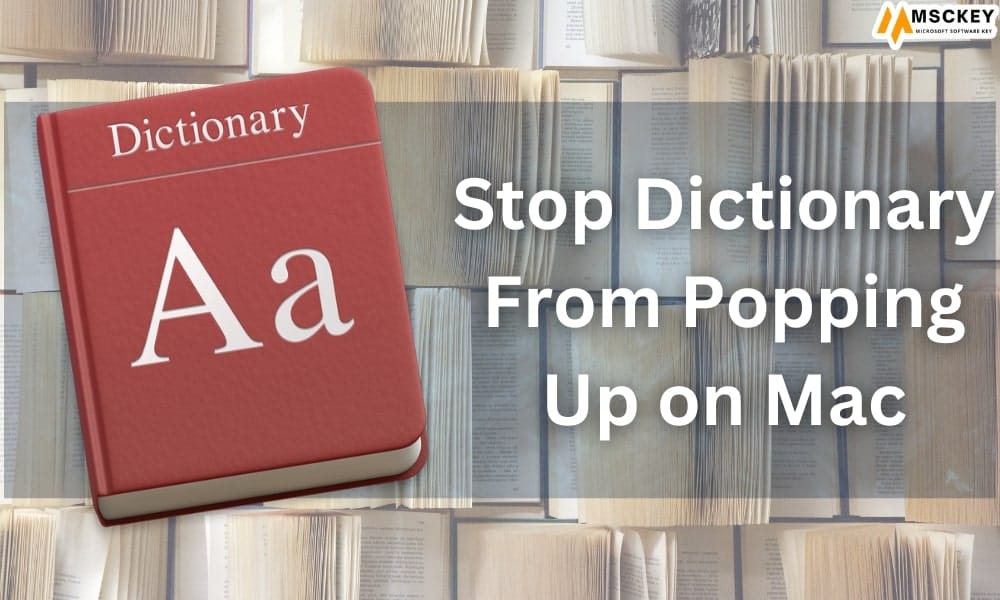
The Dictionary of Mac keeps popping up while typing or using the mouse. It is an annoying feature that remains on the device by default. Though it is super bothering, you can still stop it by changing settings. This article will discuss the changes in the settings option to help you disable this disturbing feature.
The Fixation of Popping Up Dictionary on Mac
There are multiple methods to stop the Mac dictionary popup. By making these below-described changes on your Mac device, you can get relief from the following issue. Though there are multiple methods, you have to follow one of these two methods. So, let’s start.
Disabling Dictionary Look-up
Disabling Dictionary lookup is the perfect way to stop the Dictionary popups. It will only disable the Dictionary popups from appearing. You can follow these steps to do so.
- Click on the Apple icon located on the top-left corner of your Mac screen and click on System Preferences to open it.
- Once opened, navigate through the Keyboard > shortcuts > Services.

- From the Services options, you have to find Searching and expand it. Here, you will find Look up in Dictionary; you need to remove the checkmark.

You can enable the Dictionary popups if necessary by putting the checkmark on the same option. You may need the Dictionary popups when reading or writing through your Mac.
Disabling Look-up & Data Detectors
Disabling lookup and data detectors will stop all the lookup and data detectors popups from all the applications, including the Dictionary. But you may miss some essential popups if you disable this setting. Below-described steps will help you to do so.
- Click on the Apple icon and go to System Preferences.
- From the System Preferences screen, click and open Trackpad.

- Afterward, click on the ‘Point & Click’ tab and remove the checkmark from Look up & data detectors.

When necessary, you can also re-enable the Lookup and data detectors feature by putting on the checkmark form same option.
Dictionary popups define words and phrases from a variety of sources. Also, you can quickly look up words and phrases while working in an application or browsing web pages. So, Dictionary Pop-ups are essential for the user while reading and writing through Mac devices. For this, you must keep enabling the setting while reading or writing.
How to Open Dictionary on Mac Shortcut?
By default, you have to press the command + control + d key on your Mac keyboard to open Dictionary on Mac. Also, you can assign your preferred shortcut key by navigating through System Preferences > Keyboard > Shortcuts and clicking on the Services from the left side. After that, navigate to Searching > Look Up in Dictionary from the right side of the screen. You can assign your preferred shortcut key for dictionaries from here.
How to Search a Word on Mac Dictionary Shortcut?
You have to press the Command + F button on your Mac Keyboard to search for a word while browsing, reading, or using an application. It will open a search bar where you have to type the word you are looking for and then press Enter to find the exact result.
Conclusion
Hope these above-described tips have helped you to stop all the annoying popups from Dictionary on your Mac. You need to enable the feature while browsing or using an application for its usefulness. Well, up to this today, have a great day.