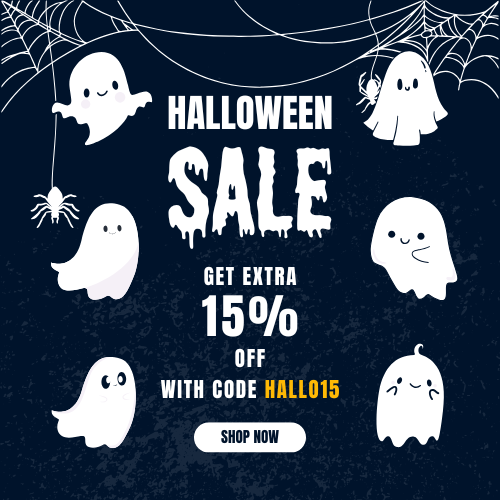Mouse Settings Windows 10 For Gaming

Mouse is an essential component for gamers, and Microsoft Windows 10 gives a bunch of features for them. Gamers can use these mouse settings in Windows 10 to boost their gaming performance.
Mouse Settings Windows 10 for Gaming
A mouse is an output device that is used to control Computer devices. This device controls the cursor on the monitor screen and allows users to move, select and open folders, text, and files on a computer device. Usually, using a mouse need a solid flat surface.
When a user moves the mouse’s pointer, the cursor will automatically move in the same direction, and that change will show on the monitor screen. Regularly a mouse has three different buttons for different commands. A left button, a right button, and a scroll button.
These buttons are used for different works and give commands on the computer screen. This article will cover the importance of mouse setting Windows 10 for gaming.
A computer device user uses a mouse to control and give commands to get output results. But whenever you are a gamer, you need a decent mouse. Because low-configuration mice can hamper your gaming experience, whenever you use a better quality mouse, then you can justify the difference between low and high-configuration mouse devices.
BUY MICROSOFT WINDOWS 10 PROFESSIONAL FULL VERSION
A low-quality mouse makes you frustrated. You must have a quality mouse to avoid bad experiences and improve your gaming skills.
But you have to know how to use a mouse which means appropriately setting up a gaming mouse improves the gaming experience. If you have a mouse without a proper setting is like a boat without a seat.
It’s essential because you spend a lot of money to get a proper device, but you can’t get good service. After reading our guide, you will understand how to set up a proper gaming mouse and the factors of a mouse setting.
1. Enable Game Mode on Windows 10
Enable gaming mode is the first and easiest way to optimize your mouse for playing games. You need to press the on/off toggle in this process. So you can easily handle it. When in this mode, your device optimizes your mouse to play games. You can do this by below steps:
- Go to the Start menu and search the text “Game Mode Setting.” Then click the open option.

- Then you can see Game mode on/off toggle bar. Generally, this mode, by default, switches on many devices. But if you see this button off, you need to turn on this switch by clicking on the button.

2. Windows Mouse Settings for Improve Gaming Performance
Mouse settings are significant when you are a gamer. You can’t get all the benefits of a mouse if you don’t set it up properly. If you follow our guide, you should be a great master of the headshot.
The first thing you need to do is change the windows mouse setting. You will find the complete set on the control panel. To go to these control areas, follow the steps:
- Go to the Start menu, then search the text “Mouse Settings.”

- Then click on Open and see the following screen on the window. Here you will get the primary setting of a mouse.
- To get all the advanced settings of a mouse, click on the Additional mouse options.
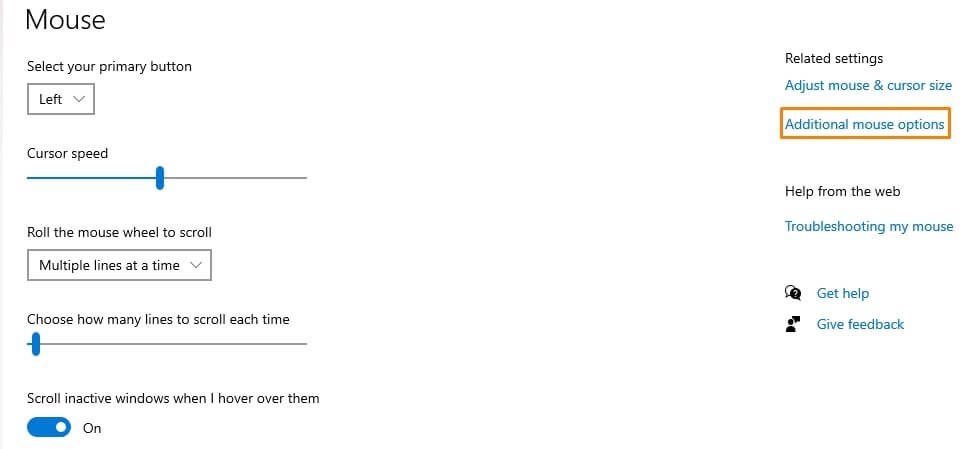
- On this screen, you will see more options like – Select a pointer speed, Enhance Pointer Precision, etc.
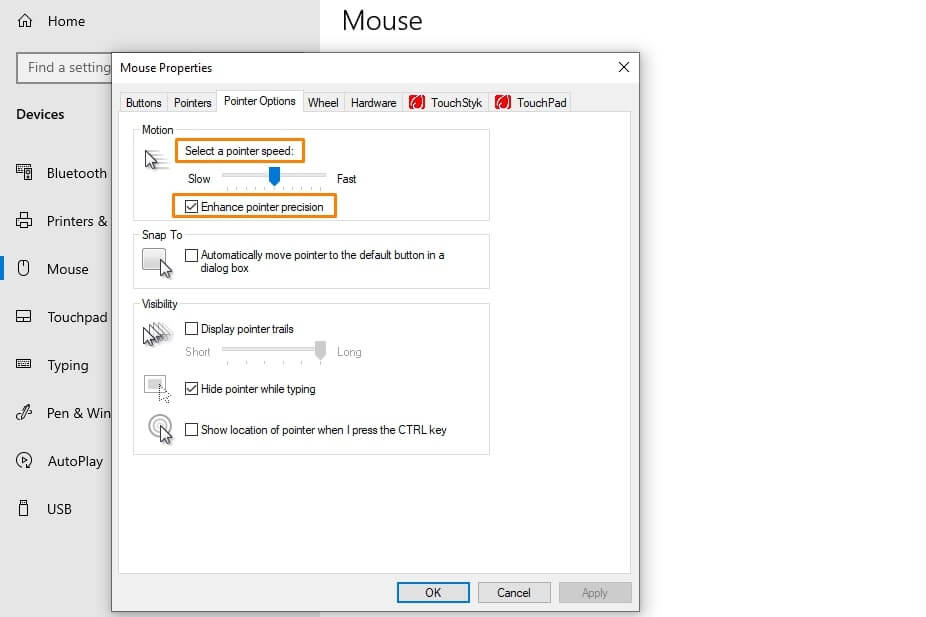
Pointer Speed
It would help if you went to the pointer options to change the pointer speed, and you will find the option in the Main Category. By default, there are 11 notches and pointer speed settings on the 6th notch.
To get 100% productive, you must ensure the pointer speed in the 6/11. Besides, you must change your mouse DPI to bring out 100% accuracy. Below is more explanation.
Enhance Pointer Precision
The following effective way you do this is to uncheck Enhance Pointer Precision. By default, it is enabled, so every people finds the setting enabled. Enhance pointer precision is a windows term used for mouse acceleration.
Mouse Acceleration Is Bad
Mouse acceleration brings great hampered to the gaming experience. When there is no mouse acceleration, the mouse cursor moves a precise amount for each inch that the mouse is moved. For instance, if you move your mouse one inch, the cursor on your screen will also move one inch, and if you move your mouse ten inches, the pointer on your screen will travel ten inches.
In games, this constancy is crucial. Old mice were not accurate enough to be utilized without mouse acceleration. You do not, however, require mouse acceleration because any recent gaming mouse is sufficient. I urge you to deselect Enhance pointer precision even if you don’t use a gaming mouse.
3. Adjust Mouse Speed
Once you have set up your windows mouse precisely, you can adjust your mouse speed to get more ease.
Change your DPI
DPI means dots per inch. In the windows setting, DPI measures one pixel. So DPI conveys how many pieces your cursor will move for every inch. A high DPI setting makes a cursor more than faster than previous. One of the best processes to adjust mouse speed by changing your DPI setting. But remember, if you are using a non-gaming mouse, that doesn’t allow you to adjust DPI.
The recommendation is to buy a new gaming mouse. If your mouse has a DPI setting that can change, you can do so quickly using software that connects to a physical button on your mouse.
Preference
There is no best DPI setting; instead, the ideal speed to set your mouse is preferable. Your physical attributes, monitor resolution, and body dimensions will determine your appropriate DPI setting. To determine your ideal mouse speed, you’ll need to experiment.
Starting Point
Moving your mouse up and down the screen at roughly 1 inch per second is recommended. To achieve this speed, you would configure your mouse DPI to match your monitor’s vertical resolution. 1200 DPI is a reasonable starting level if you use a 1080p display. You will need to adjust your sensitivity to attain the same speed if you switch to a display with a higher resolution.
Native DPI
Most contemporary gaming mice can be adjusted for native DPI settings, typically in 50 to 200 DPI stages. The DPI can change the DPI in smaller steps with some mouse software, such as Razer Synapse. This type of software adjusts the DPI via interpolation and other techniques, which decreases mouse accuracy and may even increase mouse latency. If possible, avoid using this software.
4. Use the Highest Polling Rate of the Mouse
The pooling rate is a great feature and setting that can increase the mouse response rate. To understand the feature, you must set it up from the windows setting. The polling rate calculates how long your mouse moves after a click on your computer.
Generally, the polling rate is measured in Hz. After some research and inspection, we found that the highest polling rate is 1000Hz. So adjusting the polling rate is another way your mouse sets the window.
5. Make the Perfect Combination of Mouse & Keyboard or Joystick
Creating a great combination of a mouse, keyboard, and joystick is the hallmark of a good gamer. This is the technical term if you are a gamer. Another thing you need to input in mind is that low-quality surfaces or mousepads make a big difference in getting perfect accuracy.
Besides, it would be best if you become a master of controlling these devices also. The suggestion is to use high-quality devices. Also, make sure your mouse surface is smooth and more prominent enough.
6. Angle Snapping
Snapping angles is a terrible gaming practice. Using angle snapping, mouse motions that are slightly bent become straight. Angle snapping is not a feature that all mice have, but if yours has, you can typically disable it in the software that came with it. Turning off at an angle. So the best practice is disabling Angle Snapping.
Conclusion
After a lot of discussions, we got that there are some different mouse settings, and you can adjust your mouse setting properly in many ways. You can use these settings to understand the difference between standard and gaming mouse settings. Overall you also need to adjust your setting and have consistency. Besides, having a solid and smooth surface can empower your gaming experience. At last, we hope you will understand the importance of mouse settings as a gamer and how you can optimize mouse settings differently.