What can I do if Bluetooth in Windows 10 stops working?

Windows 10 has the potential to cause a lot of problems for its users. One of these issues is the Bluetooth device issue, which has been documented. Certain Bluetooth accessories appear to be ignored by Windows 10. Is this a problem for you as well?
As a result, don’t be afraid to check over the troubleshooting tips listed below.
Uninstall the Bluetooth device and reinstall it.
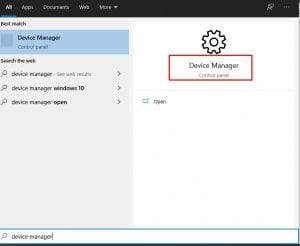
- Open Device Manager by going to Search and typing device manager.
- Locate your Bluetooth device in Device Manager, right-click it, and select Uninstall device.
- Windows will ask whether you’re sure you want to remove the driver.
- Select Uninstall from the drop-down menu.
- Restart your computer after confirming and removing your driver.
- Now you must either wait for Windows to automatically install a new driver or go to your device manufacturer’s website to see whether a new driver for Windows 10 is available.
Let’s try reinstalling your Bluetooth device if updating it didn’t solve the problem. To do so, follow the steps outlined above.
Drivers must be updated
- Right-click on your Bluetooth device in Device Manager.
- Go to the Advanced tab under Properties.
- Next to the Manufacturer ID, jot down the number.
- It’s time to put your Manufacturer ID in the box.
- It will recognize your Bluetooth accessory’s maker and lead you to the appropriate page where you can download the most recent driver.
Updating a driver is the only way to fix your Bluetooth issues on Windows 10. You’ve probably read about it a million times, but it might be useful.
If you haven’t received a driver update through Windows Update, go to Device Manager and manually download the most recent driver for your Bluetooth device.
Alternatively, professional software that runs an in-depth scan and downloads the most appropriate drivers for your PC in only a few clicks is recommended.
Most of the time, the system does not correctly update the generic drivers for your PC’s hardware and peripherals.
A generic driver and a manufacturer’s driver have significant variances.
It can be time-consuming to find the correct driver version for each of your hardware components. That is why we strongly propose DriverFix, an automatic helper that can help you find and update your system with the correct drivers every time. Here’s how to go about it:
- DriverFix is available for download and installation.
- Start the program.
- Wait for all of your problematic drivers to be detected.
- DriverFix will now display all of the problematic drivers, and all you have to do now is select the ones you want corrected.
- Wait for the latest drivers to be downloaded and installed by the app.
- To make the modifications take effect, restart your computer.
Verify that the Bluetooth service is active.
- Open Services by going to Search and typing services.msc.
- The Bluetooth Support Service can be found here.
- If this service isn’t already running, right-click it and choose Start. Right-click it and choose Restart if it’s enabled.
- Wait for the procedure to complete.
- Your computer should be restarted.
Use the Troubleshooter to see if there are any issues.
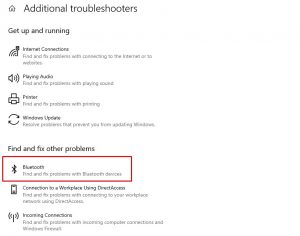
- Go to the Settings menu.
- To troubleshoot, go to Updates & Security and select Troubleshoot.
- Go to the Bluetooth option and select Run the troubleshooter.
- Continue following the on-screen instructions and wait for the process to complete.
- Your computer should be restarted.
Let’s try using Windows 10’s built-in Bluetooth debugging tool if none of the other alternatives worked.
Modify your power-saving settings
- Open the Device Manager program.
- Locate your Bluetooth keyboard in Device Manager and double-click it.
- Navigate to Power Management in the Properties window and uncheck it. To save energy, allow the computer to turn off this gadget.
- To save your changes, click OK.
Your power-saving settings may disable the Bluetooth device, despite the fact that it appears unrelated.
When you need your Power Plans the most, you may be unable to locate them. We’ve put together a step-by-step guide to help you get them back in that situation.
Use a different USB port to see if the problem persists.
It’s possible that the problem isn’t with your Bluetooth peripheral, but with the USB port. It’s possible that it doesn’t support the peripheral or that it’s simply broken. To rule out any doubts, try a different USB port and see if it makes a difference.
Here are some further examples of this issue:
- Bluetooth isn’t supported. If Bluetooth isn’t supported in Windows 10, you’ll probably get an error message. Use the error message to look into the issue further.
- Bluetooth is not working. Bluetooth connection issues on Windows 10 are the most typical Bluetooth-related issues.
- Bluetooth is no longer available in Windows 10 – Bluetooth can be totally removed from Windows 10 due to a system problem.
- Bluetooth devices are not being detected Windows 10 is a new operating system from Microsoft. Even if everything appears to be in order, it’s possible that the Bluetooth service is unable to discover any other devices.
That’s all there is to it; we hope at least one of these methods assisted you in resolving your Bluetooth issue.
While you’re debugging this issue, you might be interested in our guide to what to do if your Bluetooth headphones in Windows 11 don’t work.















