Headphones Not Working on Windows 10? Here’s Fix The Problem?

Windows 10 supports a wide range of external devices — from audio to scanners and everything in between — it also comes with its fair share of issues. Following the latest update to Windows 10, several Windows users have reported that their headphones are no longer working. They went on to say that the PC does not always recognize the headset, which is surprising. Nonetheless, we’ve included step-by-step instructions for resolving the headphone problem in its entirety in this post. So, with that said, let’s get started on resolving the headphone issue on Windows 10’s latest edition.
Headphones Not Working on Windows 10 Professional
Most of the time, Windows is unable to determine the output device due to many input sources such as microphones and speakers. In such circumstances, you’ll have to select your output sound device manually. Here’s how to go about it.
- Press the Windows key once and type “sound” into the search box. Then select “Sound Settings” from the drop-down menu.
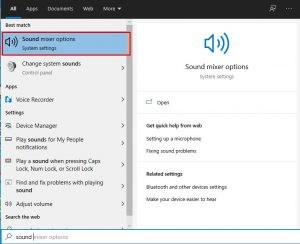
- From the drop-down box, manually select your headphone as the input (mic) and output device. The headphone should now function normally. If it still isn’t working, go to “Device Properties.”
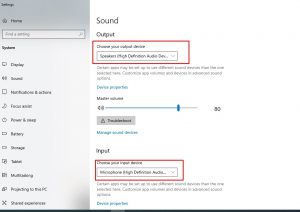
- Check to see if the device is “Disabled” here. Carry out a similar examination under the input device.
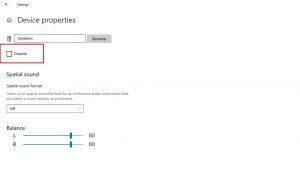
- If the problem persists after performing all of this, click the “Troubleshoot” button so that Windows can automatically discover and repair the problem.

- If you’re still having problems with your headphones on Windows 10, go to Control Panel and adjust the sound settings. Press the Windows and R keys at the same time, then paste the command below into the Run window and press Enter.

- After that, if your headphone is disabled, right-click it and enable it. As a result, your headphone will always be the active output device. However, if your device does not appear in the list, it appears to be a driver issue. If that’s the case, go ahead and upgrade your audio driver in the next section.
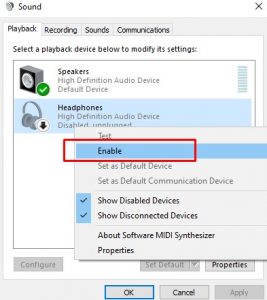
Headphones Not Detecting on Windows 10 Professional
If your headphones aren’t being detected by Windows 10, it’s most likely because the audio driver is missing. So, in this article, I’ll teach you how to resolve this exact issue.
- To open the contextual start menu, simultaneously press the “Windows” and “X” keys. Select “Device Manager” from the drop-down menu.
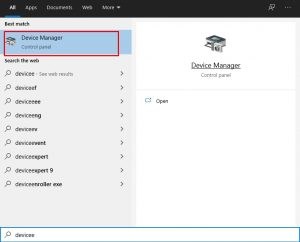
- Expand the menu by double-clicking on “Audio inputs and outputs.” You should be able to find your headphone listing here. Open “Update driver” by right-clicking on it.

- Select “Search automatically for drivers” from the next window. It will begin searching the internet for the most recent driver and will install it automatically. After that, restart your computer and see if Windows 10 detects your headphones.
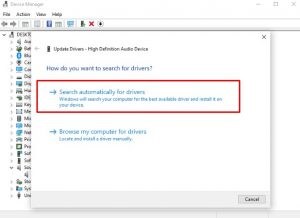
- If the headphone is still not showing up, it could be due to a hardware problem, either in the PC’s audio interface or in the headphone itself. In this situation, you’ll need to have it repaired at a service center.
With the Native Sound Application, you can fix headphone issues on Windows 10.
While Windows provides specific control over sound-related settings, the PC has a hidden sound application that is installed by the audio driver. It’s essentially a sound profile application that comes pre-installed on the majority of Windows systems. For example, if DTS optimizes the audio driver, DTS will also optimize the sound application. Realtek, Bang & Olufsen, Dolby, and more brands are in the same boat. All you have to do now is use the Windows search bar to find the sound application and configure it to work with your headphones. Here’s how to go about it.
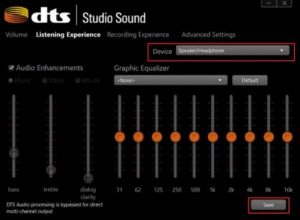
- From the search bar, open the sound program.
- Select your “Speaker/Headphone” as the default device under the “Listening Experience” option. After that, select “Save” from the drop-down menu. Finally, this should resolve the Windows 10 headphone issue.
Could We Fix the Problem With Headphones Not Working on Windows 10?
That concludes our investigation into the Windows 10 headphone issue and potential fixes. We’ve provided numerous solutions to the problem, so follow the procedures and you’ll most likely solve it. If the device isn’t showing up at all, I recommend updating the driver first, then attempting the other techniques. If nothing else works, you can reset your Windows 10 device as a last option. That’s all we’ve got from us. If you’re still having problems with your headphones on Windows 10, let us know in the comments section below. We’ll take a look at it right away.















