7 Tips To Speed Up Windows 10

Take a few minutes to try out these techniques to speed up Windows 10 PC and make it less prone to performance and system difficulties if you want to optimize Windows 10.
Do you want Windows 10 to be more responsive? We’ve enlisted assistance. You may check out 15 recommendations in only a few minutes, and your machine will be faster and less prone to performance and system difficulties.
1. Disable programs that start up automatically.
One reason your Windows 10 PC is sluggish is that you have too many background programs running – ones you rarely or never use. Your PC will run more smoothly if you stop them from operating.

To begin, open the Task Manager: To access Task Manager, press Ctrl-Shift-Esc, right-click the lower-right corner of your screen and select Task Manager, or put task manager into the Windows 10 search box and hit Enter. If the Task Manager opens as a small app with no tabs, go to the bottom of the screen and click “More details.” After that, the Task Manager will display in all of its tabbed beauty. There’s a lot you can do with it, but we’re only going to focus on removing unneeded launch programs.
Toggle to the Startup tab. When you start Windows, you’ll see a list of the apps and services that start up. Each program’s name, publisher, whether it’s enabled to run on startup, and its “Startup impact,” which is how much it slows down Windows 10 when it starts up, are all listed on the list.
Right-click a program or service and select “Disable” to prevent it from starting at startup. This does not completely deactivate the program; it simply prevents it from launching at startup; you can still use it after that. If you change your mind later, you can simply return to this section of the Task Manager, right-click the application, and select “Enable.”
Many of the initial apps and services, like as OneDrive and Evernote Clipper, may be familiar to you. However, many of them may be unfamiliar to you. (Please raise your hand if you immediately know what “bzbui.exe” is.) There’s no point in Googling it beforehand.)
The Task Manager assists you in obtaining information about unknown programs. Right-click an object and choose “Properties” to learn more about it, including where it is on your hard drive, if it has a digital signature, and other details like the version number, file size, and the last time it was edited.
You may also pick “Open file location” from the context menu by right-clicking the item. This launches File Explorer and navigates to the file’s location, which may reveal more information about the program’s purpose.
Finally, and most importantly, you may right-click and choose “Search online.” Bing will then appear, along with links to websites that provide information about the program or service.
If you’re concerned about one of the mentioned programs, go to Should I Block It?, a site hosted by Reason Software, and search for the file name. Generally, you’ll find a wealth of information on the program or service.
Now that you’ve picked all of the programs you wish to disable during startup, the system will be much less concerned with superfluous programs the next time you restart your computer.
2. Adjust the power settings
You’re slowing down your PC if you’re utilizing Windows 10’s “Power saver” strategy. To save energy, this plan lowers your PC’s performance. (Most desktop PCs feature a “Power saver” setting.) Changing your power plan from “Power saver” to “High performance” or “Balanced” instantly improves your performance.

To do so, open the Control Panel app and go to Hardware and Sound > Power Options under Hardware and Sound. “Balanced (recommended)” and “Power saver” are the two most common options. (Other plans, including ones branded by the manufacturer, may be available depending on your make and model.) Click the down arrow next to “Show additional plans” to reveal the “High performance” setting.
To change your power setting, go to Control Panel and select the one you want, then quit. “High performance” gives you the greatest oomph but consumes the most power; “Balanced” strikes a balance between power consumption and improved performance, and “Power saver” tries everything it can to extend your battery life. Users of desktop computers have no reason to select “Power saver,” and laptop users should select “Balanced” while not attached to a power source — and “High performance” when connected to a power source.
3. To speed up disk caching, use ReadyBoost.
Windows 10 constantly saves cached data on your hard drive and then retrieves it when it’s needed. The time it takes to retrieve cached data is determined on your hard disk’s speed. If you have a regular hard disk rather than an SSD, you can utilize Windows’ ReadyBoost feature to speed up your cache. It instructs Windows to save data to a USB flash drive, which is significantly faster than a hard disk. Windows should be able to retrieve data faster from that faster cache.
To begin, connect a USB flash drive to one of your computer’s USB ports. The flash drive must support USB 2.0 at the very least, and USB 3 or faster is preferred. The greater the speed boost, the faster your flash drive should be. For optimal performance, search for a flash drive that is at least double the size of your PC’s RAM.
Open File Explorer and select “This PC” after plugging in the drive. Locate the USB flash drive. It could have a strange name like UDISK 28X or something even more obscure. Select it using the right-click menu, then Properties, then the ReadyBoost tab.
You’ll get a screen that asks if you want to use the flash drive as a cache and gives you a cache size recommendation. You can keep the cache size the same or adjust it if you want. Then, under “Dedicate this device to ReadyBoost,” select “Apply” and “OK.”
(If the notice “This device cannot be used for ReadyBoost” appears when you select the ReadyBoost tab, it means your flash drive doesn’t fulfill ReadyBoost’s minimum performance specifications, and you’ll need to enter a new one.)
ReadyBoost will start building the cache with files while you use your computer, so you may notice an increase in disk activity. It may take a few days for your cache to full and deliver maximum increased speed, depending on how often you use your computer. If you don’t see an improvement in performance, consider a larger flash disk.
4. Tips and Tricks for Shutting Down Windows
As you use your Windows 10 PC, Windows monitors your activities and provides suggestions for things you might want to do with the operating system. In my experience, this “advice” is rarely, if ever, useful. I’m also concerned about the privacy implications of Windows’ continual virtual peeking behind my back.
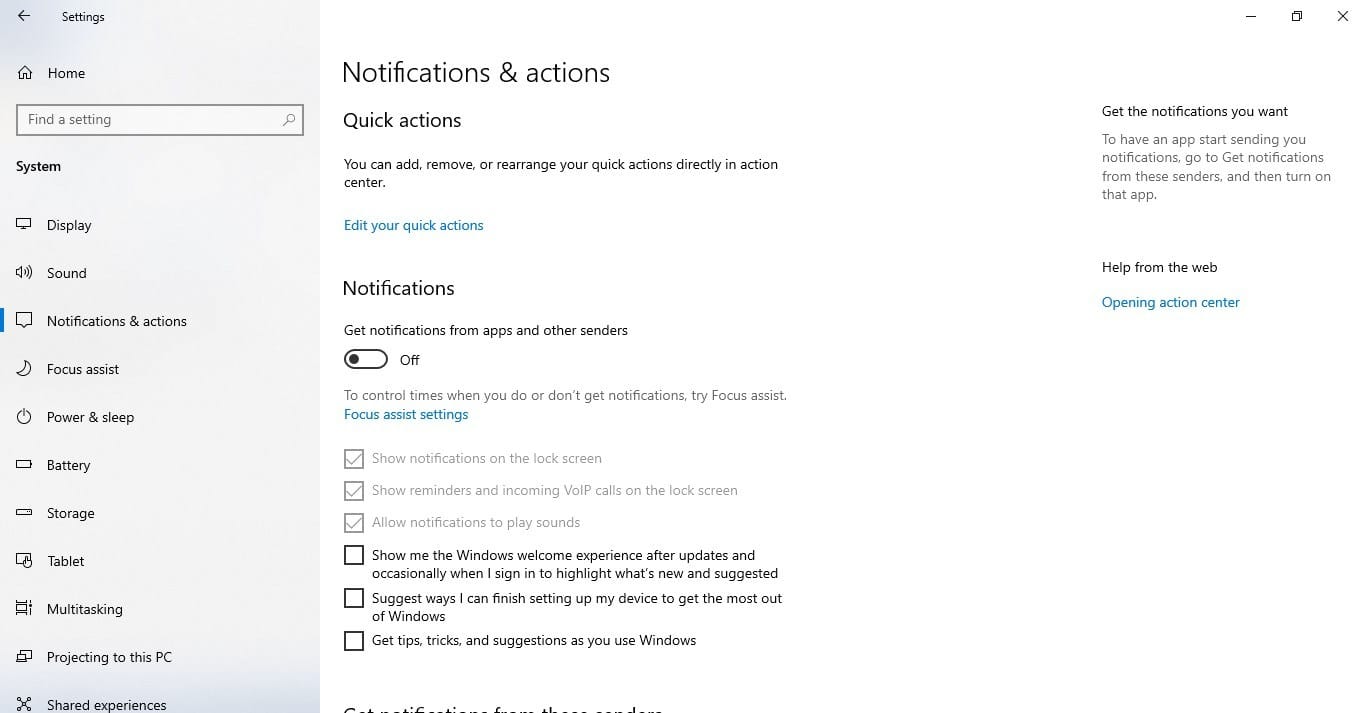
Windows watching what you’re doing and giving you recommendations can slow down your computer. Tell Windows to stop providing you recommendations if you want to speed things up. To do so, go to System > Notifications & actions by clicking the Start button, selecting the Settings icon, and then selecting System > Notifications & activities. Uncheck the box labeled “Get tips, ideas, and suggestions as you use Windows” in the Notifications area.
5. Disable OneDrive synchronization
Built into Windows 10, Microsoft’s cloud-based OneDrive file storage keeps data synced and up to date across all of your PCs. It’s also a valuable backup tool, as it ensures that if your computer or hard drive fails, you’ll still have all of your contents intact and ready to recover.
It accomplishes this by regularly syncing files between your PC and cloud storage, which can cause your PC to slow down. Stopping synchronization is one approach to speed up your computer. However, before you turn it off completely, make sure it isn’t actually slowing down your computer.
To do so, click the More button at the bottom of the screen after right-clicking the OneDrive icon (it looks like a cloud) in the notification area on the right side of the taskbar. Click “Pause synchronization” on the popup box that displays and choose between 2 hours, 8 hours, or 24 hours, depending on how long you want it halted. Check to see if you’re seeing a substantial speed boost during that time.
If that’s the case, right-click the OneDrive symbol and choose Settings > Account from the popup menu. Click “Unlink this PC,” then “Unlink account” from the screen that displays. You’ll still be able to save files to your local OneDrive folder if you do this, but they won’t sync with the cloud.
If OneDrive is slowing down your PC but you still want to use it, you can try troubleshooting OneDrive issues. Check out Microsoft’s “Fix OneDrive sync problems” page for more information.
6. Disable search indexing.
In the background, Windows 10 indexes your hard disk, allowing you to search your PC more rapidly than if no indexing was done. Slower PCs that employ indexing, on the other hand, may suffer a performance hit, and you can help them out by turning off indexing. Even if you have an SSD disk, turning off indexing can improve performance because indexing requires frequent writing to disk, which can cause SSDs to slow down.
To get the most out of Windows 10, you must fully disable indexing. In the Windows 10 search box, type services.msc and hit Enter. The app Services emerge. In the list of services, scroll down to Indexing Service or Windows Search. Double-click it, then select Stop from the pop-up menu. Then restart your computer. Your searches could take a little longer, but you won’t notice the difference. However, you should notice an improvement in your overall performance.
You can disable indexing solely for files in certain locations if you like. To do so, type index into the Windows 10 search box and then select the Indexing Options result. The Control Panel’s Indexing Options page appears. When you click the Modify button, you’ll get a list of indexed places, including Microsoft Outlook, your personal files, and so on. Any place that has the box next to it unchecked will no longer be indexed.
7. Defragment your hard drive
You could be slowing down your PC if you have a bloated hard disk full of data you don’t need. Cleaning it out can help you go faster. Storage Sense, a built-in utility in Windows 10, is surprisingly useful for this. Go to Settings > System > Storage and turn the toggle from Off to On at the top of the screen. When you do this, Windows monitors your PC in real-time and deletes any old garbage files you don’t need, such as temporary files, files in the Downloads folder that haven’t been altered in a month, and old Recycle Bin files.
You can tweak Storage Sense’s behavior and use it to free up even more space than it would normally. Click “Configure Storage Sense or run it now” beneath Storage Sense. You may choose how often Storage Sense deletes files from the screen that shows (every day, every week, every month or when your storage space gets low).
You may also tell Storage Sense to delete items in your Download folder based on how long they’ve been there, as well as how long to wait for files to be automatically deleted from the Recycle Bin. Storage Sense can also migrate files from your PC to Microsoft’s OneDrive cloud storage if they haven’t been opened in a particular amount of time (every day, or every 14 days, 30 days or 60 days).
You can also get rid of any old Windows versions that are taking up space. Check the box next to “Delete previous versions of Windows” at the bottom of the screen. After you’ve installed an upgrade, Storage Sense will delete old versions of Windows ten days later. You won’t be able to go back to an older version of Windows if you do this.















