How to Update Drivers on Windows 10 for Faster Performance

Windows 10 is a great operating system that offers many new features, but it also has its share of issues. One of the most common problems with Windows 10 is slow performance. Many people have found that updating drivers on Windows 10 fixes this problem. Update drivers are often overlooked because they can be tricky to find and install, but this blog post will show you how easy it is to update your drivers for faster performance! many people don’t know How to Update Drivers on Windows 10 for Faster Performance.
drivers are often overlooked because they can be tricky to find and install, but this blog post will show you how easy it is to update your drivers for faster performance!
Windows Update for your PC is usually very reliable, but you can’t always rely on it to get the latest updates. Sometimes, drivers go out of date and need updating in order to work properly with newer hardware or software. You should update drivers regularly for faster performance! Update drivers are often overlooked because they can be tricky to find and install, but this blog post will show you how easy it is to update your drivers for faster performance.
Your graphics drivers are crucial in order to gain maximum performance from the GPU. Keep all driver update software updated using Avast Driver Updater. Everything looks really good! The driver update for Avast software is automatic. By using the software Avast automatically updates its drivers you can update the graphics drivers on PCs.
How can I make Windows 10 upgrade faster?
There are many reasons why a person may want to speed up their PC. One way to do this would be by forcing an update from Microsoft and downloading all updates for Windows as well as drivers for hardware components like graphics card and sound cards. Update Windows Update is the first place you should look to update your computer. If none of these options work, then consider updating manually using another website or program.”
Common Way to Update Drivers on All Windows 10
he best and most common way to update drivers on Windows 10 Laptop or PCs is Device Manager. Device Manager will list a ton of information about each device connected to you computer, in cluding the Manufacturer and Model Number, Driver Version & Type (Driver Date), Location ID, Device Class, etc… Update Your Drivers – Update WIndows Drivers It can be difficult to figure out what driver update may resolve an issue if you don’t know much about computers or how they work. Luckily for us though there are plenty of tools that allow us discover which updates need applied by automatically scanning for outdated drivers.
Step 1 . First Search box search Device Manager then click it.
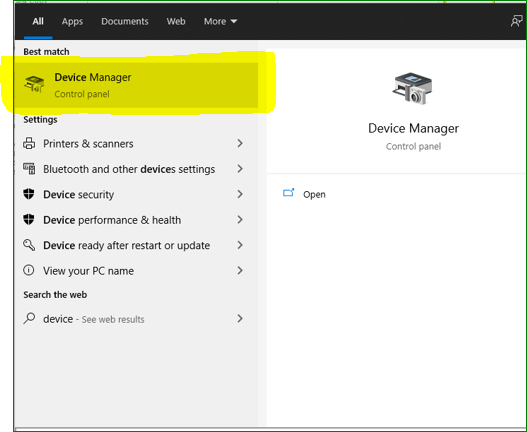
Step 2. This is where you’ll find all of the hardware devices that are linked to your Windows 10 computer. Expand the options based on the category to update the driver of a specific device. In most cases, if the driver isn’t up to date, an error message will appear next to it.
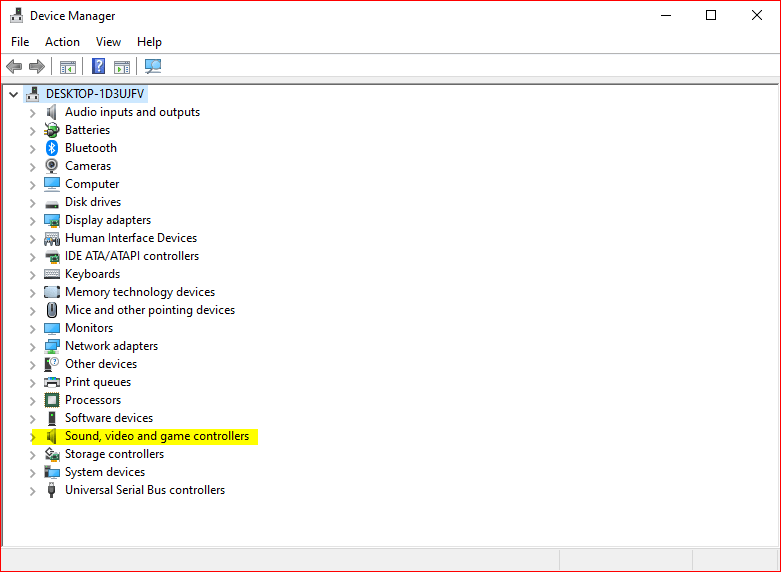
Step 3. I’ll show you how to upgrade the sound driver on your Windows 10 computer, for example. Expand the option titled “Sound, video, and gaming controllers.” Then, right-click on ‘Realtek High Definition Audio’ or the name of your audio driver, and select ‘Update driver’.

Step 4. The update wizard will now automatically search the internet for the correct driver and install it on your Windows 10 PC. Microsoft maintains a large Update Catalog from which it obtains all of the drivers.

Step 5. It will prompt you to restart your Windows 10 PC after installing the updated driver. After that, you’ll have updated all of the necessary drivers. So that’s how you update Windows 10 drivers. Other hardware devices, such as the display, Bluetooth, and trackpad, can be configured in the same way.
Some step to get windows 10 for faster performance
Turn off tips and notifications
If Windows does not generate a notification your PC can work faster. Please click on the notification page of Settings and edit the settings. You will change the notification screen on the iOS/Android device screen automatically. You’ll view the list of apps that can transmit notification and you can tick out the ones you don’t want to hear about. One simple way to pause notifications is to tap on the Focus Assist button on the Action Center. It makes it easy to reactivate them later. Obviously this type of cost saving will reduce your CPU time and speed up your system use even though you can see this. I have over 40 apps able to send notifications and you will find sources where there is no need to receive notifications.
Check for low disk space and free up space
You can erase stored information from storage using Data Copy – Save and copy method. Windows will automatically save space as a result of removing unnecessary files when there is less space. If your system does not contain storage Sense, you can use the Disk Cleanup Tool to delete system files and temporary files. If you can’t open Storage Sense on your device using the following steps please see the page “Fill up space with disk cleanup” beneath. You probably do not need to delete temporary files to increase the performance but you do need them to speed up the load and run. If your laptop doesn’t use that much disk space try the following tip: you can also fill the space in the drive with space.
Pause OneDrive Sync
Your computer settings allow you to determine the location where file’s were saved by default. Normally you want to save files either to OneDrive or to your computer and can synchronize them between them. It makes it possible for you to access any files in any PC that has internet connectivity. However you may need the storage to sync a file in OneDrive and it slows down the computer. Stop synchronization temporarily and watch if it increases PC performance. If you have Windows 10 version 1709 or higher it could be possible to use OneDrive files off-the-shelf to choose what files to synchronize. If there’s a decrease in file sizes on your laptop you can optimize system performance significantly.
Clean up hard drive space
Storage Sense has reclaimed stale storage by launching Microsoft Windows 10. It’s never advisable to run a device when hard disk is too large so its performance has to drop. In addition to using Storage Sense, you can also use OneDrive Files On-Demand to save space. Whenever you can’t repurpose your storage space, use this guide and get ideas and tricks to optimize your storage. Use these instructions in File Management on Demand if you have an existing USB drive. If you can’t occupy enough storage space please use this step to learn another way to optimize storage. You can also use the instructions below to get more information on how to optimize your device’s storage.
Deactivate unnecessary startup programs
Often programs were designed automatically for starting from Windows. You don’t actually realize that they are running but if that happens they are opening very quickly. You can detect which programming program starts automatically by viewing this page. To stop programs from running without any errors on your computer you need to have Win XP 64-bit operating system installed on your computer. If you turn off this product and they keep starting, you have to check it for viruses and malware. See the following section for information. If you are running software which starts automatically it is easy to find the name of the program you won’t use often. Don’t miss too many.
Deactivate unnecessary startup programs
Often programs were designed automatically for starting from Windows. You don’t actually realize that they are running but if that happens they are opening very quickly. You can detect which programming program starts automatically by viewing this page. To stop programs from running without any errors on your computer you need to have Win XP 64-bit operating system installed on your computer. If you turn off this product and they keep starting, you have to check it for viruses and malware. See the following section for information. If you are running software which starts automatically it is easy to find the name of the program you won’t use often. Don’t miss too many.
Deactivate startup apps
Please disable apps while running Windows 10: Turn off the toggle switch if you have unwanted apps in system (especially those marked as “High impact”). After you complete these steps the device should then start faster. Of course the improvement gain depends a variety of apps your software is disabled and the PC configuration. The improvement increase depends on software you disable apps you rarely use or hardware configurations such as hardware. For more details visit the Microsoft Azure web site: Microsoft Azure Blog: [link].
Restore your PC from a system restore point
Restoring one’s computer erases changes that cause a number of issues. System restore works on most changes done between 7 days and 14 days. Restoring from a restore point doesn’t affect you personal files but it removes apps, drivers and updates that were installed after the restore point was created. Start up your computer again in realtime to see whether your performance got better. If a restore point doesn’t show up this is just the failure for the system protection option. Start a new PC by turning on system protection to stop it from happening or just restart when it stops functioning. If you keep moving slowly things should run again as normal.
Deactivate background apps
Under Windows10 certain software can still perform tasks while using those tools. If you wish to speed up your gadget, you can specify which apps run in the background. The available option has been restricted to apps on the Microsoft Store. To stop apps from running in background, use these steps: turn off the toggle switch for those apps you do not want to stop running. Once you have completed the steps, your applications won’t have to waste much more available resources when they cannot be properly installed. The feature is available only for the traditional desktop App. You will need to change the application settings in Windows 10.
Switch to a high performance power plan
Windows 10 comes with different recharging programs ( Smart Balanced Power Saving and High Performance ) that optimize power use. Please use this option to get higher system performance. On laptops you can also change the “power mode” to increase performance by tapping or clicking the battery icon to the notification screen and selecting Best performance option using the slider. If Power Plan is not available you may need to create a custom power plan to improve performance by using the High Performance option in Windows 10. You also have the opportunity to upgrade the Battery icons on your laptop that gives you better battery usage.
Remove unused software
Redundant programs consume the majority of your disk space and can reduce your computer performance. Right-click in a program you don’t need or uninstall it and choose Uninstall. Windows 10 will ask for permission to modify the configuration of the computer you. Click ‘Yes’ to proceed. Unnecessarily-used programs are sometime called bloatware by most PC manufacturers. Click here to read the latest Windows ten version containing all the latest details. Bring your old site back. Return to the Bottom page to check app installs on your Windows system tray. Return to the page and click ‘No” to verify that you did not have an app installed.
Update applications
Many traditional desktop applications require manual updates. If your app has performance issues, you should check on your hardware software support webpage for updates. To manually update a Microsoft Store App: Choose the options Download and Updates. Updates are automatically downloaded when those updates become available. Once you have completed everything and check for updates. Availability, if. It’s all right. Downloads and installs automatically. If you experience performance issues, you will need to update your app to avoid performance problems. Any apps that cause any problems in their application are updated automatically. Watch the new version of Windows 10 now.
Microsoft Defender Offline scan
If there are no scan results on the device, the machine is likely to have been attacked by a computer virus that can be removed during the OS boot phase. If this happens the antivirus includes an option for offline scans. Please use other antimalware solutions such as malware bytes, Bitdefender Trend Micro and Norton. Check its support documentation to get the removal of viruses from your computer. If you use malware. If the system will reset automatically to Microsoft Defender’s offline experience it will conduct a scan to identify and disable any potential threats in which.
Automatically update your drivers
Avast Driver Updater Windows scans your computers drivers with a single Click and repairs them easily. Outdated drivers can lead to everything from slight inconveniences to crashes in the programs. All graphical pixels are designed by a graphics driver. Device drivers are programs that tell computers their operating system how they can talk to the hardware. Unless you use drivers… Without an audio driver in your system your speaker system will not output any audio quality. If you have problems with sound — cracking music, games… If I was wondering why my computer didn’t crash then maybe it would… You hate blue screen syndrome? Why can’t you see a video game close suddenly?
Disable transparency effects
Windows 10 also uses transparency effects for some features like the task list. These seemingly subtle and simple elements are actually quite difficult to draw. The effect can be disabled if you open the Windows menu and type Make Start, Taskbar and Action Center transparent. You can also change the default app mode of one of the two default modes, Light and Dark. The system can only calculate the same plane twice for creating that ‘transparency effect’ for displaying such features as animation. The effect is quite complicated to draw and the system must calculate the exact plane twice before using transparent.














