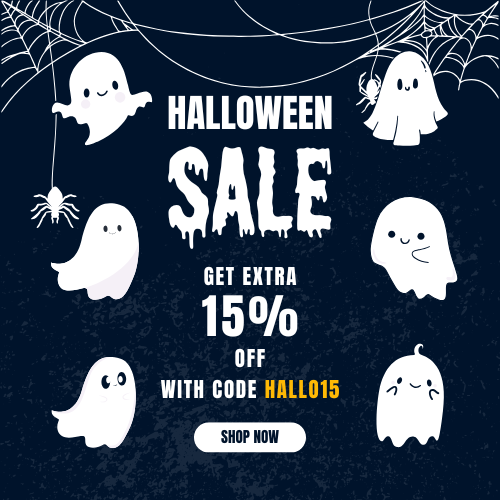How to Configure the Mouse Settings Windows 10

The mouse is an essential tool for interacting with your computer, and people have different preferences for configuring their mouse settings. To get a smooth user experience, you can change the mouse pointer speed, color, and so on. Read our guide to learn how to configure the mouse settings in Windows 10 and customize your mouse to your preferences.
What are the Default Mouse Settings?
In Windows 10, by default, the mouse settings are set to “Tab” and “End.” If you want to change these settings, go to the Mouse and Keyboard Configuration page in the Control Panel. There, you will find a list of options that are settable on a per-user basis. You can select the options below to set mouse settings according to your priorities.
Here are some standard default mouse settings:
- Primary Button: Left
- Mouse Wheel Scrolls: Multiple lines at a time
- How many lines to scroll: 3
- Inactive window scroll: On
How to Reset Mouse Settings to Default in Windows 10?
If your mouse settings are not set correctly and you want to reset them to the default, then follow the process below:
- Open the mouse settings: Start > Settings > Devices > Mouse to change the size and color of the pointer, select Adjust Mouse & Cursor Size.
- Select Additional Mouse Options
- Open Mouse Properties.
- Select the Pointers tab
- Select Use Default
- Select Apply and OK.
Change the Mouse to Single-Click Mode
In Windows 10, the mouse must be clicked to interact with screens. In some cases, this can be inconvenient or difficult. To make life easier, Microsoft has introduced a new feature called “single-click,” which allows users to interact with screens without having to click several times.
- Search for File Explorer in the Windows 10 search bar, and click File Explorer Options.
- In the middle of the screen, you will find a setting for Click items. Choose Single-click to open an item. Then, click Apply to use the single-click mode.
Mouse Settings for Gaming in Windows 10
Microsoft has a mouse settings window in Windows 10, which makes it easier to customize Mouse settings for gamers. This new window is located on the right side of the Start screen and has several tabs, which include Mouse options, Wheel settings, Scrolling, Tracking options, Zoom Carriage Settings, and Eye detection. The default Mouse settings on Windows 10 are similar to those on previous versions of Microsoft operating system, Windows 7.
Control Mouse Settings with a Keypad
Microsoft Windows 10 has a feature that allows users to control the Mouse with a keypad. To enable the system, use the Control Your Mouse with a Keypad and turn it on.
Enjoy!
Why Do the Mouse Settings in Windows 10 Constantly Change?
Many Windows users often face a common problem. Their mouse settings reset to the default setup after restarting the computer. For people who prefer things a specific way, this can be extremely aggravating. The existence of corrupt or obsolete drivers is the most prevalent source of this problem. Similarly, updating your mouse drivers is a popular solution for the problem. If you use a mouse with a USB cable connector, you can also try re-inserting the USB cord or doing a clean boot on your PC.
Basic Mouse Settings in Windows 10
You must visit the Settings app to modify the basic mouse settings in Windows 10 or the touchpad. Follow this process:
- Click on the Start Menu or press Win + I to open the Settings option.
- Now, tap on the Device and click Mouse on the left side of the window.
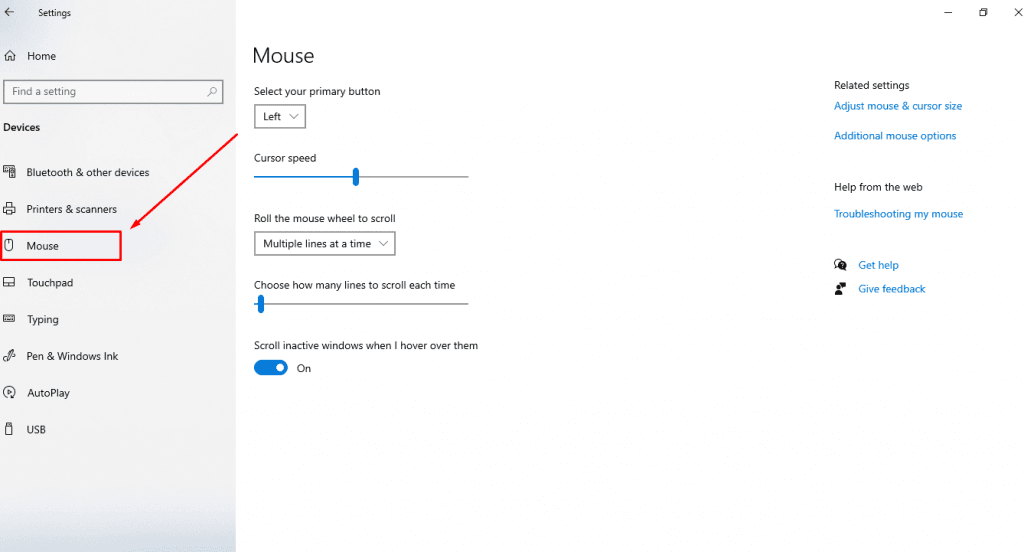
- You can adjust the primary button, scrolling options, and others in these settings.
Customize the Button Functions
The first option, select your primary button and determine how many buttons are assigned to you. To choose between having your left or right mouse button set as primary, click or press to access the list of alternatives. The default setting is left; however, if you are left-handed, you may wish to alter it to right. It’s as easy as that to reassign mouse buttons.
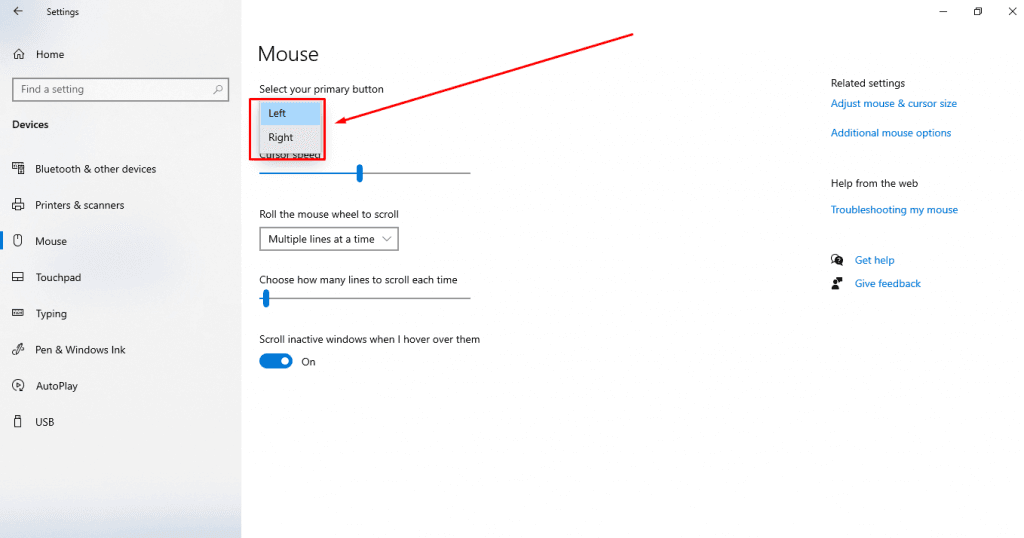
How Do I Modify the Scrolling Choices on My Mouse Wheel?
The second option controls how the mouse wheel is used to scroll. Scroll “Multiple lines at a time” or “One screen at a time” by clicking one of the available options. The first option is the default, which makes scrolling smoother and slower, while the second option causes the mouse wheel to traverse the entire screen at once.
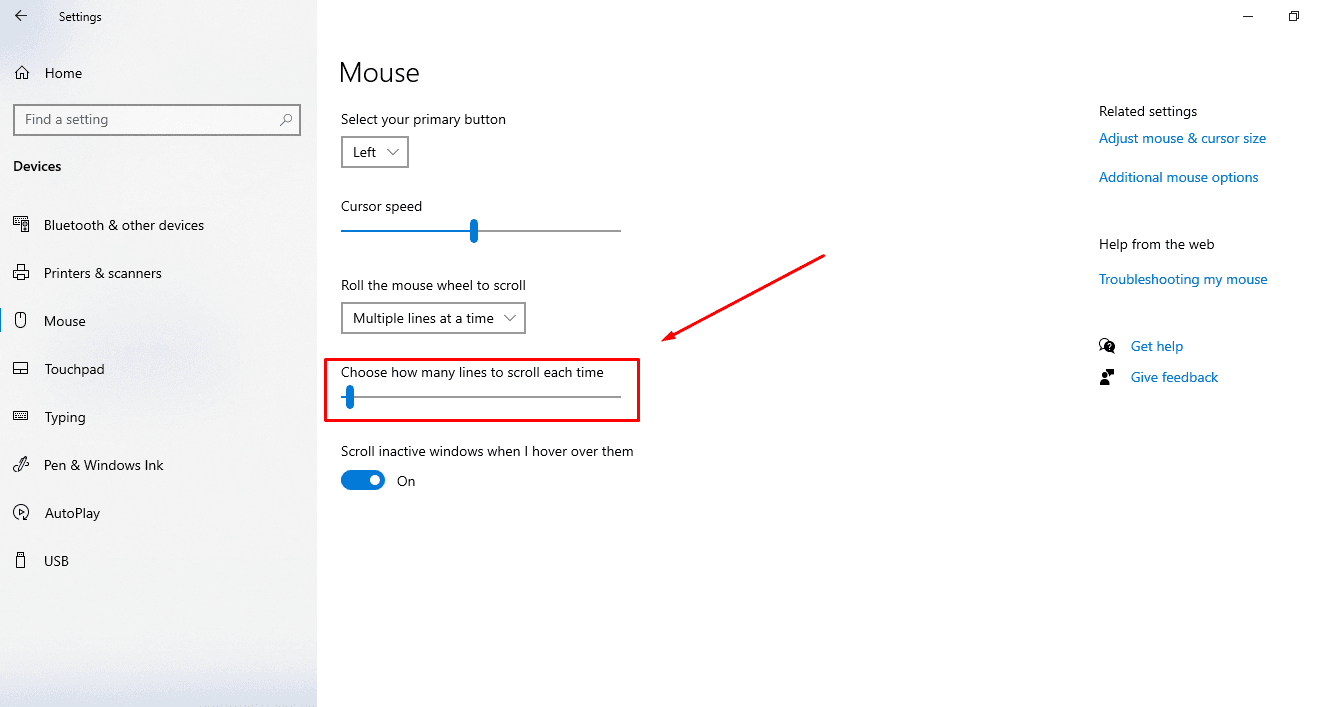
If you select “Multiple lines at a time,” you may adjust the number of lines that are scrolled at once using the scrollbar below the choice. To decrease or increase the number of lines, click or tap and drag the mouse to the left or right. 3 is the default setting.
After that, you can customize the scroll behavior for inactive or background windows. If “Scroll inactive windows when I hover over them” is set to On, you can scroll an inactive window without having to focus on it when you move the mouse cursor over it. If it is disabled, you must first click inactive windows before scrolling over their contents. On is the default setting.
How to Alter Mouse Pointer Size and Color in Windows 10?
There are two links in the Related settings area: Adjust mouse & cursor size and Additional mouse options.
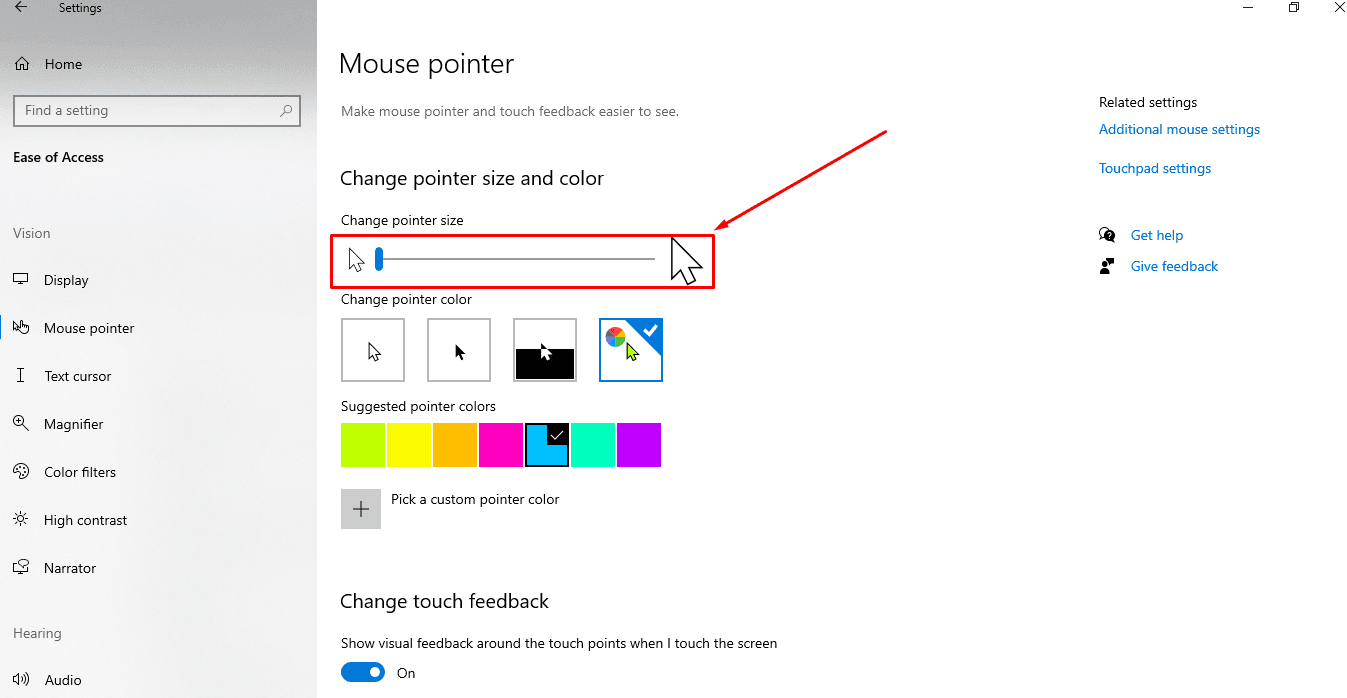
The first one brings up a new page in the Settings app with a variety of mouse-related options and settings. You can alter the size of the mouse pointer as well as the color of the mouse cursor there. This feature warrants its own article, which we have already published and which you can find here: How to modify the mouse pointer size and color in Windows 10.
Modify the Mouse Pointer’s Behavior and Appearance
The mouse pointer is your computer’s principal pointing device, and you may want to change its appearance or functionality. In this section, we’ll look at the following options:
- Change the appearance of the mouse pointer.
- Change the mouse pointer’s speed and precision.
- Display the mouse pointer trails.
- When typing, hide the mouse pointer.
Follow the steps above to go to the Mouse Properties window. Switch to the Pointers tab and adjust your mouse pointer using the instructions below.
1. Change the Appearance of the Mouse Pointer
- Design through the Scheme dropdown list and select a new one to change the look of the points. We wrote a full instruction on how to change the color scheme of the mouse and pointer.
- If you want to change the appearance of the pointer in a given scheme, choose a scheme and a figure from the Customize list, then hit Browse and pick one.
- To save your changes, click the OK button.
2. Change the Mouse Pointer’s Speed and Precision
- In the Mouse Properties box, go to the Pointer Options tab. Drag the slider to the right or left in the Motion box to increase the mouse pointer speed. The speed is reduced on the left and increased on the right.
- It may be difficult to precisely point at items if the pointer speed is too quick or slow. To improve the accuracy of the pointer, tick the Enhance pointer precision checkbox.
- Select the checkbox beside Automatically move pointer to the default button in a dialog box in the Snap To area for even faster mouse pointer action.
3. Demonstrate the Mouse Pointer Trails
Enabling the mouse pointer trails is easier. Have a look at the setup process:
- Write Mouse Settings in the Windows Search and open this.
- Click on Additional Mouse Options and it will open a window.
- Move to the Pointer Options tab.
- Under the Visibility section, mark the Display Pointer Trails.
- Now, tap Apply and OK to save it.
4. When Typing, Hide the Mouse Pointer
Sometimes, mouse pointers create problems while typing on your computer and prevent you from viewing texts. The simple solution is to hide the mouse pointer. Here is the way:
- Type Mouse Settings in your Windows Search bar and click Open.
- Find Additional Mouse Options in the right panel and open it.
- When you see a new window, go to the Pointer Options tab.
- In the visibility section, tick on the Hide Pointer While Typing option.
- Click the Apply and OK button to save the changes.
Conclusion
Mouse settings in Windows 10 can be configured in a few ways. One way is to use the Group Policy Editor, which can be found in Administrative Tools. Another way is to use the Mouse Settings app, which can be found in the charms drawer. And finally, one can use a third-party app to configure mouse settings Windows 10.