6 Search Tips and Tricks for Windows 10

Windows 10 has the all-new Cortana and a slew of other capabilities to aid you in your tasks. To get the most out of the tools, though, you must first learn how to use them. Today, in this post, we’ll teach you some of the most important (and sophisticated) search tips and methods for Windows 10 to help you find info on your #Win10 PC quickly.
Cortana
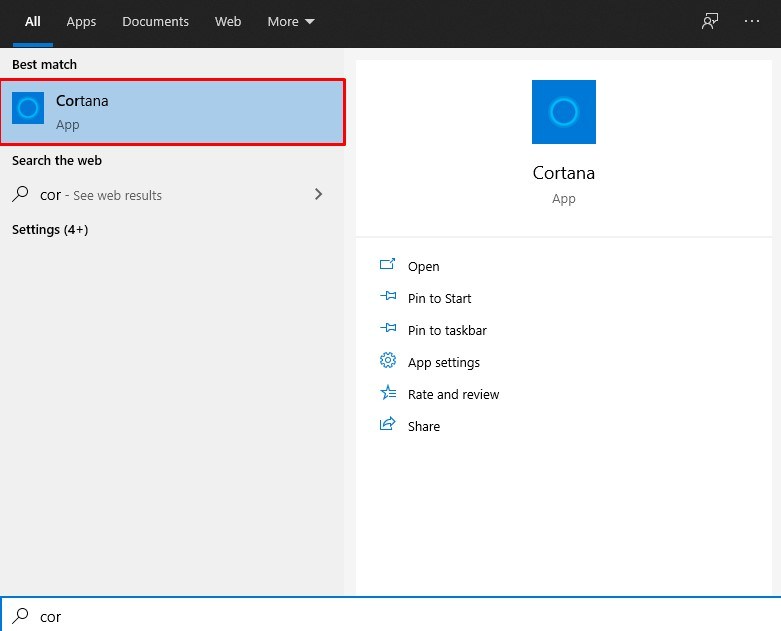
Cortana is Microsoft’s answer to Apple’s Siri for Windows 10, as well as your personal search assistant. Cortana assists you in finding items via natural and voice search, allowing you to search both locally and online. It’s one of Windows 10’s standout features, providing far more functionality than just searching.
To use Cortana, select these steps:
- In the Taskbar, press the search button.
- To show results, type or speak your search term.
- To verify specific results, use any of the filters (the various symbols in the top bar). For example, the Settings filter only reveals settings/configuration items, and the Web filter only shows results from the web rather than local finds.
Search from Search Box

The quickest way to search for a file or folder right from the File Explorer is to use the search box. The Search box, which is located at the top-right of the File Explorer, searches for data in the currently open directory – be it the computer, a specific drive, or a specific folder.
With thousands of files on your PC, it’s easy to lose track of where they are, so this search box comes in handy when you’re in a pinch. For example, if you forget where you put a file called ‘Market Report.docx,’ simply type ‘market’ or ‘report’ in the search box and press Enter, and Windows 10 will show you all the files with the same or similar titles.
Use File Properties
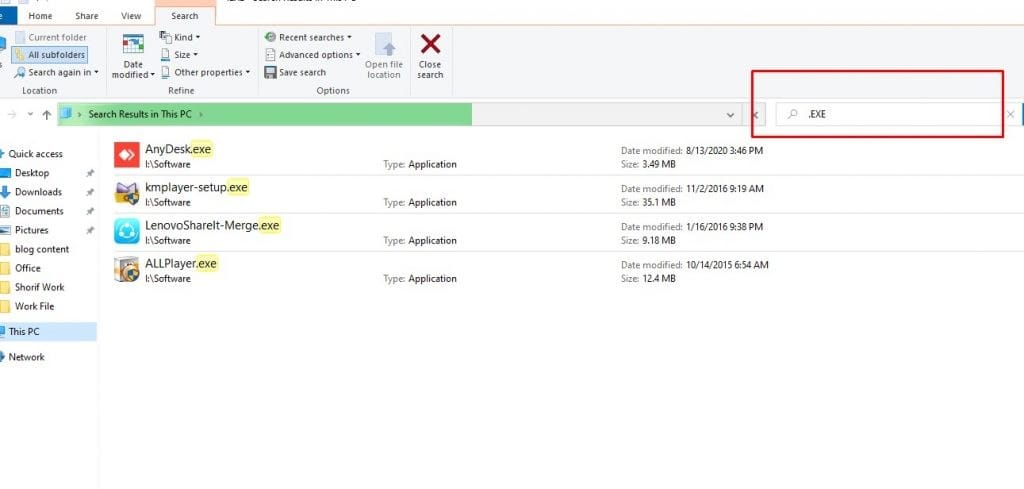
File Properties refers to the properties, metadata, or information about the file(s), such as the date of creation, file type, author (or creator), and so on. These may also be used to search for files and folders — it’s like having more information to search with than simply filenames.
The following are a few instances of file properties:
- name (File Name): To find using file names, provide a portion of or the entire name in your search query. For a file named ‘May Worksheet,’ for example, type ‘May’ or ‘work’ and so on. Key/value pairs such as ‘name: May,’ ‘name: work,’ and so on can also be used.
- kind (File Kind): Specify the type of file you’re looking for, such as “document,” “audio,” and so on. Key/value pairs such as ‘kind: document,’ ‘kind: other,’ and so on can also be used.
- Include the file format name, such as TXT, DOCX, JPG, BMP, and so on. type (File Type/Extension): Include the file format name, such as TXT, DOCX, JPG, BMP, and so on. You can also use key/value pairs like “type: EXE,” “type: TXT,” and so on.
- Include any tag or keyword that is used to describe that file in the tags (Tags) field (s). You can also use key/value pairs like “tags: project,” “tags: school,” and so on.
- author (Author): Type the author’s name into the search box to find files by their creator (s). You can also use key/value paid, such as ‘author: john,’ ‘author: lina,’ and so on.
Headings for file lists.
Even on the search results page, file list heads are displayed in File Explorer’s Details view. With these headers and a few methods, you can find files or information faster than ever before. If you search for ‘travel*’ and get a list of your travel invoices, and you want the most recent one, you can arrange the list by date generated or changed in descending order, and the required file will be at the top. Isn’t that quick?
Make use of the advanced search tools
Advanced Search Tools are a set of search options that may be used to meet all of your search needs by displaying all of the available advanced choices on a single screen. It’s used to find files and folders with less or more information depending on what’s available, such as file location, tags, size, date, and property, among other things. You won’t have to remember search operators or anything like that if you use this. It also allows you to review recent searches and find files based on their attributes, among other things.
Please follow the steps below to gain access to the advanced search tool:
- In File Explorer, use the Search Box to find what you’re looking for.
- The Search (Search Tools) ribbon can be accessed by clicking/opening it.
- Set the many options/preferences that are offered.
- As you select choices, the search results will vary.
Your Search Query will be saved
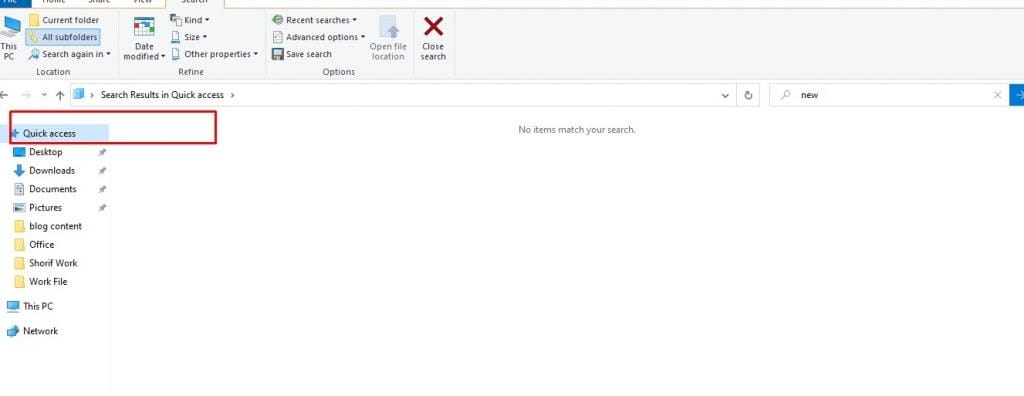
Along with other amazing features, Windows 10 allows you to save searches or search queries so you can find them again quickly. There may be times when you’ll need to create lengthy queries in order to do advanced or deep searches to locate the exact item you’re looking for. A search save option comes in handy in these situations.
- Use the Search Box in File Explorer to perform a search (even if it’s a dummy search).
- The Search (Search Tools) ribbon can be accessed by clicking/opening it.
- Set the different available options/preferences to create your query.
- After you’ve finished tweaking and testing your search phrase, select the option to “Save search.”
- To save, type a name and a location, then click the Save button.















