Fixing Your Graphics Card Does Not Support DirectX 11 Features
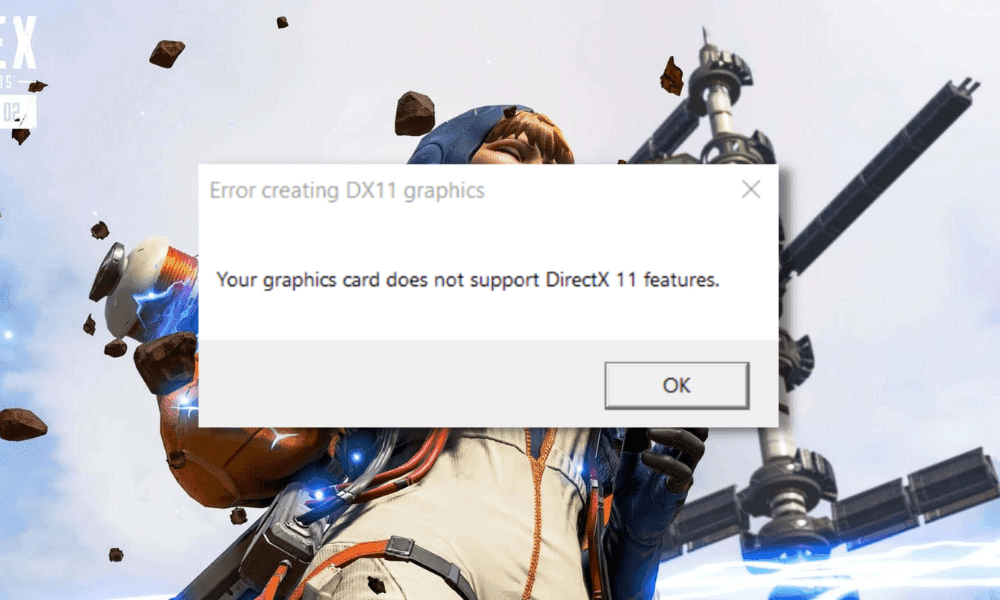
DirectX is a suite that contains multimedia technologies for Windows graphics components. It is the main requirement to play games on your Windows-operated device. You cannot play a game without the right version of DirectX installed. While launching a computer game on a Windows-operated device without the right version of DirectX installed, you may face various issues. The error message, ‘Your Graphics Card Does Not Support DirectX 11 Features’, may trigger for the same reason. This guide will discuss the reasons and solutions for this error message on your device.
What are the Reasons Your Graphics Card Does Not Support DirectX 11 Features Error Message?
Like the other error message, the unsupported DirectX 11 features error message can be triggered for various reasons. Examining these reasons will help you to fix the error message. Have a sight of the reasons that cause the error message;
Minor Issues
Some minor issues can lead to a disturbing error message. The device or the application has the capability to fix minor issues mechanically. Minor issues can be fixed by simply restarting the application or the device.
Outdated Patch
The outdated patch may prevent you from running the game and dumping you towards error messages like GPU does not support DirectX 11 features. In this scenario, updating the game patch could help you to resolve the error message.
Outdated Graphics Card Driver
Drivers play a crucial role in connecting the graphics card with the operating system. An outdated driver can have complexities in establishing the connection between the graphics card and the operating system. That’s where comes the disturbing error messages. However, updating the graphics card will resolve the error message.
Outdated Operating System
The operating system is the driving force of your device. An outdated operating system may be vulnerable to malicious attacks and various issues, including the not supported issue of DirectX 11.
Damaged or Corrupt Graphics Components
A damaged and corrupt graphics card is always unsupported. Facing the Your graphics card does not support DirectX 11 error message is possible due to a damaged or corrupted graphics card. Ensure the installed graphics card is not damaged to avoid any issues.
How to Fix GPU Does Not Support DirectX 11 Features?
Don’t get panicked if you encounter unsupported DirectX 11 error message features while gaming or opening a third-party application because we have the perfect solutions to fix it. Perform the below-described troubleshooting methods to get rid of the error message;
Restart the Game and Your Device
Restarting the game will sometimes solve the issue, especially when minor gaming issues trigger it. The device restart will be an excellent solution to this issue when a minor issue with your device and hardware is causing it. And you know restarting is always ready to fix minor issues, whether in the device or an application.
Make Sure That Your Device Meets the Minimum Hardware Requirements for the Game
Sometimes the game or application doesn’t meet the device’s specification, and you may notice a lack of performance and various issues while using the application or playing that specific game. The error message may be bumping for the unmatched device specifications and hardware requirements. So, it is time to check whether the application or game system requirements for top 10 PC games. You need to upgrade your device hardware or uninstall the game to avoid further issues when the system requirements don’t meet the device specification.
Ensure that the Game and the Client Application are Updated
Computer gaming is based on the client’s application that provides additional support to run the game on your device. Outdated game applications and the gaming client application may lead you to face various issues, including the unsupported error message of DirectX 11. The game developers continuously release patches to improve the game and related issues. To switch to the latest patch, you cannot help updating the game application. Remember to perform a restart after updating the game application. In this case, checking whether they are updated could help. If you see any updates available, you need to update them to solve the issue.
Check the DirectX Version
Checking the DirectX version will let you know about the DirectX specifications. Also, you can check out whether you are using DirectX 11. The below steps could help you to check your device’s DirectX version;
- Press the Windows Key + R button to open the Run Dialog, type dxdiag, and press enter to open the DirectX Diagnostic Tool.
- Go to the General tab, and look at the bottom of the System Information box to learn about your device’s DirectX Version.
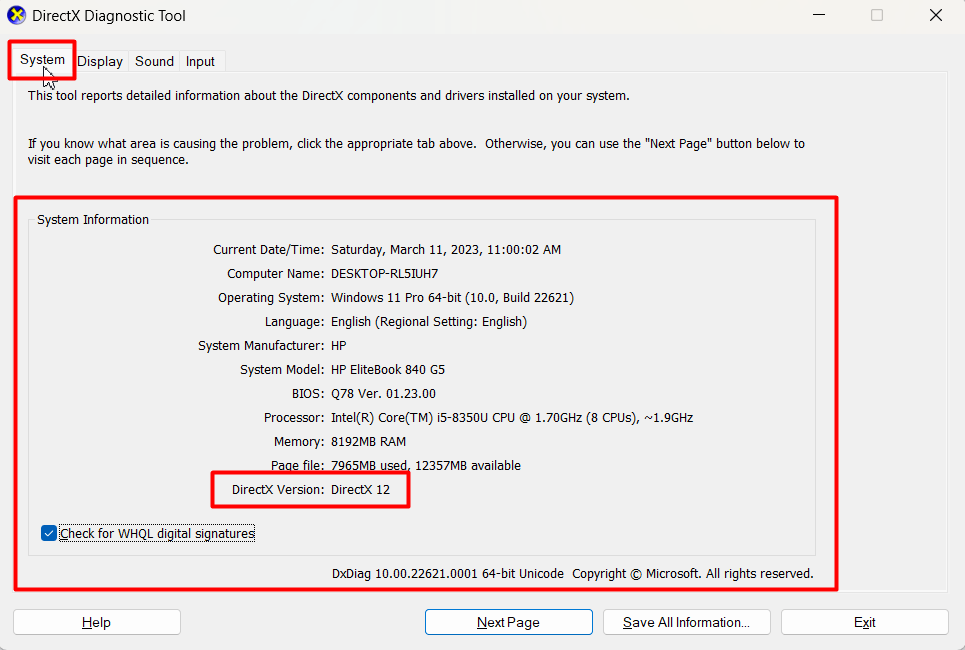
If you use the DirectX 11 or later version, you must proceed to the following fixing methods to fix the issue. Otherwise, it would help if you upgraded the device hardware.
Update the Graphics Card Driver
An outdated graphics card driver may trigger an error message on your device while gaming. In this scenario, you must update the graphics card drivers to ensure you use the latest version. You can use third-party tools to do so, but manual upgradation is secure. The following instructions will help you to do so;
- Type Device Manager on the Windows Search Bar, and open the Device Manager from the top of the search result.
- Expand the Display Adapter node to see your graphics card name. Once you’ve located the graphics card, right-click on it to see the context menu. Select Update Driver from the context menu to initiate the update process.

- Now, follow the on-screen instructions to complete the upgradation process. Click on Search automatically for drivers to continue.
After completing the upgradation process, examine if the issue has been resolved. Otherwise, you need to jump into the following troubleshooting methods.
Reinstall the Graphics Card Driver
Reinstalling the graphics card driver will resolve the issue when the error message “Your Graphics Card does not support DirectX 11 features” appears for a corrupted driver. It is not too hard to reinstall the graphics card; you have to follow the below instructions;
- Open the Device Manager using the Windows Search Bar (type devmgmt on the search bar and select Device Manager from the search result).
- Expand the Display Adapter node to see the installed graphics card. Right-click on your graphics card name and select Uninstall Device to initiate the uninstalling process.

- Follow the on-screen prompts to complete the uninstalling process. After completing the uninstallation process, restart your device to reinstall the graphics card driver on your device.
Your job is done if reinstalling the graphics card driver resolves the issue. Follow the next fixing method when the error message is not yet resolved.
Make Sure That the Windows Version is Up-to-Date
The outdated Windows version can make your device incompatible with DirectX 11. Upgrading to the latest Windows version could help you to resolve the issue. The following instructions could help you to do so;
- Open the Windows key + I on your device keyboard to open the Device Settings, navigate to the Windows Update from the left pane, and click the Check for update

- Update the Windows Version if there are any updates available.
Updating the Windows version will help you to resolve the issue for sure. If you continuously notice the issue, jump into the next one.
Install the Graphical Tool Optional Function
The graphics tools are an optional application feature that adds DirectX support to your device. Installation of this tool may help you to fix the unsupported DirectX features. To do so, you need to follow the below steps;
- Open the Windows Settings by pressing the Windows + I Navigate to the Apps > Optional functions and click the View features button.
- It will make visible the optional features list; scroll down to locate the Graphical tools. Select the checkbox beside it and click Next.

- Now, click on Install to start the installation process. It may take a few minutes to complete the process.
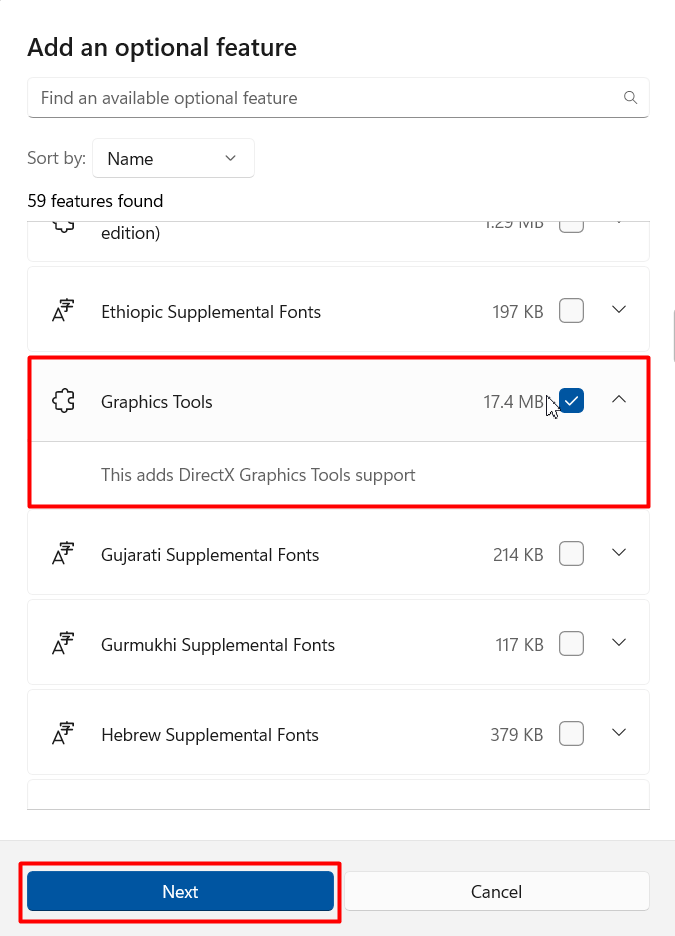
Your graphics card may be damaged or corrupted if this method fails to resolve your device’s issue. Try to replace the graphics card to resolve the issue.
Replace the Graphics Card with the Latest One
When none of the above fixing methods didn’t resolve the error message, your graphics card does not support DirectX 11 features. You can check the graphics card specifications from the manufacturer’s official website. If the GPU specifications don’t meet DirectX 11 requirements, it is time to upgrade the graphics card to an efficient one.
Conclusion
The prescribed method will be enough to resolve your Graphics Card Does Not Support DirectX 11 Features. Hope you have fixed the error message by following one of them. The guide ends here, have a great day.
Editors Pick For You
How to Fix Gaming Features Aren’t Available for the Windows Desktop



