Simple Steps to Fix “Windows Could not Prepare the Computer to Boot” Error
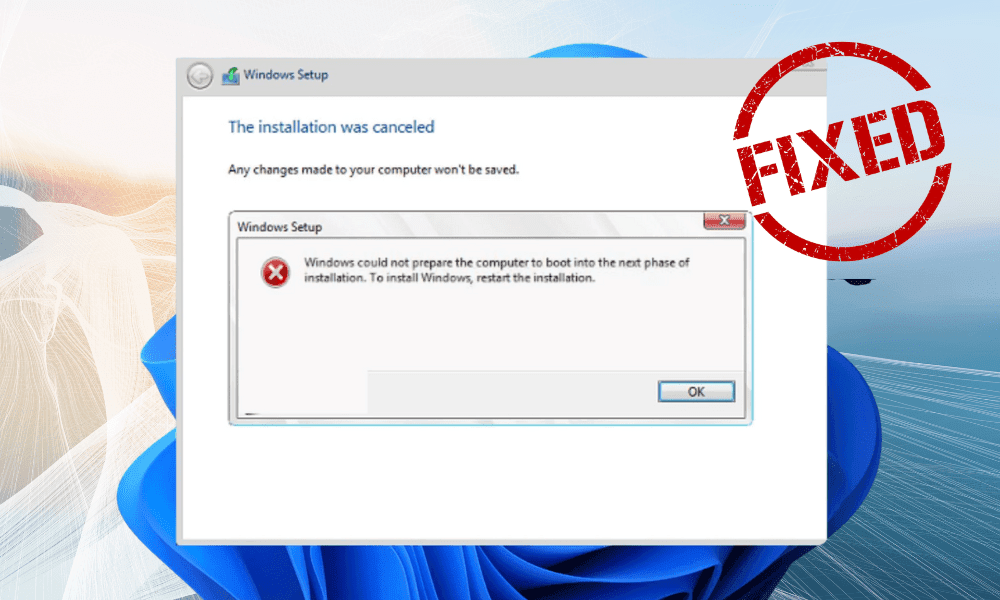
Booting your device with Windows OS is not a hard nut to crack, even when you are a newbie to do so. But the thing is that the booting process can trigger various issues, including Windows could not prepare the computer to boot into the next phase of installation. The error message keeps popping up on your device screen and impedes the Windows OS installation process on the computer device. You cannot proceed with the installation without fixing the error message.
However, what should you need to do for defending against this disturbing error message? It’s pretty simple; you should know the reasons responsible for causing the error message while installing Windows OS first. Once you have figured out the reasons, it will be easy to fix the error message. After that, applying the appropriate troubleshooting method will resolve the error message. This article will discuss the reasons and solutions for this error message to fix it.
The Reasons
Learning about the reasons for the error message that Windows could not prepare the computer to boot will keep you ahead of the troubleshooting methods. So, let’s know about the reasons for the error message to apply the troubleshooting methods in defense of this error message;
Excessive Devices, Peripherals, and Hardware Connection
While installing Windows OS on your computer device, the excessive connection of peripherals, hardware, and input devices could cost you the error message on your computer device screen. The experts always suggest disconnecting all the unnecessary connections from your device system to avoid boot-related issues. Disconnecting the excessive connections can fix this issue when the excessive connections cause it.
Improper Set Up of Installation Media
When installing Windows OS on your device with an external bootable USB drive or disk, this error message can appear for improper setup of installation media. It means the media wasn’t created properly, so Windows may have trouble preparing your computer device for setup. If so, installing Windows with a proper installation media will resolve the issue.
Corruption of Setup Files and Applications
Missing or corrupted setup files and programs of your operating system will make it harder for your computer device to complete any type of action, including Windows setup. The corrupted system files will consequently impede the installation process of Windows. Checking and fixing the corrupted files will enable you to complete the installation process when corrupted, and missing system files drive the error message.
Misconfiguration of Windows Boot Manager
Windows Boot Manager is the component that controls the boot-up process while installing Windows OS on your device. A slight issue with this component will drive you to face interruptions and issues. It is possible to trigger the same error message for the misconfigured boot manager. In this case, re-configuring the boot manager will resolve the error message.
Problem With Disk Drive
When there are issues (e.g., insufficient storage, improper partitions, and corruptions) with the disk drive of your computer device, you may encounter the error message while attempting to install the Windows OS on your device. If this scenario is applicable, you must first fix the disk drive-related issues to kick out the redundant error message.
Issues with BIOS Firmware
The BIOS (Basic Input-Output System) or UEFI (United Extensible Firmware Interface) is the form of firmware that checks the device system and loads the OS. Any BIOS or UEFI-related issues trigger the error message on your device screen. Incompatibility of the BIOS or UEFI version with the installer, outdated BIOS or UEFI versions, and misconfiguration of BIOS or UEFI Settings prevent your device from booting up. In this case, resolving the firmware issues will resolve the error message.
The Fixes
Now you have enlightened yourself with the core reasons for noticing Windows could not prepare the computer to boot error message on your device screen while installing the OS. It’s time to learn and apply the troubleshooting methods to fix the error message. Following the below troubleshooting methods will help you to resolve the issue;
Disconnect Excessive Peripherals, Hardware, and Devices
As mentioned, the excessive connections of peripherals, hardware, and input-output devices can directly impede the Windows OS installation process. If your device has too many peripherals and hardware devices, disconnect your device system’s connection to skip the error message and complete the Windows OS installation process.
Make Sure That the Installation Media is Properly Configured
Improperly configured installation media is one of the reasons that stuck you on the error message while installing the Windows OS on your device. Ensure that the installation media and the media device are appropriately configured to avoid Windows failing to prepare the computer device to boot error message and install the OS hassle-free.
Run CHKDSK
The Check Disk or CHKDSK command tool determines and resolves hard drive errors. It ensures your device’s disk drive’s functionality and health by finding and fixing file corruptions and repairing bad sectors. The error message can be triggered for bad sectors and hard drive corruption. In this case, running the CHKDSK will resolve the installation issue. The following instructions will help you to do so;
- Boot your computer with the installation media and repeatedly press the F8 key to access the Safe Mode After that, press F10 to see More Options and then click F1 to open the Windows Recovery Environment.
- From Windows Recovery Environment, click Troubleshoot and select Advanced Options. Now, open the Windows Command Prompt from there.
- Once you have opened the Command Prompt, execute the chkdsk C:/f command and press enter. Now, do the same with the following commands one by one (make sure to add a space after chkdsk and press enter after typing a command).
Chkdsk /f
Chkdsk /r
Exit
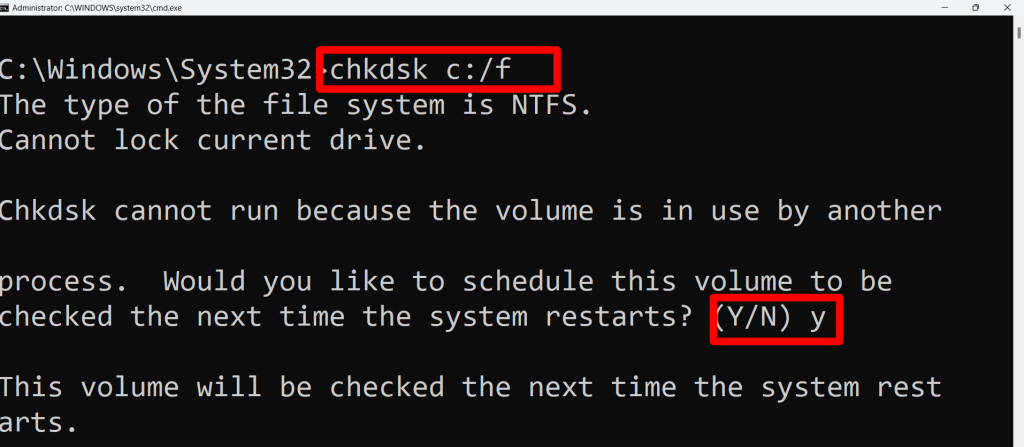
Now, check if the issue has been resolved now. If you still notice the error message, you need to follow the next steps to resolve the boot-up issue.
Proper Configuration in Windows Boot Manager
Misconfiguration of the boot manager may interrupt the OS installation process and trigger the error message on your device screen. The following instructions will help you to configure the Windows boot manager properly;
- Remove Existed Partitions of the Installation Media
Sometimes the existing partitions may cause issues while installing Windows OS on your device. In this case, removing the existing partitions and creating new ones will help you to resolve the error message. The following instruction will enable you to wipe the existing partitions of the installation media;
- Forcefully boot the device with the installation media and select the current partitions of your installation device and click on the Delete button from the bottom of the screen.
After removing all the installation partitions, you must create new ones from the unallocated space with the BIOS mode-based partition style setup.
2. BIOS Mode-based Partition Style Setup
The BIOS firmware has different modes; one is the Legacy BIOS, and the other is UEFI BIOS. The IT experts advise setting up a partition style depending on your BIOS mode. Here are the instructions that will help you to do so;
– Boot your device with the Windows installation media. Once you’ve entered the Windows setup, press the shift and F10 keys to navigate the Command Prompt panel of Windows setup.
– On the Command Prompt, execute the following commands line-by-line, and press enter after typing each command line.
Diskpart
List disk
Select disk x [Note: x is the actual letter of the bootable drive]
List volume
Select volume x [Note: x is the volume that contains the installation file]
Delete volume
Convert gpt [Note: it will remove everything from the selected drive]
Create partition primary size=100 [Note: this will start to create a new system volume]
Create partition primary [Note: it will generate a bootup partition]
List partition
Select partition x [Note: x is the letter that you’ve assigned as system volume]
Active
List volume
Select volume x [Note: replace the x with the destined volume to install the OS]
Assign letter=C
Format quick
Exit
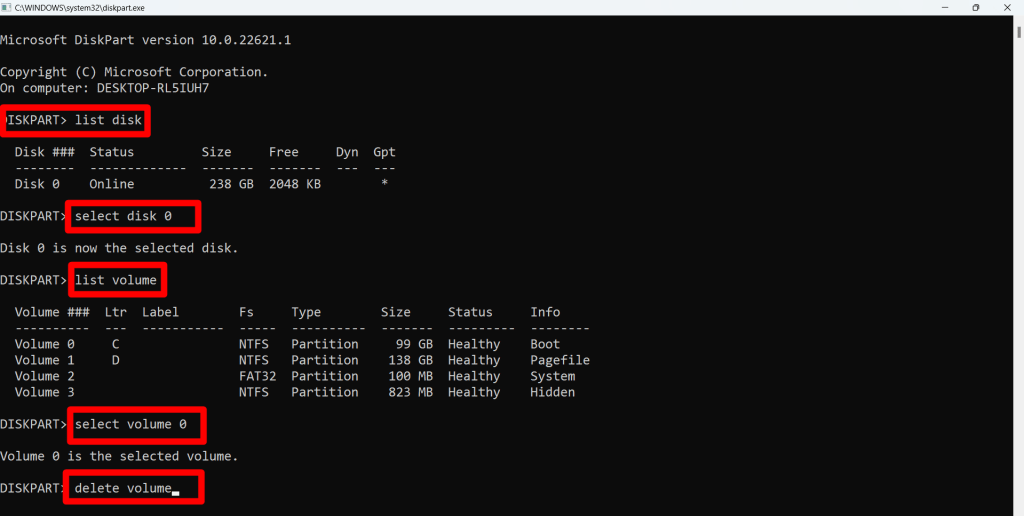
Now, go back to the setup process to check if the error message issue has been resolved. If the issue persists, there might be issues with the BIOS firmware. Follow the next method to fix the firmware-related issues of your device.
Resolve Issues with BIOS Firmware
The firmware checks your device files and loads the OS in your device system. A little issue with the firmware may lead you to encounter disturbing issues, including unable to boot error message. Resolving the issue with your device firmware will resolve the issue when triggered for the firmware issues of your device. Here are some fixes for your BIOS firmware that could help you to determine the Windows boot issue;
- Check Compatibility Issues of BIOS Firmware
Due to the capacity of the device motherboard, it is reported that most of the recent mini-computers can carry out only Windows 8.1 or later. To know about your BIOS firmware status, you can follow the following instructions;
- Press the Windows and R key to open the Run Dialog Box, type msinfo32 on the dialogue box, and press enter key to open the System Information
- On the System Summary of System Information window, you must find the BIOS Version to know about it.
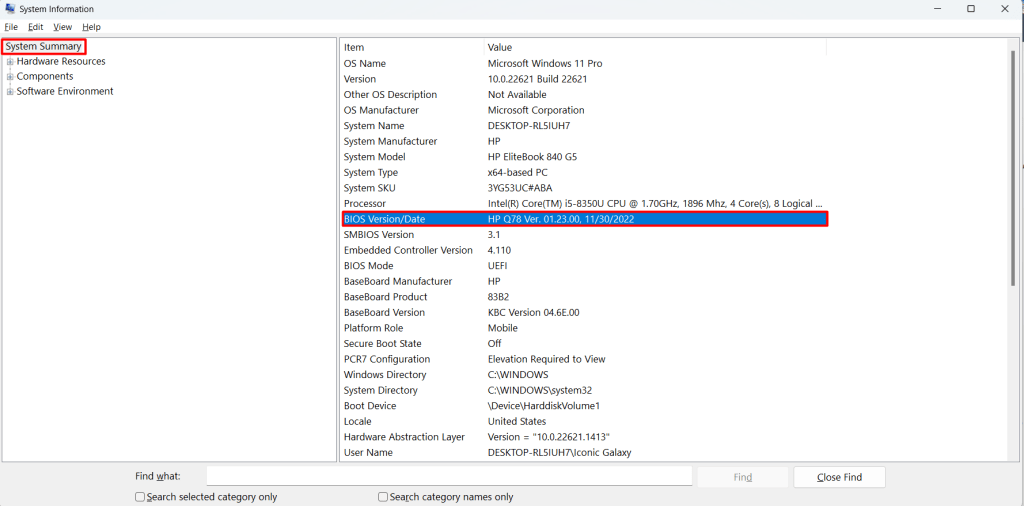
- Now check out the Windows version compatibility, whether it is compatible with your BIOS.
If your device is incompatible with the Windows OS version, you must upgrade to the BIOS version.
2. Update BIOS Firmware Version
Once you find the compatible firmware version, it’s time to update the firmware of your device. Here are the instructions to enable you to upgrade to the Firmware version;
- Press the Windows and R key to open the Run Dialog Box, type cmd on the dialogue box, and press enter key to open the Windows Command Prompt
- Execute the wmic bios get serialnumber command on the command prompt to see your device’s serial number.
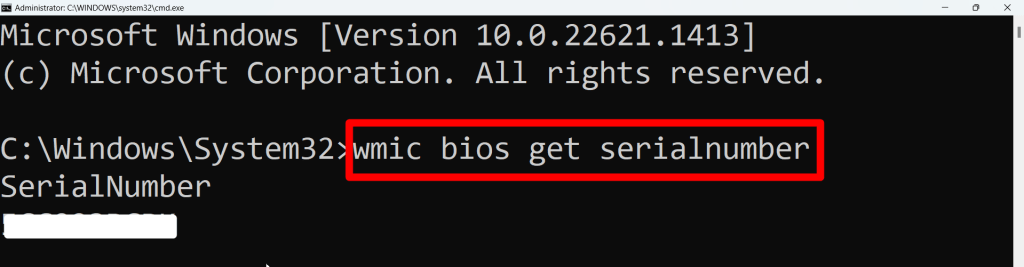
- Copy the serial number and download the firmware update from your manufacturer’s website. If you are having trouble downloading or updating the firmware, navigate to the official manufacturer support center, search for your motherboard’s model, and select the current OS. It will let you find and download the latest firmware version and use them.
After updating the firmware, you must check whether the error message continuously appears. If the issue still exists, you need to reset the BIOS firmware.
3. Reset BIOS Firmware
Resetting the device firmware will resolve any issues related to the firmware. As mentioned before, if Windows could not prepare the computer to boot Windows 11 error message can be triggered for firmware-related issues. However, the below instructions will help you to reset your device firmware;
- Press the Windows and I key to open the Windows Settings Afterwards, you need to navigate through System > Recovery.
- From the Recovery window, click the Restart Now button beside the Advanced Startup. Your device will restart and load a blue screen with advanced troubleshooting options.
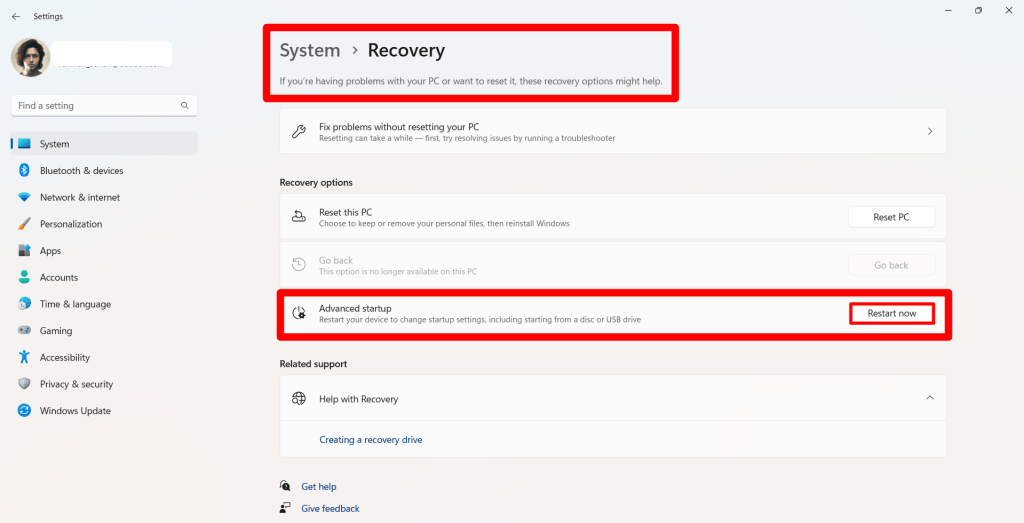
- From the blue screen, you must navigate through the Troubleshoot > Advanced Options > UEFI Firmware Settings > Restart to load the firmware setup menu.
- The firmware setup menu always differs from device to device. So, you have to find the reset settings of your firmware from here and reset the firmware.
Once you have completed the resetting process of your device firmware, you have resolved all firmware-related issues of your device. This will disappear the error message if firmware-related issues cause it.
Conclusion
After trying the prescribed troubleshooting methods for the ‘Windows could not prepare the computer to boot into the next installation phase’ error message, you have finally hit the success board. In most cases, the issue can be resolved by disconnecting the peripherals, additional hardware, and input-output devices from your device system. Always be careful while changing the BIOS settings; otherwise, your device may be vulnerable to malicious attacks and other issues. That’s all for today, have a great day.
Editor’s Recommendations-
Fix Windows Did Not Detect Any Networking Hardware: Top Solutions
Quick Fixes for Windows Photo Viewer Can’t Display Picture Not Enough Memory



