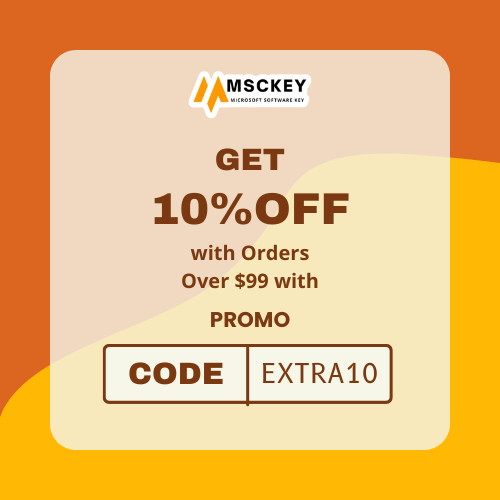Windows Photo Viewer application was first introduced on Windows NT editions as the default image viewer application. It was called Windows Picture and Fax Viewer, then. The simple UI of this application makes it convenient for the users. After then, Microsoft used this application throughout different Windows editions. It had gotten replaced by the Photos application in Windows 10 or later editions. Now, it has got some enhancements according to your needs.
Windows Photo Viewer application can display pictures or images in various formats, including BMP, JPEG, JPG, PNG, ICO, GIF, and TIFF. It also lets you display your photos as a slideshow and share them with other devices and persons from Windows-operated machines. Different view functions are available in the Windows Photo Viewer Application. The Fullscreen, Fit, Zoom, Rotate, Annotate, and Print functions are available on this application.
What is Windows Photo Viewer Can’t Display Picture Not Enough Memory?
With the displaying picture capability and other functions, it has the notoriety to trigger various issues on the application. However, most of the problems are easily fixable. The error message “Windows Photo Viewer can’t display this picture because there might not be enough memory available on your device. Close some programs that you aren’t using or free some hard disk space (if it’s almost full) and then try again” is one of the issues that mainly trigger while trying to see images on your device. This issue is called the not enough memory issue of the Windows Photo Viewer application.

Why Does Windows Photo Viewer Says Not Enough Memory
Knowing about the malefactors before searching for a remedy for any issue is always a wiser decision. Many reasons may initiate the error message: not enough memory to display pictures on the Photo Viewer application. Are you wondering why Windows photo viewer can’t display not enough memory message appearing while attempting to preview images? Insufficient memory storage, unsupported image format, large or corrupted image file, encrypted image, and other reasons could lead you to encounter this issue while opening an image file through the Windows image viewer. Have a detailed look at them:
Insufficient Memory Storage: A certain amount of RAM is used by every application while running. When a heavy RAM-consuming application runs in the background, other applications get much less RAM. This impedes the running process of other applications. The Windows Photo Viewer unable to open .jpg and other file formats for lack of memory storage.
Unsupported Image Format: The Photo viewer doesn’t support all file formats. It only supports some common image formats, including BMP, JPEG, JPEG XR, PNG, ICO, GIF, TIFF, and JPG. It is possible to get the error message while opening an unsupported image format.
Large or Corrupted Image File: Windows Photo Viewer does not support images larger than 100 megapixels. The corrupted files are always unsupported everywhere, whether you try to open them through the photo viewer or another application.
Encrypted Image: Image encryption makes the image inaccessible to others. Nobody is allowed to open the encrypted images without decrypting them. You may encounter the error message while opening an encrypted image with the image viewer application.
System File Corruption: System file corruption may trigger many issues on your device, impeding the applications from running properly. The image viewer application may show this error message for system file corruption.
Outdated Windows: The outdated Windows version always needs more resources than the new updates include. The more recent updates push out the bugs and vulnerabilities that may cause an error on your system.
What are the Possible Solutions for the “Not Enough Memory” error of Windows Photo Viewer?
You have known about the reasons that are the driving factors of Windows Photo Viewer might not be enough memory on your device. Now, it’s time to kick out the issue from your device. The following fixes can help you to kick out this issue:
Fix-1 Close All the Background Processes
As mentioned, a heavy background process can take over your RAM space, preventing other applications from running properly. Closing all the background processes can provide RAM space for other applications to run properly. This process can also revolve around various issues, including the windows photo viewer not having enough memory. You have to navigate to your device’s Task Manager to do so and follow the below instructions:
– Press the ctrl + shift + esc key on your device keyboard to open the Task Manager.
– Navigate to the Processes tab of the Task Manager window and find the background processes that are consuming maximum RAM spaces.

– Right-click on the task you need to close and select End task from the context menu to stop any background processes.
Fix-2 Try a Different Image Viewer
You may be attempting to preview an unsupported image format or a large image file through the Windows Photo Viewer application. So, you need to display other images to check where the issue really is. If your photo viewer displays other images, then you are probably trying to open an unsupported one.
When your photo viewer fails to display the preview, you must use a different image viewer application to preview your image file. It will be only helpful to you when the file format is not supported or is very large. You must also ensure the alternative image viewer supports all image formats and large files.
Fix-3 Change the Image into a Supported Format
When your image format is not supported in Windows Photo Viewer, you can convert it into a supported image format. You can change the image file into supported formats, including BMP, JPEG, JPEG XR, PNG, ICO, GIF, TIFF, and JPG. It will make your image file displayable through the default photo viewer application. You can use a third-party application to convert your image into a supported format.
Fix-4 Merge the Image Size
Merging the image size into less than 100-megapixel size allows the image of supported format makes it displayable through the Windows Image Viewer application. You can use third-party image tools to merge your image or pictures into less than 100-megapixel size.
Fix-5 Fix Corrupted Image Files
A faulty photo or image is never displayable with any image viewer unless you don’t fix the image file. Many utility tools are available that can effectively fix the corrupted image file. You can use any image utility tool to fix corrupted files, but we strictly recommend using a premium tool to fix your image.
Fix-6 Decrypt the Image File
Encrypted image files are not accessible to anybody unless decrypted. So, decrypt the image file first and try to open the image file through the Windows Photo Viewer application. Follow these below-described instructions to do so:
– Right-click on the image file and select Properties from the context menu.
– Navigate to the General tab and click the Advanced option beside the Attributes.

– Uncheck the Encrypt content to secure data option, enter your locker key, and press Ok to decrypt your image file.
Fix-7 Turn Off Inheritance
From a parent object, inherited permissions are propagated to an object. This permission eases the task of managing permissions to ensure permission consistency. But it can sometimes make your image file non-displayable with the Windows Image Viewer. You can follow the below procedure outlines to turn down the inheritance:
– Locate your image file and Right-click on it to see the context menu. Click the Properties from the context menu and navigate to the Security tab.
– Click on the Advanced button located at the bottom of the window. From the Advanced Security Settings window, click on Disable inheritance.
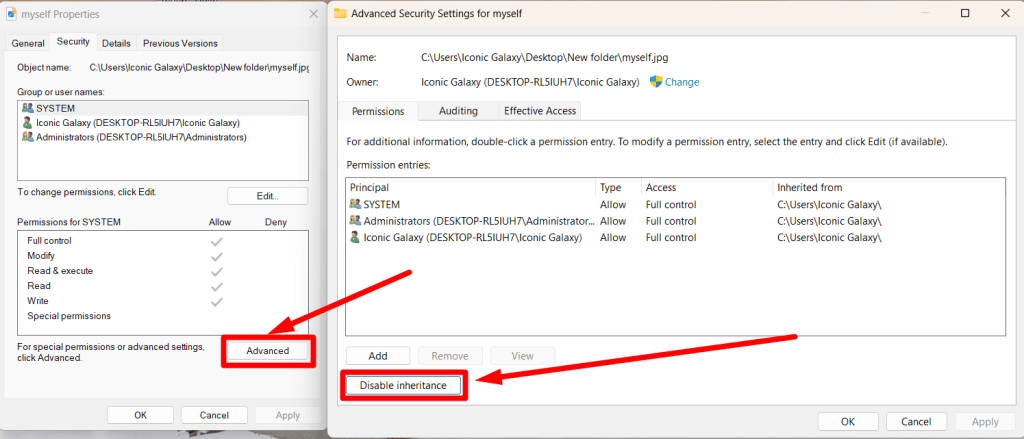
– A window prompt will appear after clicking on the Disable inheritance button; select Remove all inherited permissions from this object to disable the inheritance of your image file.
Fix-8 Use Color Management
Color management allows you to obtain a good match across different devices. Managing the display color can also help you to resolve the not enough memory issue of Windows Photo Viewer. You can follow the below-described instruction outlines to customize and use the color management:
– Press the Windows + I button to open the Windows Settings.
– Navigate through the System > Display > Advanced Display, and click on the Advanced display settings to open it. This will open your device’s Generic PnP Monitor and Intel® Graphics Properties window.
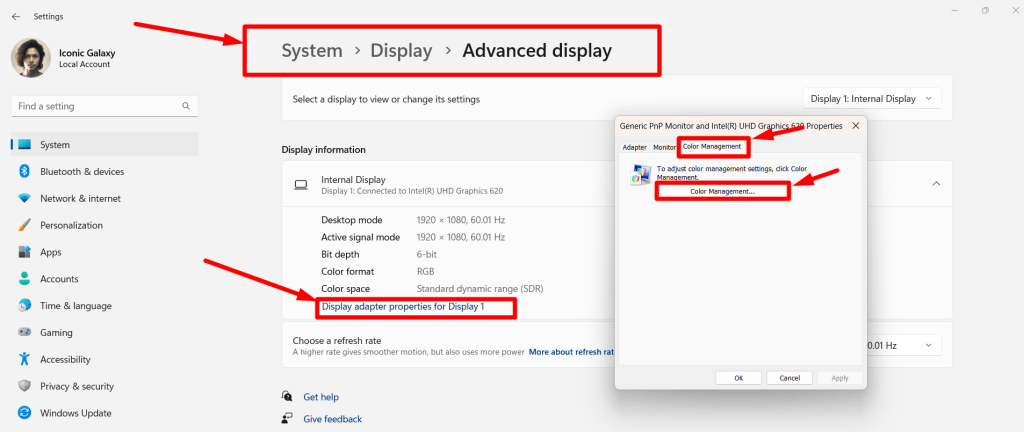
– Now go to the Color Management tab and click on Color Management. Click on the Identify monitor and check the Use my settings for this device box.
– Click the Profiles button at the bottom of the Color Management window and select Reset my Settings to the System Defaults.
– Afterwards, close the window and restart your device to apply the changes.
Fix-9 Run System File Checker
The system file checker command helps your device to verify the device integrity. It detects missing or corrupted system files and fixes them. It will resolve the not enough memory issues when the missing or corrupted system files cause it. The below procedure outlined can help you to run the system file checker:
– Press the Windows Key + R key to open the Run Dialog Box, type cmd on the dialog box, press the ctrl + shift + enter key, and press yes on the pop-up window to open Command Prompt with the administrative access.
– Once the Command Prompt window is opened, execute the sfc/ scannow command by pressing the enter key.

– It will take approximately 5–10 minutes to complete the process.
Fix-10 Update Windows
Outdated Windows are vulnerable to causing various issues on your device. If the Windows photo viewer is unable to open the jpg, not enough memory issue arises for the outdated Windows version; you need to update your Windows version. Here is how you can do so;
– First, ensure your device is well-connected with an active internet connection. Press the Windows + I button to open the Windows Settings and navigate to Windows Update settings.
– Click on Check for Updates and click download and install updates. Your device may restart several times while installing the updates on your device.
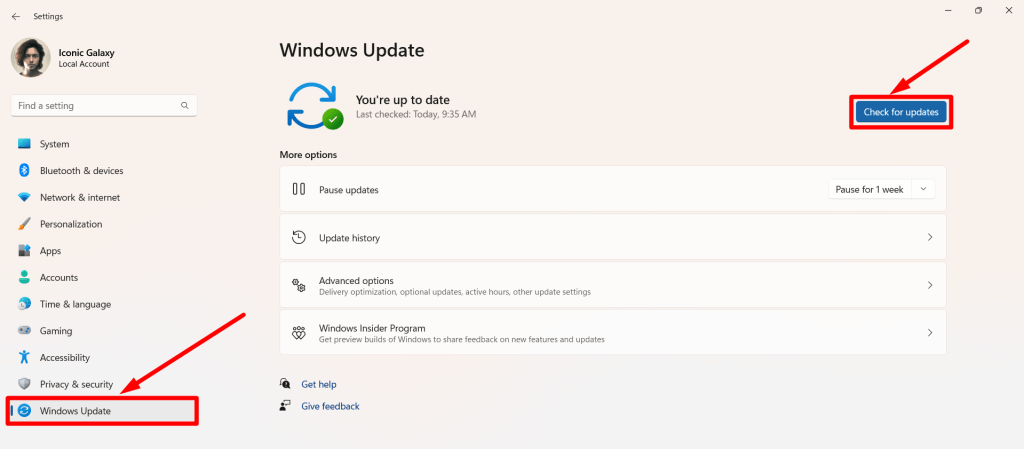
– After starting the device, the issue must be resolved if the outdated Windows version causes the issue.
Fix-11 Resolve the Software Conflicts
The software conflicts have notoriety for initiating several issues on your device system. It usually triggers when an application impedes other applications proper-running. This may activate the windows photo viewer can’t display this picture not enough memory issue on your device. If so, you can close all the third-party background processes from your device Task Manager.
Fix-12 Reset the Photo Viewer App
If all the above-prescribed fixes have failed to resolve the picture displaying issue of your Photo viewer, it is probably happening for the application issue. In this case, resetting the Windows Photo Viewer application will resolve the issue. To do so, you need to follow the following instructions:
– Press the Windows key + I button to open Settings and navigate to Apps > Installed Apps. Here you can see all the installed applications on your machine.
– Locate and find the Photos / Windows Photo Viewer/ Microsoft Photos application from that list. Once you find the application, click on the meatballs menu (3 horizontal dots) beside it, and select Advanced Options from there.

– Scroll down through the Advanced Options, locate the Reset option, and press the Reset button to reset the app.
At this point, you’ve already found what you are looking for. If you are still having this issue after trying all the above-prescribed fixes, you should consult an IT expert to fix the problem.
What are Other Alternative Image Viewers for Windows Devices?
Many alternative image viewers of Windows Photo Viewer are available; you can choose any of them. But you won’t find any application that displays all the formats. So, you have to choose wisely from the available alternatives. IrfanView, FastStone, Apowersoft, 123 Photo Viewer, View, JPEGView, XnView, Nomacs, ImageGlass, HoneyView, PhotoStudioUltimate, and RearView are some of the available image viewers that could be great alternatives for Windows Devices. The IrfanView is the most advanced image viewer available.
The Conclusion
You’ve known the fixing methods that help resolve “Windows photo viewer can’t display this picture not enough memory”. It is always better to use an alternative photo viewer besides this application. Hope you’ve determined the problem now. Curtains are on for today, have a great day.