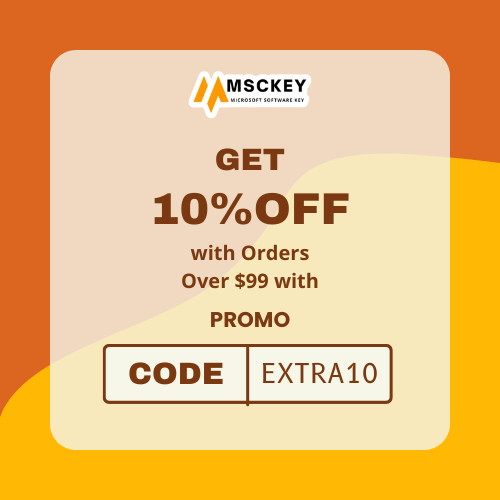Windows Updates are designed to enhance our computer with the up to date software and hardware improvements. It serves the purpose of maintaining the health and functionality of your operating system. Unfortunately, this automatic driver installation can sometimes result in unwanted challenges. One of the issues is the “Windows Update May have Automatically Replaced Your AMD Graphics Driver”. Many Windows user has faced this same issue. In this blog, we’ll guide you through the steps to detect, address, and fix this problem. Let’s get started!
What is Windows Update?
System update is a must to ensure your computer runs smoothly. Windows Update is the foremost element of the Windows OS. It’s a service enabled mostly on all Windows by default. This automatically installs updates and monitors your device for protection and stability. This feature includes-
- The latest improvements
- Updated and new features like Microsoft Office applications, drivers, and various system components.
- Bug fixes
- Security patches.
While it’s a valuable piece of tool for your computer, occasionally, it makes changes to your system settings. For instance, Windows Update may have automatically replaced your AMD graphics driver. This results in causing unintended consequences for your system’s performance and configuration.
Why Does Windows Update Sometimes Replace AMD Graphics Drivers?
The technical reasons of why Windows update may have automatically replaced your AMD graphics driver are-
- The purpose of Windows update is to renovate any outdated or potentially incompatible graphics driver. So, When it detects one, it automatically installs and downloads a newer version.
- Windows updates sometimes replace existing AMD graphics to solve any conflicting issues in compatibility.
- If the current version of driver doesn’t match in compatibility with the Windows version of your device, it will update the current AMD driver suitable to your system.
- Graphics drivers are a common target for security vulnerabilities. Windows Update replaces them to patch potential security risks.
What Are The Symptoms Of A Windows Update Replaced AMD Driver?
When your AMD Windows update may have automatically replaced, you may experience various symptoms and issues with your computer’s graphics performance. Here are common symptoms-
- Diminished graphics quality– Colors may appear less vibrant, and images may lack sharpness and detail. You may notice your monitor’s graphic quality has gone downhill.
- Reduced frame rates– If you’re a gamer, you might notice a decrease in frame rates while playing video games.
- System crashes– In severe cases, an incompatible graphics driver can lead to system crashes or freezing.
- Screen Tearing– You might face obstacles to view content smoothly. Screen tearing is where the screen appears to be split into two or more sections.
- Features issue– Some features specific to your AMD graphics card like advanced graphical effects or settings, may become unavailable or malfunction.
These issues can greatly impact your computing experience.
How to Fix Windows Update May Have Automatically Replaced Your AMD [AMD Software Adrenalin Edition Warning]
Here are several methods to repair the situation and restore your system’s performance-
Method 1: Roll back the AMD graphics driver
Step 1. Access the Device Manager from the Start menu. Right-click on the Start button and select Device Manager. You can also do this by pressing Windows + X on your keyboard and selecting Device Manager from the menu.

Step 2. On Device Manager, locate display adapters. Double-click on it.
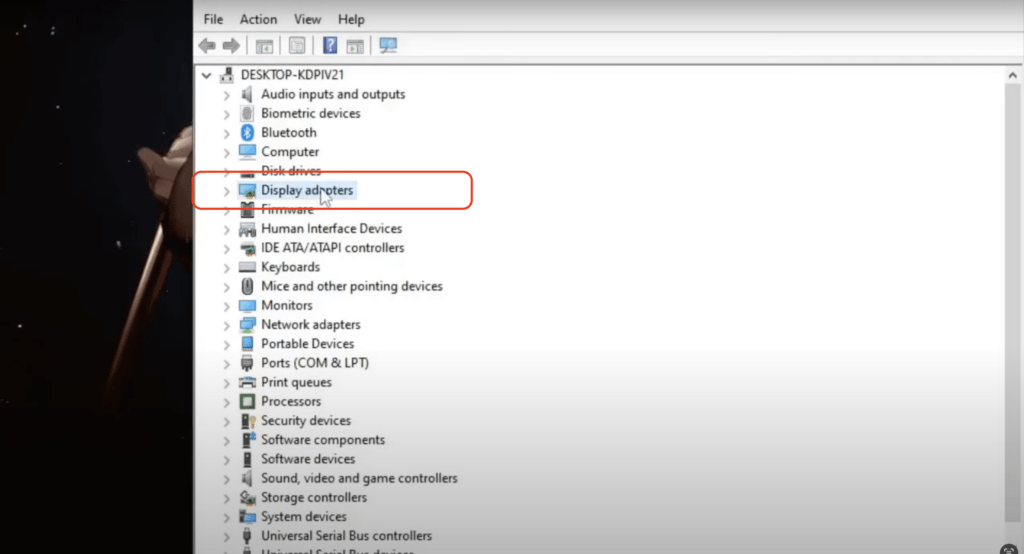
Step 3. It will display AMD Radeon Graphics.

Step 4. Right-click on AMD Radeon Graphics.

Step 5. Select Properties and navigate to the Driver tab.

Step 6. Here you will be getting an option of Roll Back Driver. Click on it.
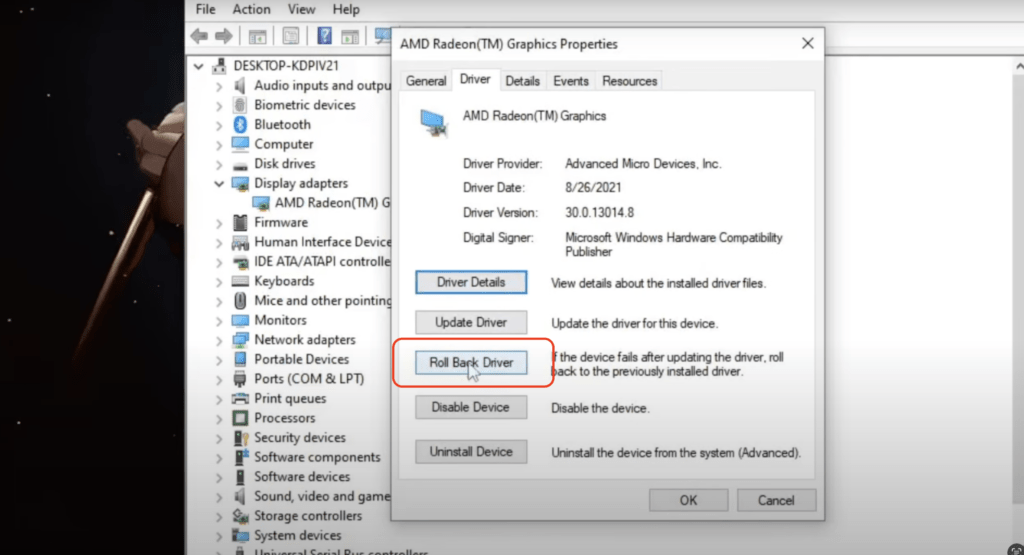
Step 7. When you select Roll Back Driver option, it will automatically pick the older version and update it.
Step 8. Click Ok and close the dialog box.
Method 2: Reinstall the AMD Software graphics driver
Here are the steps on how to reinstall the AMD Software graphics driver-
Step 1. Go to the AMD Drivers and Support website. You can go directly from the link below-
https://www.amd.com/en/support.
Step 2. Click on the Graphics tab.

Step 3. Select your product from the list.
Step 4. After choosing the desired one, click Submit.
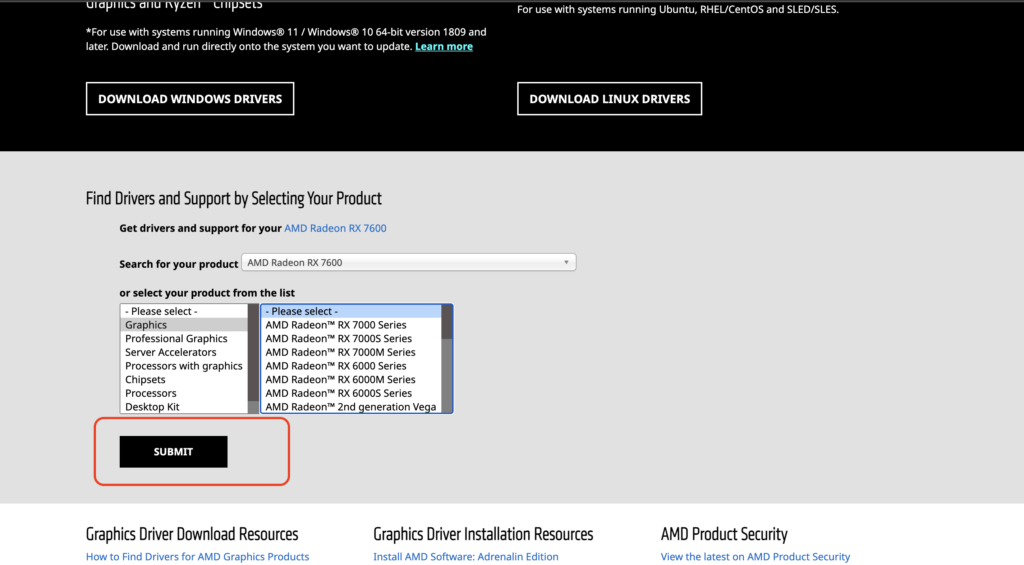
Step 4. Click on the Drivers & Software tab.

Step 5. Select your operating system from the list. Read through driver details.
Step 6. Click on the Download button next to the latest and your desired driver.
Step 7. Once the driver has downloaded, run the installer.
Step 8. Follow the on-screen instructions to complete the installation.
Step 9. After the driver has been reinstalled, restart your computer.
Method 3: Uninstall the latest Windows update
Step 1. Go to Start menu and search for Control Panel. Click on it.

Step 2. On Control Panel, go to Programs and Features.
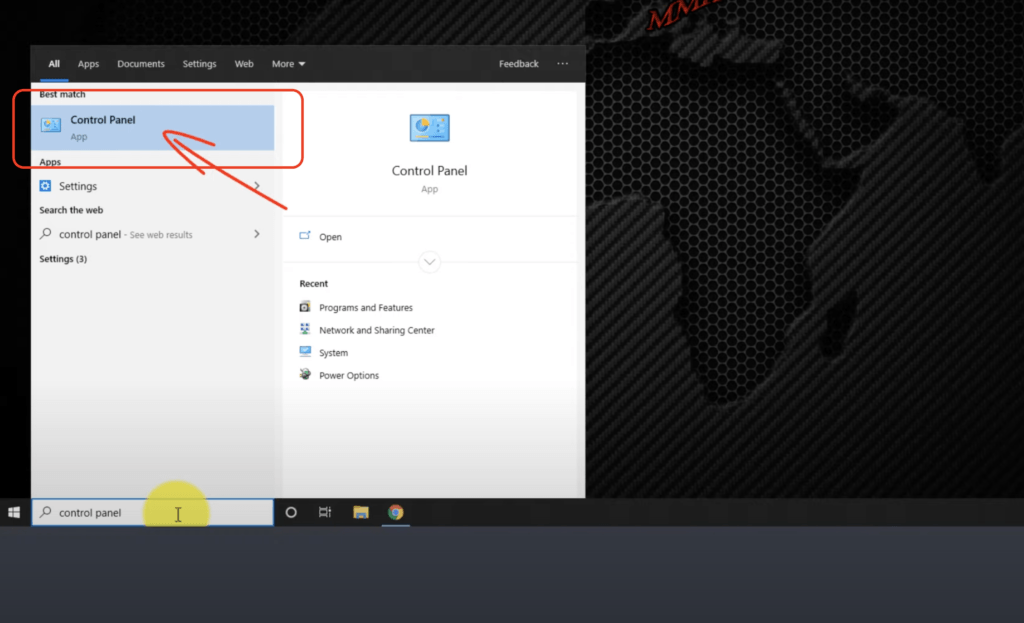
Step 3. Click on View installed updates option. Here you can find all installed updates.

Step 4. Locate the problematic Windows Update. Right-click on it and choose to uninstall. Click Ok.
Step 5. After uninstalling, you must restart your computer to apply changes.
Method 4: Disable automatic driver updates in Windows
Step 1. Right-click on the Start Button and locate System. Click on it.
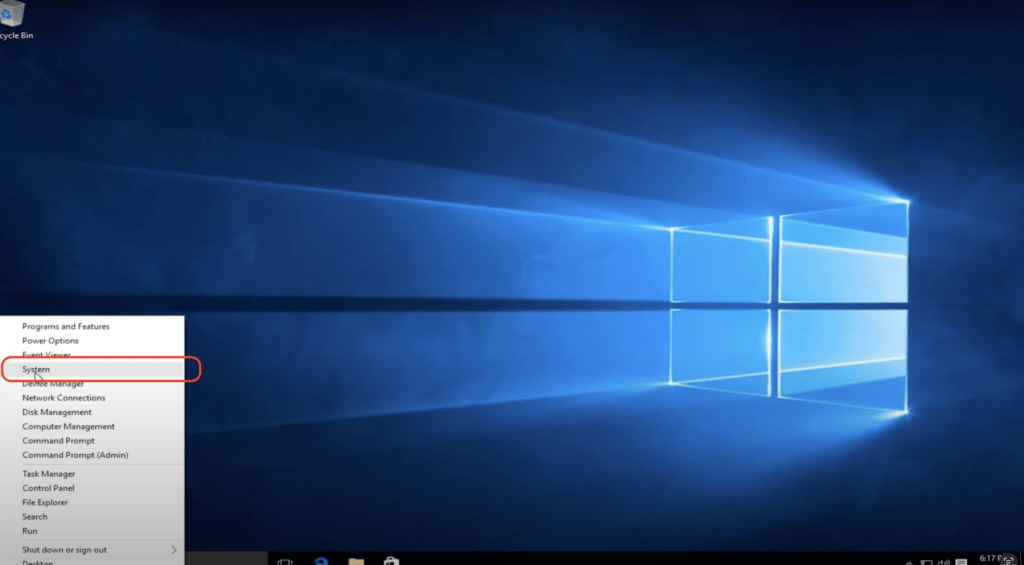
Step 2. In the System window, select Advanced system settings.

Step 3. After that, a System Properties dialog box will pop out. Locate Hardware option and click it.

Step 4. In the Hardware tab, select Device installation settings.

Step 5. A dialog box will pop up asking-“Do you want Windows to download driver software and realistic icons for your devices?”

Step 6. The default selection is Yes, do this automatically. You will choose No, let me choose what to do.
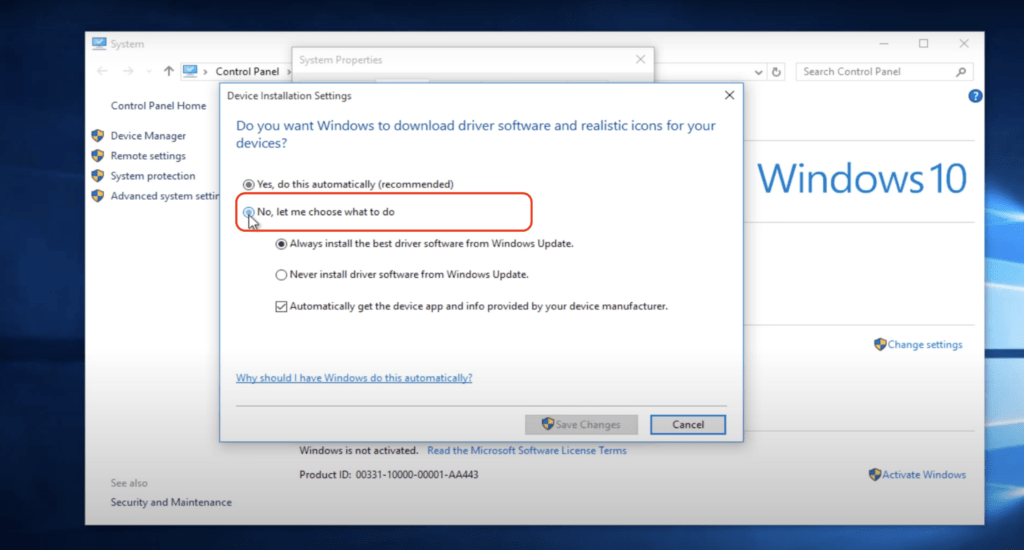
Step 7. Then change it to Never install driver software from Windows Update.
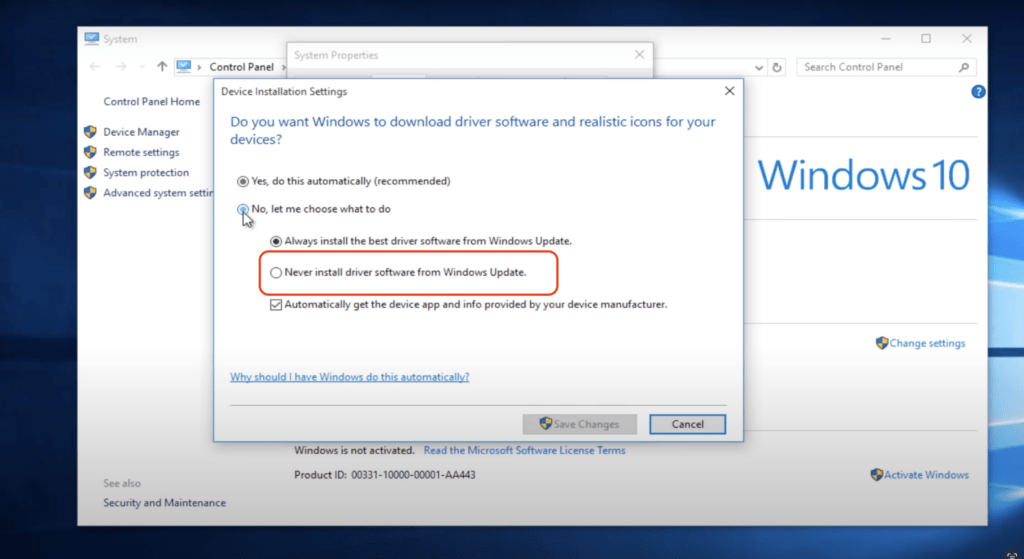
Step 8. Save Changes and Click Ok.
Tips to Prevent Windows Update From Replacing Your AMD Graphics Driver in The Future
Preventing Windows Update from replacing your AMD graphics driver in the future can help you maintain a stable and optimized system. To ensure this issue doesn’t recur, follow these preventative measures-
Use a driver updater tool
Automated tools can help you manage and update drivers more effectively. It reduces the chances of unwanted replacements. There are many driver updater tools available. Driver updater tools like these can help you automatically keep your graphics drivers up to date without relying on Windows Update-
- Driver Booster
- Driver Talent.
- AMD’s own Radeon Software.
These tools usually identify and download the correct driver for your AMD graphics card.
Manually download and install the latest AMD graphics driver
Taking control of driver updates by manually downloading from the AMD website can prevent unexpected replacements. Here’s how to do it-
Step 1. Visit the official AMD website and download the latest or desired graphics driver for your system. You can also download it directly from the link below-
Step 2. You will be shown the file size, the release date and the download button. Click on the Download Button.
[N.B- Depending on the file size of the graphics driver and your internet connection it may take some time]
Step 3. After you have downloaded it, it’s time to install it on your computer. Wait for a while for the installation to be done.
Step 4. Once it’s been installed you probably will get a flash with a black screen. No need to panic. It means the installation is successfully done.
Step 5. After that, you will get a message that will ask you to restart your computer.
Step 6. Restart your computer. Once, you have restarted your computer, it might come up with a setup. Please be patient as it may take a while.
Step 7. Once it’s been done, it may get you an AMD page on your screen.
Step 8. Customize your profile to your preference.
If you are not able to find the exact graphics card or the processor, you can go to the link below-
https://www.amd.com/en/support
This site will auto-detect what kind of AMD graphics card or processor you have on your computer and help you with the installation. After that, you have to click on Download Now button.
Disable Windows Automatic Driver Updates for AMD
As mentioned earlier, disabling automatic driver updates can put you in control of your system’s drivers. This option is useful if you want to prevent Windows update from automatically installing drivers. However, keep in mind that it may affect other hardware components as well.
Here are the steps on how to disable automatic driver updates in Windows:
- Using the Windows Settings app
Step 1. Open the Windows Settings app.

Step 2. Click on Update & Security.

Step 3. Click on Windows Update.
Step 4. Click on Advanced options.
Step 5. Under Choose how updates are delivered, uncheck the box next to Get updates from Microsoft Update automatically.
Step 6. Save Changes and Click Ok.
- Using the Group Policy Editor
Step 1. Go to Run from the Start menu. You can also do this by pressing Windows + R on your keyboard. This will open the Run dialog box.
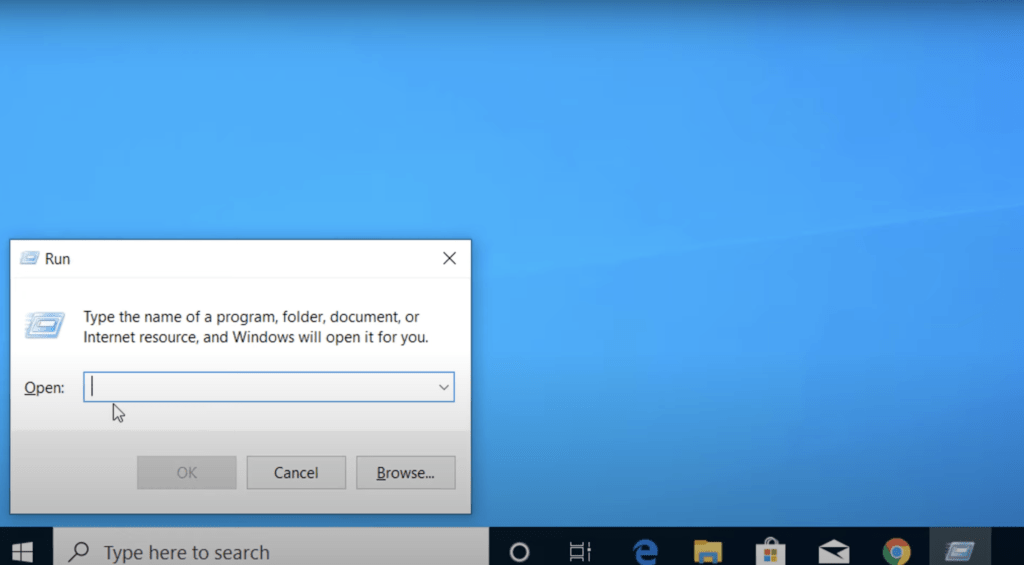
Step 2. Write gpedit.msc in it. Press Ok.
Step 3. This will open the Group Policy Editor.
Step 4. Guide to the following path:
Computer Configuration > Administrative Templates > Windows Components > Windows Update > Manage updates offered from Windows Update.
Step 5. Here you will see Do not include drivers with Windows Updates policy. Double-click on it.
Step 6. Click on the Enabled option.
Step 7. Select Apply and OK.
Step 8. Restart your computer to save changes.
- Using the Registry Editor
Step 1. Go to Run from the Start menu. You can also do this by pressing Windows + R on your keyboard. This will open the Run dialog box.
Step 2. Type regedit and press Ok. This will open the Registry Editor.
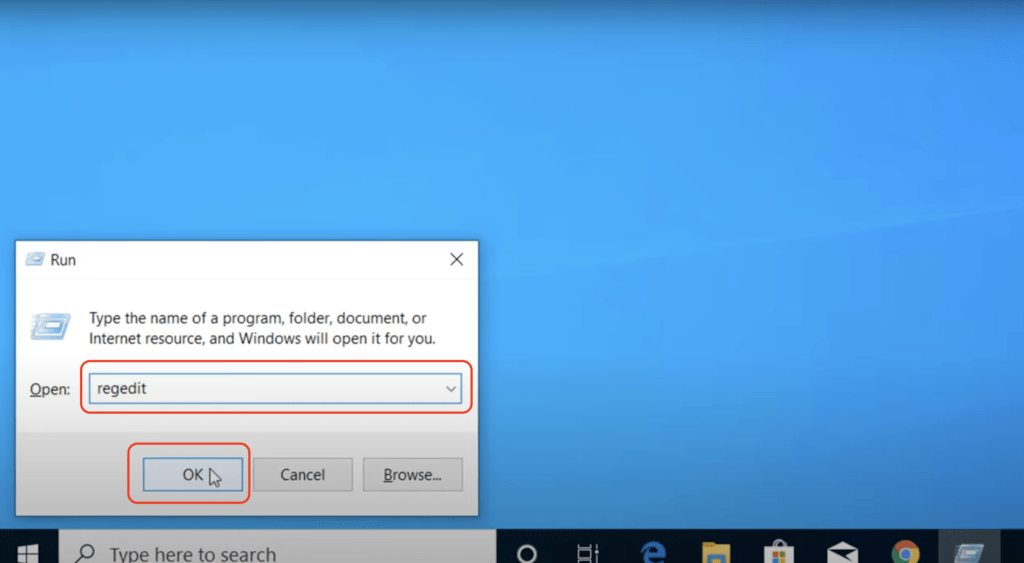
Step 3. Navigate to the following key-
HKEY_LOCAL_MACHINE>SOFTWARE>Policies>Microsoft>Windows>DriverSearching
Step 4. When you have reached the DriverSearching folder, you will find a sub-folder named DriverUpdates.
Step 5. Click twice on SearchOrderConfig DWORD.
Step 6. Set the value data to 0.
Step 7. Click OK.
Step 8. Restart your computer after disabling automatic driver updates.
Here are some things to keep in mind:
- Disabling automatic driver updates may prevent you from getting the latest driver updates for your devices.
- If you experience problems with your devices after disabling automatic driver updates, you can try manually updating the drivers.
- You can always enable automatic driver updates again in the future if you change your mind.
- Disabling automatic driver updates should be used cautiously, and it’s advisable to periodically check for driver updates manually if you choose this option.
Conclusion
Looks like we have come to an end of our blog. Maintaining a stable and high-performing computer requires careful and attentive management of updates and drivers. While Windows Update can be a helpful tool, it’s important to be aware of the possibility of Windows Update replacing AMD drivers. To address the immediate problem, disable automatic driver updates or manually download and install the latest AMD graphics driver from the official website. To prevent future driver replacements by Windows Update, you can either consider using a driver updater tool or use advanced methods like Group Policy Editor setting. However, while these measures mentioned above offer control over driver updates, remember that keeping your graphics drivers up to date is essential for optimal performance. Staying informed and proactive is key to a smooth computing experience.
So choose the method that best suits your needs and preferences.
Editor’s Pick: