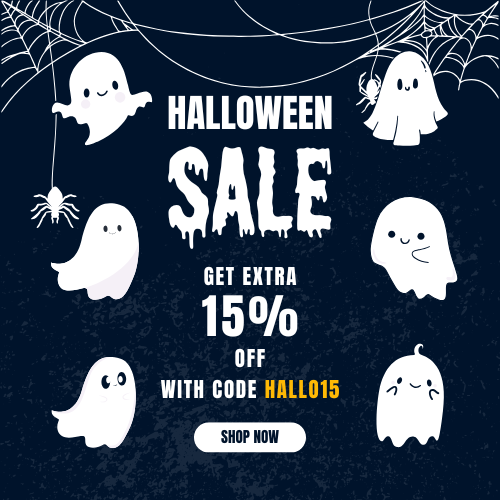How to Download Windows 11 Pro OEM Install and Activate
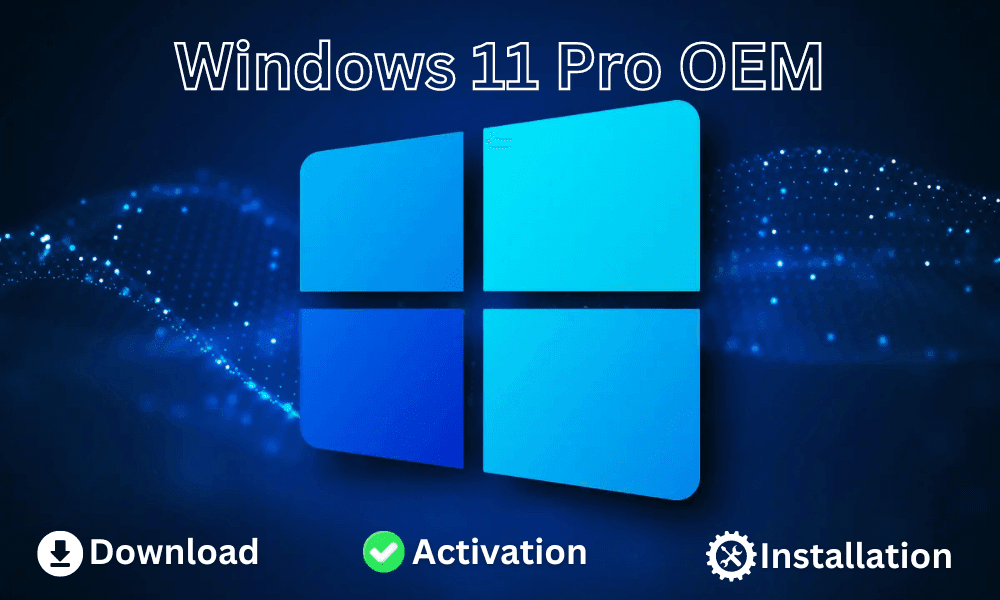
Microsoft has introduced Windows 11 Pro as an OS that meets all your modern computing needs for professional and individual purposes. It comes with a fascinating UI that includes something for every professional and individual. On top of that, it can enhance the performance and stability of modern devices. One thing is sure that you cannot install it on every device, as it requires some extra capabilities to install it. Throughout this guide, we will discuss the installation and activation process of the Microsoft Windows 11 Pro OEM operating system. Let’s start the journey.
1st Step: Make Sure You are Ready to Travel with the Most Modernized OS Ever
It is said that you must measure the mountains before starting climbing. The same saying exactly aligns with the Windows 11 OEM installing process. To proceed with it, you must know about the system requirements and additional requirements of this operating system. Let’s verify the system requirements first.
Verify the System Requirements
To verify the system requirements of Windows 11 Pro OEM with your device specifications, you need to navigate to Settings > About and match with the following;
- Processor: Minimum 1 Gigahertz (GHz) with multicore on a compatible 64-bit processor or SoC (System on a Chip).
- RAM: 4 GB (Gigabytes).
- Storage: Minimum 64 GB. [Note: You may need more storage space to keep Windows 11 Pro Up-to-Date.]
- System Firmware: UEFI, Secure Boot Capable.
- TPM: TPM 2.0 (Trusted Platform Module).
- Graphics Card: DirectX 12 or later with WDDM 2.0 Driver.
- Display: A high-definition display (720p or more) greater than 9″ diagonally, 8 bits per color channel.
- Arrange the Additional Requirements
If your device specification meets the system requirements, you need to arrange some other additional requirements to install Windows 11 properly. The below requirements are necessary;
- Internet Connection: To ensure a smooth download speed, you need to make sure that your device is properly connected to a stable and faster network speed. We recommend using a wireless or ethernet connection for optimal performance.
- USB Flash Drive: To create the installation media for Windows 11 Professional, you’ll need a blank USB flash drive that has at least 8 GB of space available. It is recommended to format the USB flash drive before loading it up with the ISO file.
2nd Step: Download Windows 11 Media Creation Tool
After arranging the additional requirements and verifying the system requirements, it is time to download Windows Media Creation Tool. This will let you create the Windows 11 installation media with the help of a flash drive or DVD. It is not necessary to download it when you are upgrading it from Windows 10 Devices. Once you have downloaded the media creation tool, you need to follow the following instructions to create the bootable flash drive.
– Download the Windows 11 Creation Tool from the Official download link.
– Install it on your device and insert the USB drive on the USB port of your device.
– Run the Media Creation Tool with administrative access after completing the installation process.
– Click on Accept on the Microsoft software license terms notice screen of the media creation tool.
– Afterward, you will navigate to the Language and Edition Selection screen. From there, you need to select the Language and Editions. If you want to install Windows on your device, check the Use the recommended options for this PC box before pressing the Next button.
– On the next screen, you will be redirected to choose the media option for installation. It is always recommended to create and run the installation media through a USB Flash Drive. Once doing so, you can use it further. You can also choose the ISO file option, which will require you to burn it into a DVD drive. Thereafter, click on the Next button to initiate the installation media creation process.
3rd Step: Install Windows 11 Pro OEM
It’s not over yet to complete the installation media creation process. Now, it’s time to save all your unfinished tasks on the device and initiate the installation process of Windows 11 Pro. The following instructions will be helpful to complete the installation process:
– Make sure that you’ve inserted the USB flash drive with Windows Installation Media on the computer USB port that you want to upgrade.
– Restart the device, and it will automatically boot from the USB media. If the device doesn’t automatically boot from USB media, you need to manually open the boot menu (UEFI or BIOS) and change the boot order.
– Once booted, the device will go to the Install Windows page. Select the language, time, and keyboard preferences from here and select Next.
– Select Install Windows and follow the on-screen instructions to complete the installation process.
4th Step: Activate Windows 11 OEM
Once you have completed the installation process, it is time to complete the activation process. To do so, you must require a Windows 11 Pro OEM key. Activation of Windows 11 Pro allows you to verify whether your Windows version is genuine and availability of all the premium features. Then you should follow the below-described instructions to complete the activation process:
– Press the Windows Key + I to open Settings and navigate to System > Activation.
– Click on Activate Windows to open the Enter a product key prompt.
– Enter the genuine Windows 11 Pro OEM key you’ve purchased from Msckey on the prompt and click on Next to complete the activation process.
Now, your device is all set up with Windows 11 Pro. Navigate to the update settings to download and install the updates if available. The update is destined to make your device more stable and protected against threats.