How to Transfer Microsoft Office to Another Computer?
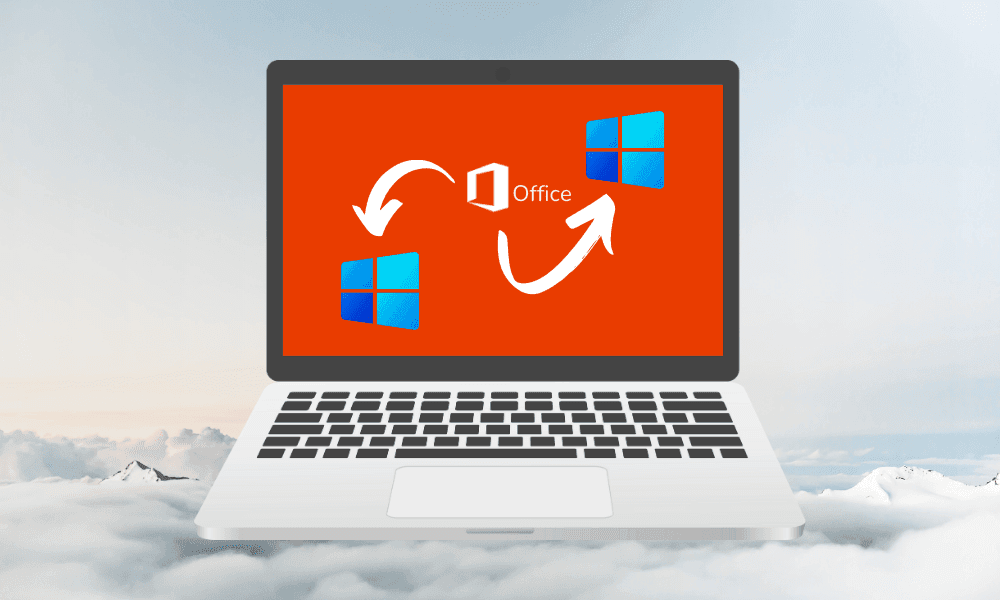
You might think that Microsoft Office applications are not migratable from another device to another with licenses. If you think so, it’s time to change your thoughts, as they can be transferred to other devices without hassle. Wondering how to transfer Microsoft Office to another computer or PC device? It’s an easy nut to crack with some of the easiest methods. Let’s dive deep and learn how to transfer Office to new computer.
Before Getting Started
Focusing on some important things is necessary before jumping into the transfer Microsoft Office license switching method. You must know about your software license type. There are several types of software licensing available for Microsoft products. For example, the product key card’s licenses are not transferable to other devices. So, you need to check the product key types by following the below instructions;
- Open the Windows Search Bar by pressing the Windows + S key, type cmd, and you will find the Windows Command Prompt on top of the search result. Right-click on it and select Run as Administrator from the context menu to open the Command Prompt with elevated access (Press Yes when you the user account control prompts).

- Execute (type and press enter) the following commands depending on your device system to navigate to the Office folder.
For 32-bit (x86) Office Applications,
cd c:\Program Files (x86)\Microsoft Office\Office16\
For 64-bit (x64) Office Applications,
cd c:\Program Files\Microsoft Office\Office16\
- Afterwards, execute the following command to know about the licensing details.
cscript ospp.vbs /dstatus
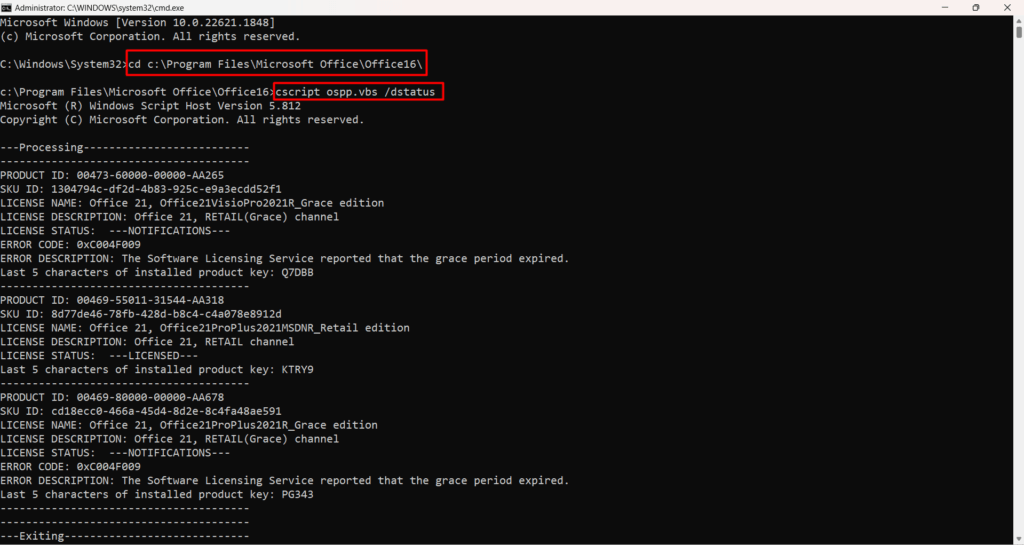
The Microsoft Office applications come with different licensing options like OEM, Retail, FPP, PKC, HUP, ESD, POSA, and others. You are allowed to transferring Office license to new computer when the licensing type is Retail, FPP, or PKC. Also, there are some determiners to transfer the software licenses to another device. For example, you cannot transfer the license key when it comes as a device-bound key.
The Conditions
You must meet two conditions to be eligible to transfer Microsoft Office to a new computer device. The following conditions must need to be met;
- The 25-character license key, used to activate the Office applications, must support the transfer option.
- You must have access to the Office installation media, like an ISO file or disc, that matches the product license key.
Transfer Office 2010 & Office 2013 Licenses
Before initiating the transfer process, make sure that your current Office Suite is properly activated with a license key and determine the details and version of the Office license key. The below instructions will help you to transfer Office 2010 and 2013 on a new device;
- Primarily, you have to uninstall the Office application from the existing device. To do so, open the Run Dialog Box (Win + R), type cpl, and press enter to access the Program and Features window of your device. From here, locate the installed Office suite, right-click on it, and select Uninstall. Follow the on-screen instructions to complete the uninstalling process.

- Secondarily, install the exact edition and version of Office Suite from the ISO file or CD on the new device. Once the installation process is completed, open any of the Office applications and navigate to the Account and activate it with the previously used Office license key.
Now, you are all set to transfer Office 2010 and 2013 applications from one computer to another. If you are using the later versions of Office Suite, keep scrolling.
Transfer Office 365, 2016, 2019, and 2021 Licenses
The transfer process of the later version of the Office suite is relatively easy compared to the older version. Whether you are using Microsoft Office 365, Office 2016, Office 2019, or Office 2021 the exact same process is applicable for every later version of Office Suite. But this process requires a stable internet connection to transfer MS Office to new computer. The below instructions will help you to how to transfer Microsoft Office to another computer;
- Uninstall the Office Suite from the old device. Open the Control Panel and navigate to Programs > Programs and Features.
- From the Programs and Features window, locate and select the Office Suite, then click on Uninstall. Follow the on-screen instructions to complete the uninstalling process.

- Open the browser, navigate to microsoft.com/devices, and log in with your Microsoft account credentials bound with the license key. Here, you will find the list of the associated device. Locate the old device from there and click on Remove device.

- Thereafter, open the browser from the new device, go to com, and log in to your Office account that is bound with the Office license key.
- Now click on the Install Apps to download and install the Office applications locally on your new device. The applications will automatically be activated with the product key that was associated with your account.
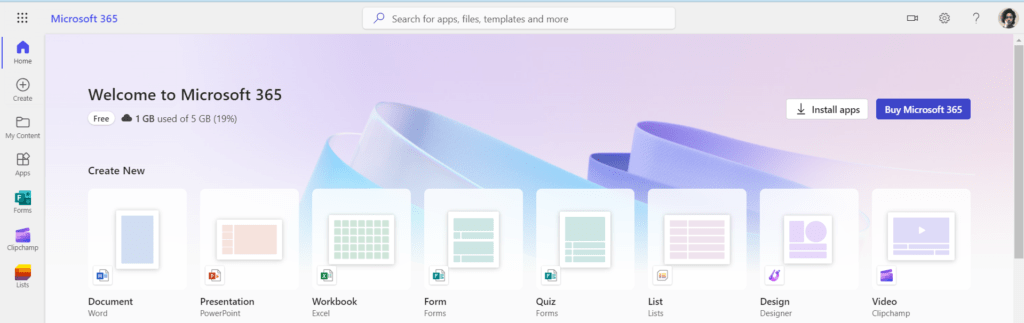
Upon installation, you have completed the Office license transferring methods. Follow the same procedures whenever you want to transfer your licenses.
Conclusion
Together, we have touched the finishing line finally. You get to know about the transferring process of Microsoft Office Suite. Remember to determine the licensing details before starting the transferring process. That’s all for today, have a great day.



