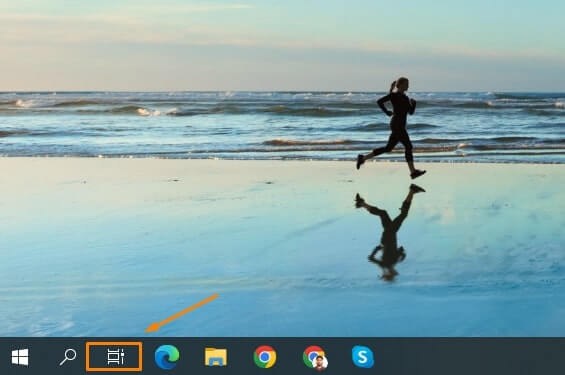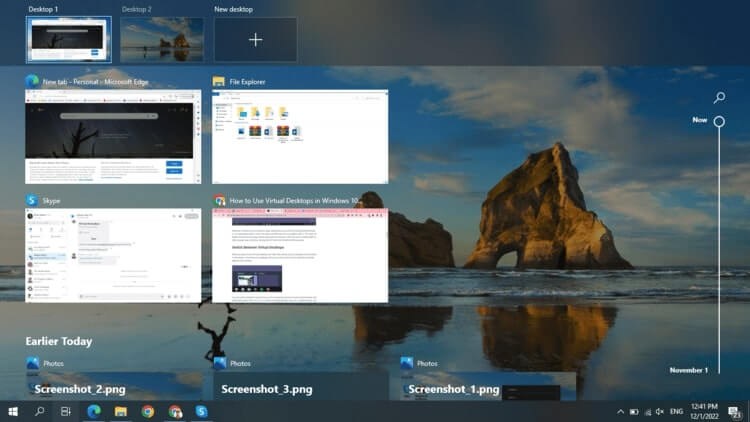How To Use Virtual Desktop in Windows 10
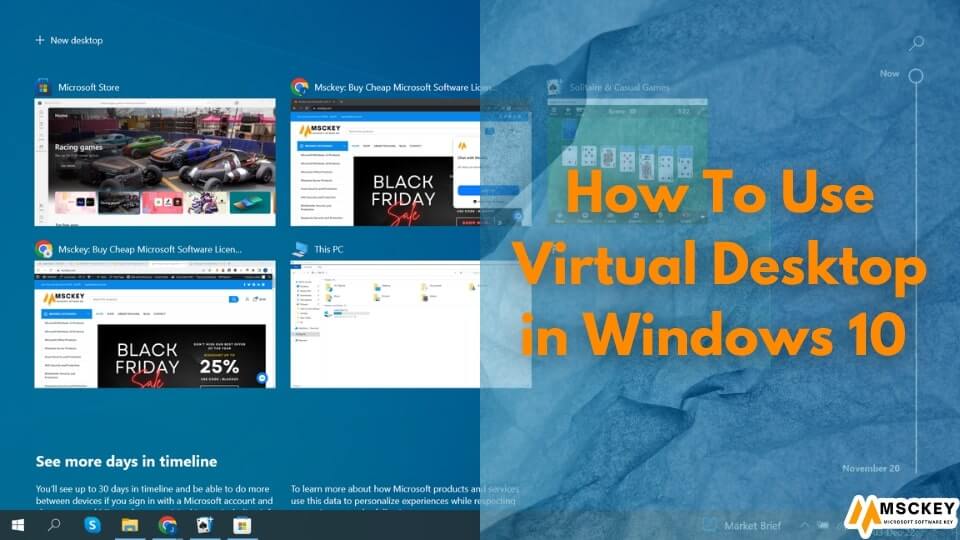
Virtual Desktop is one of the most popular feature of Microsoft Windows 10. Virtual desktop helps you do multiple works in an organized way. Windows 10 launched with the inbuilt virtual desktop feature. When you work on different apps on your computer with different tasks, you need help maintaining all tasks quickly in a single way. In this case, a virtual desktop helps you work smoothly.
You might group all the related stuff on one desktop to better concentrate on certain work. Though MacOS and Linux already have virtual desktop features, they organize by third-party apps. Now, Windows 10 has come with inbuilt virtual desktops.
How To Use Virtual Desktop On Windows 10
Using a virtual desktop is not very difficult, but if you are a new user or do not use the feature yet, you need in-depth knowledge to operate the function. Creating a new desktop, how to close and open it, how to switch between all virtual desktops, what the shortcuts are, etc. Let’s know in detail how to organize and control virtual desktops:
Add a virtual Desktop on Windows 10
Whenever you are a windows 10 user, you will get the virtual desktop feature on the setup. But sometimes, you need to open the function in a customized way. On Windows 10, you can set the function differently from your PC. Let’s see how you can set the virtual desktop step by step.
- You can add the virtual desktop on the taskbar effortlessly. To do that, go to the taskbar and press the right-click on the taskbar.

- You can see a new screen pop up on the window. The next step is to find the show task view button from the options. Now Left Click on the Show task view button.

- You are all set up. Now you can understand your setup is done if you see the below icon in the following picture.

Switch Between Virtual Desktops
- You can switch between virtual desktops when you use more than one desktop. For multitasking purposes, sometimes we use a lot of applications and programs on our computers.
- You can quickly switch between virtual desktops to move different tasks. The windows 10 OS shows you the open application serially by numbering.

- The most benefit of the virtual desktops feature is a history list of the recent windows in the virtual desktops. The features save all your browsing history from setting the windows earlier. It will first show you recent, yesterday, and date-wise data.
- You can directly go to the earlier works quickly from history. When you click on the task view icon, the windows show you multiple desktops with a window on a single screen. Then you can choose which desktop you want to open. That means when you click on a desktop, the action will appear to show the window on the screen.

Move Your Current Window
Windows 10 has permission to move windows between the opened desktops. If you want to move a window on a desktop that you choose – press the Window+Tab key, and you can see all the desktops and windows on the screen. Now hover and drag on a window and drop it on a desktop you want.
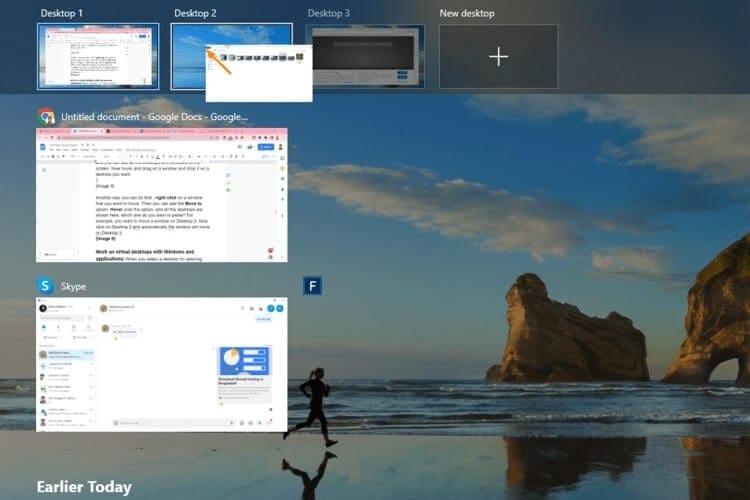
Another way you can do that – right click on a window that you want to move. Then you can see the Move to option. Hover over the option, and all the desktops are shown here; which one do you want to paste? For example, you want to move a window on Desktop 2. Now click on Desktop 2, and automatically the window will move to Desktop 2.
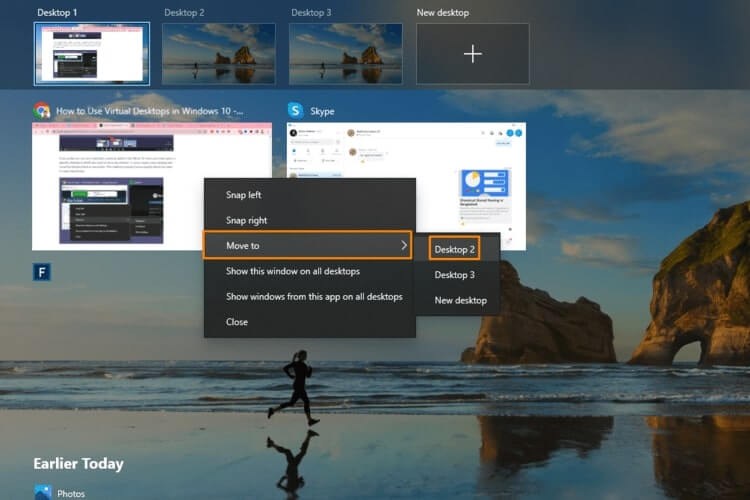
Work on virtual desktops with Windows and applications
When you select a desktop for opening different programs, apps, or windows, that window, program, and app will surprisingly stay on that particular desktop. For example, you have 5 desktops open, and from there, you open desktop number 4. Then you open a few new Chrome windows there until you close those windows; these Chrome browsers still stay on the number 4 desktop.
How to delete virtual desktops
To delete virtual desktops, you can follow the described process. To do that, first press the Windows + Tab key, and the command will take you to a new window showing you the list of desktops. You also see the recent and earlier desktop history you have open.

You can see a cross button top right corner of the window. To close, click the left button of the mouse. Now you can delete all the desktops by following described steps.
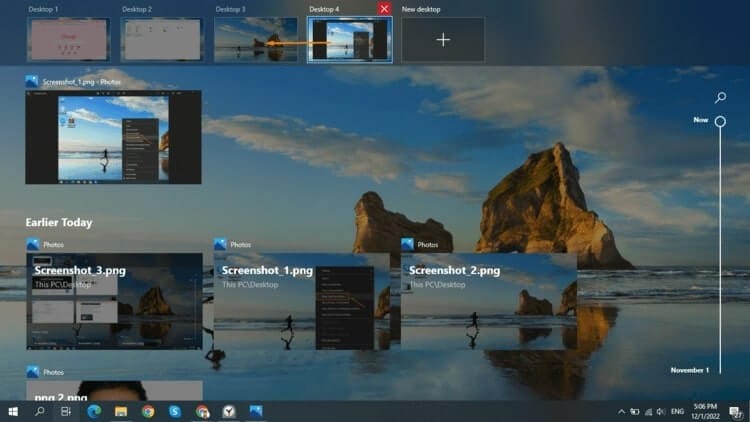
When you close a desktop, all the windows and apps of the deleting window will switch to the left side window. Suppose you want to close desktop no 4; all the apps and windows of desktop 4 will move to desktop 3.
Custom Personalization of Your Virtual Desktop
Windows 10 OS allows the use of desktops in a more personalized way. Sometimes you may use multiple desktops at once; if the desktops are sorted by number, you may not find the desktop you want. To solve this problem, Windows 10 allows you to set the desktop name. That means you can set different desktops with different names. Whenever you want to switch on a desktop, you can find your targeted desktop easily by seeing the name.
Buy Windows 10 Professional Full Version
Pros and Cons
Pros
Pros | Rating |
Virtual desktops help us manage our tasks smoothly and increase productivity. | |
We can quickly switch between different desktops easily. | |
Customizing the desktop name help to identify desktops. | |
This feature saves all the history of window activation that helps to find any previous window. |
Cons
Cons | Rating |
Virtual desktops don't have different taskbars. | |
You can't set different wallpaper on different windows. | |
It can't allow settings different color schemes for individual desktops. | |
You can't open all apps and programs separately in all windows. |
Conclusion
Noting in the world is as perfect as we want and similarly for Virtual desktops. Creating or inventing a new program or application first time has some bugs and limitations. Microsoft regularly tries to fix all the problems and brings up updates. We hope they also have come up with some solution to the limitation of Virtual desktops. Except for some limitations, the Virtual desktop feature of windows 10 helps us empower productivity and organize tasks seamlessly.