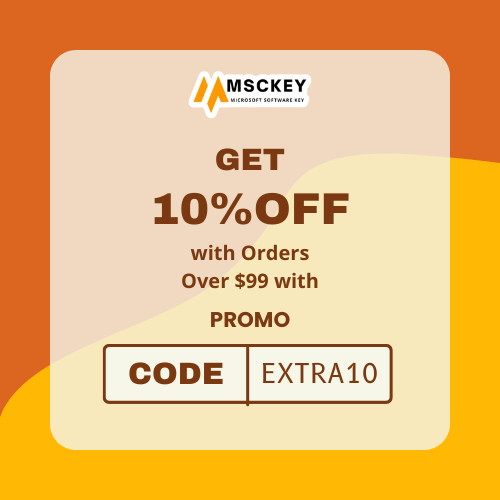Ever since October 2021, the whole community of Windows users has been shocked by the new and revamped Windows version release. Yes, you guessed it right! The new Windows 11 Home!
This new OS comes with a completely new design, a fresh look with a centered Start menu and taskbar icons. Moreover, you get some new features like snap layouts, widgets, and Microsoft Teams integration by default. That’s not all, you get significant major updates at a few months interval. So, it’s time for you to upgrade your OS and get the genuine license key from Msckey today!
We all know how important it is to install an OS properly if you don’t want to mess up your device’s accessibility. For that reason, we bring you a complete download, installation, and activation guide. In this article, you’ll get easy step-by-step guidelines on how you can download, install, and activate Windows 11 Home on your PC.
Easy Steps to Download, Install, and Activate Windows 11 Home
1. Check the System Requirements First
This is one of the most important prerequisites for installing an OS. You have to ensure that you have all the hardware requirements present for installing the Windows 11 Home. So, before downloading the Windows 11 Home ISO file, let’s take a look at the basic system requirements you need for installing the new OS on your device.
- Processor: 1 Gigahertz (GHz) or faster with at least 2 cores on a compatible 64-bit processor or SoC (System on a Chip).
- RAM: 4 Gigabytes (GB).
- Storage: Minimum 64 GB (You may need more storage to keep Windows 11 Home Up to Date).
- System Firmware: UEFI, a modern version of PC BIOS, and Secure Boot capable.
- TPM: Trusted Platform Module (TPM) version 2.0.
- Graphics Card: DirectX 12 or later with WDDM 2.0 Driver.
- Display: A high-definition display (720p or more) greater than 9” diagonally, 8 bits per color channel.
2. Check for Additional Requirements
If your device meets all the basic requirements mentioned in Step 1, you can check for the additional requirements to start the installation process of Windows 11 Home. They are not mandatory for your installation, but to ensure a smooth and easy experience, ensure you have these checked out!
- Internet Connection: If your device is connected to a fast and stable internet connection, you can download the ISO file and set up your Microsoft account with ease. A broadband connection on your PC or wireless connection if you’re using a portable device is always the best option for that.
- Microsoft Account: Microsoft has loads of extra services to make the user’s experience even better. Having a Microsoft account always comes in handy in accessing those services. However, this is necessary after completing the installation process of Windows 11 Home.
- USB Flash Drive: A blank USB flash drive with at least 8 GB free space. You’ll need to create the installation media of Windows 11 Home on that flash drive.
3. Download Windows 11 Home Media Creation Tool and Create an Installation Media
Now that you have ensured all the basic and additional requirements needed to install Windows 11 Home, you can start the download process.
- Go to the Microsoft’s official download site.
- Under “Create Windows 11 Installation Media”, click on “Download Now”.
- Run the program once it downloads.
- Accept the license terms by clicking “Accept”.
- Choose your preferred language for installation, then click “Next”.
- Choose “USB flash drive” when you get to the “Choose which media to use” section.
- Then Select the USB drive you want to install your OS onto. (Note: Make sure your USB is completely empty. If there are other files in it, the installation will remove the files entirely).
- After that wait for the download to be completed.
After you’re done with the steps, you can now proceed with the Windows 11 Home installation.
4. Install Windows 11 Home on Your Device
Now the real installation step begins. This is a crucial step to follow and requires your absolute attention. Once you’ve created the installation media for Windows 11 Home, it’s time to back up all your unfinished work on the device and start the installation process.
- Turn off your computer and connect the USB drive you used to download the ISO file.
- Turn on your PC and it should automatically boot from the USB drive. In case it doesn’t, try turning it on again and spam press any of the following keys: ESC, Delete, F2, F10, F11, or F12.
- Locate Boot Priority or Boot Order when BIOS launches from the previous step. You can find it usually in the Settings menu in BIOS.
- Select the USB drive as the boot device from the “Boot Option” menu.
- Press “Exit and Save Settings” and restart your PC.
- After restarting, the Windows setup will launch. Select your preferred language, time and currency format, and Keyboard input method.
- Then click “Next”.
- Press the “Install now” button.
- Enter the product key if you already have it. If you don’t have the product key, choose “I don’t have a product key”. (Note: You can easily purchase the genuine product key from Msckey.)
- Select Windows 11 Home from the options and click “Next”. (Note: In case you choose any other OS, you won’t be able to activate it using a Windows 11 Home product key later on.)
- Check the tick box for “I accept the Microsoft Software License Terms. If an organization is licensing it, I am authorized to bind the organization.” And then click “Next”.
- On the next option which says “Which type of installation do you want?”, choose “Custom: Install Windows only (advanced)”.
- Select the hard drive to install your Windows 11 Home and then click “Next”. If you don’t have the hard drive empty, you can easily empty it using the option “Delete” or “Format”. Then click “Next”.
- Wait for the installation to be completed.
5. Activate Your Windows 11 Home Using the License Key
After completing the installation process, it is time to activate the Windows 11 Home license key. Activation of Windows 11 Home Retail allows you to verify whether your Windows version is genuine and unlocks all the premium features of the OS. If you don’t have the license key, you can get one from Msckey. Follow the steps below to activate your Windows:
- Press the Windows Key + I button and navigate to System > Activation.
- Click on Activate Windows to open the Enter a product key prompt.
- Enter the genuine Windows 11 Professional retail key you’ve purchased from Msckey on the prompt and click on Next to complete the activation process.
After following all these steps, your device is set up with an activated Windows 11 Home. Update your Windows regularly from the Settings whenever available to stay protected against threats.