How to Check Your PC Specs or Laptop Windows 10, 11 and MacOS?
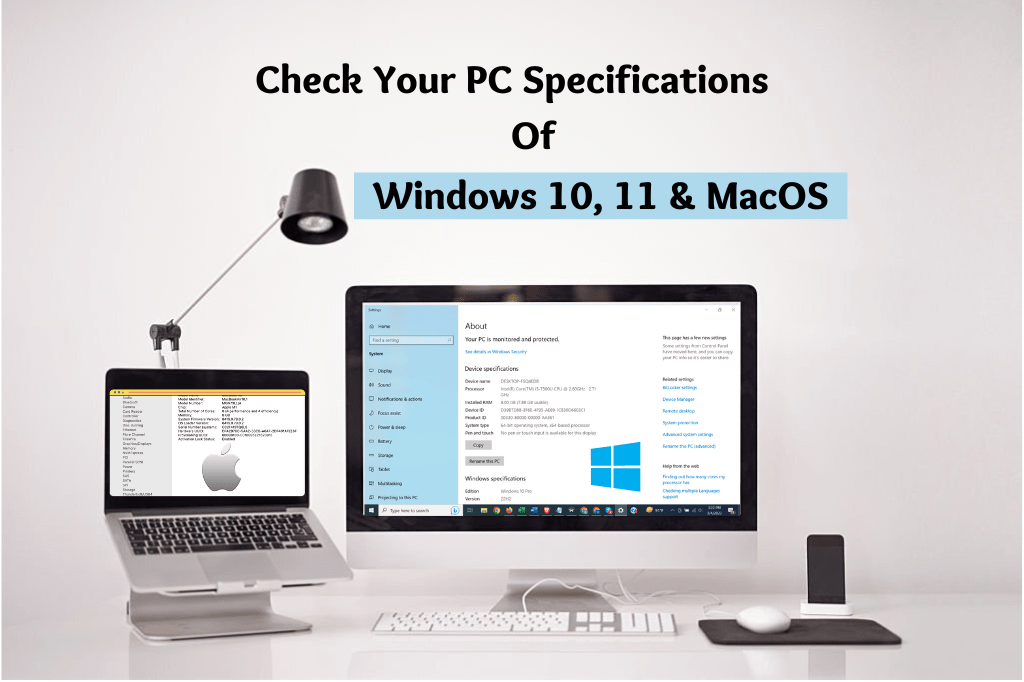
Determining your machine’s technical specifications sometimes comes in handy, especially when installing or running different applications or programs on your device. IT experts always recommend verifying that your device’s specification meets your desired application’s system requirements. Otherwise, it may harm your device or the application’s performance. So, checking the system requirements is necessary. But how to check your PC specs Windows 10, 11, or macOS? Well, there are many processes to check your PC or device’s system specification on Windows 10, 11, and macOS; we will discuss the methods throughout this guide. So, let’s start the discussion.
The Methods of How to Check Your PC Specs Windows 10 & 11
There are several ways to find out the device system specifications on Windows devices. But each method will allow you to view your device information from different locations. Here are the ways that you should follow.
Device Settings
The device settings or system settings are the most popular way to find out your device specifications. Follow the below-described instructions to find out your Windows device information;
- Press the Windows Key + I button to open the Device Settings window of your computer device.
- Navigate to System > About to have a look at your device system specification. You may have to scroll down to see the About section. In Windows 10, you have to scroll down through the left pane, and you have to scroll down through the right pane in Windows 11.

System Information
All the latest editions of the Windows operating system have a unique component named System Information. There you can find the detailed system information of your Windows device. The below instructions you should follow;
– Press the Windows Key + R button to open the Run Dialog Box, type msinfo32, and press enter to open the System Information window.
– The System Information window will automatically show you a detailed view of your device system. If you don’t see anything in the window, click on System Summary from the left pane.
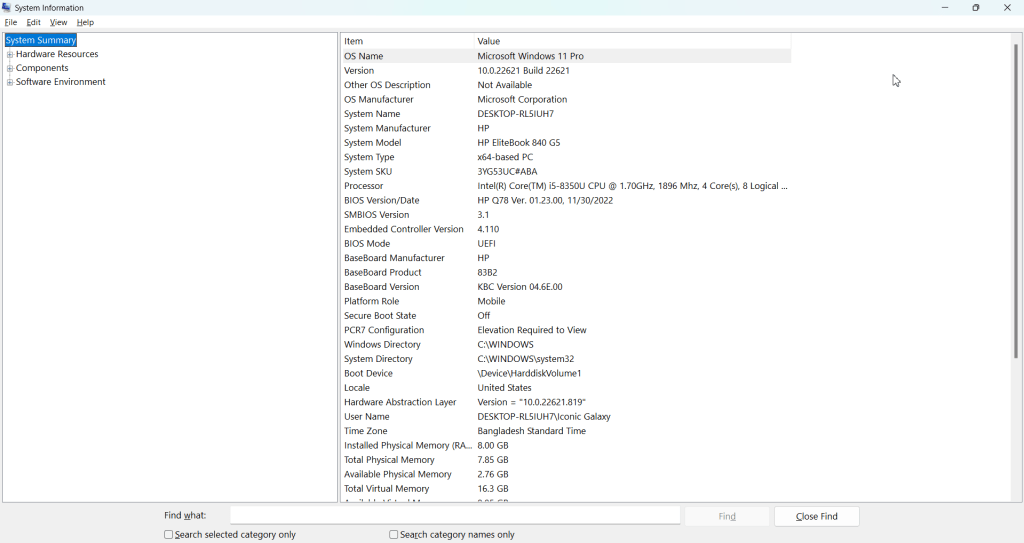
Command Prompt
The Command Prompt unit of Windows allows you to complete various actions on your Windows device. You can also check out the system information of your Windows device by following these instructions;
– Press the Windows Key + R button to open the Run Dialog Box, type cmd, and press ctrl + shift + enter to open the Command Prompt window with elevated access. You may notice a confirmation prompt; click Yes to continue the process.
– Type systeminfo on the Command Prompt window and press enter to execute the command. Once executed, you can see the specification of your device on the Command Prompt window, Which command shows system hardware and software version information. This method applies to all Windows-operated devices.

PowerShell
Like the Command Prompt, Windows PowerShell is another component that allows you to complete Windows actions with command lines. You can also use the PowerShell Command to get system information. To do so, you have to follow the below instructions;
– Press the Windows Key + R button to open the Run Dialog Box, type powershell, and press ctrl + shift + enter to open the Windows PowerShell window with elevated access. You may notice a confirmation prompt while proceeding; click Yes to continue the process.
– Type get-computerinfo on the Windows PowerShell window and press enter to execute it. You can see the detailed specifications of your device here. This process is applied to all Windows OS.
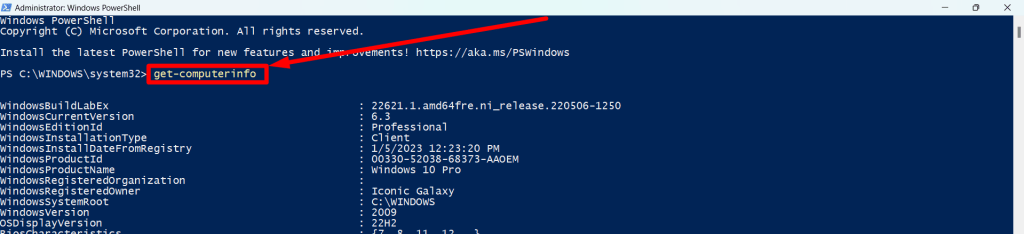
So this was the way to How to check computer specs using cmd.
The Method of Checking Device System Specification in macOS
Checking the system specification of your macOS device is a relatively easy nut to crack. You need to follow some instructions to view the system specification of your macOS device. Here is how you can do this;
Check the Basic Information of macOS Devices.
To check the basic information about your macOS devices, navigate through the Apple Menu () > About This Mac. Here you will find basic information like Chip, Memory, Startup disk, Serial number, and macOS version. To check the detailed information, click More Info beneath the information.

Have a Look at the System Information of macOS Devices.
Checking the detailed system information is easy; first, navigate through the Apple Menu () > System Settings. And then, scroll down the sidebar to find and open General Settings, then click About to open it. From there, you will find the different system information of your macOS. Afterward, you need to click the System Report button to look at your macOS device’s detailed system report. The report will include information about hardware, network, and software.

How to Check the Motherboard Specification and What Motherboard You Have?
It would be best if you opened the System Information window to find out what motherboard you have on your Windows device. To open the System Information window, you must search by typing sysinfo on the Windows Search Bar. It will suggest you some search results, including the System Information application. Double-Click on it to open, and scroll down to know about your motherboard specification.

How to Check RAM Details of PC?
From Windows Task Manager you can check the RAM details of your PC. Press the ctrl + shift + esc key to open the Task Manager, navigate to the Performance tab, and click on the Memory to see the Memory Details. You can also check out memory usage, composition, caches, pools, slots, form factor, and reserved hardware from there.

How to Check Processor Details of Windows PC?
If you want to view the processor details of your Windows device, you have to follow the perform below-described steps to have a look at the processor details;
– Press the Windows Key + R button to open the Run Dialog Box, type devmgmt.msc, and press enter to open the Device Manager of your Windows device.
– Double-click on the Processors to expand it. Once expanded, you can see all the processors of your device. Right-click on the processor and select Properties from the context menu to open the Processor’s Properties. Switch to the Driver tab and click on the Driver Details button to check the processor details of your Windows computer device.
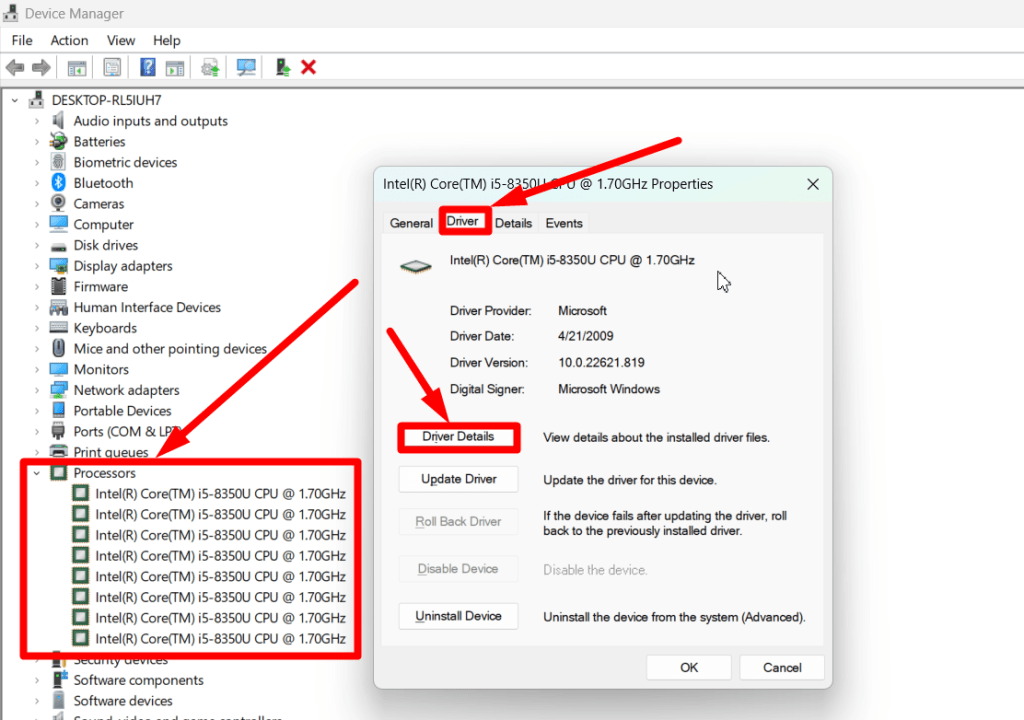
How to Check the Graphics Card (GPU) Properties of a PC?
To check your Windows device’s Graphics Card or GPU properties, you need to open the Device Manager and double-click on the Display adapters to see the Graphics Card name. Right-click on the GPU name and select Properties from the context menu to open the GPU Properties. Switch to the Driver tab and click on Driver Details for a detailed view of your GPU.

How to Check Storage Space of PC?
The storage space details can be checked in different methods on your PC, but the easiest way to check your storage details is from System Settings. Open the System Settings and scroll down (right-pane of Windows 11, left-pane of Windows 10) to find the Storage Settings; double-click on it to see the details of your storage space.
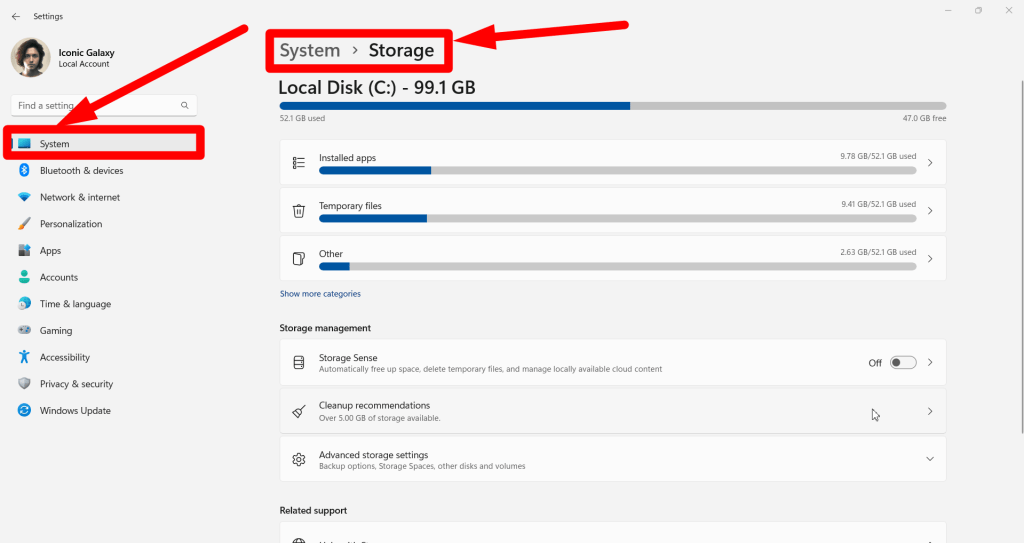
Conclusion
At this point, you know how to check your PC specs Windows 10, 11 and macOS. We strongly recommend verifying your device’s system specification and applications before installing a program on the system. The sun goes down for today, have a better tomorrow.



