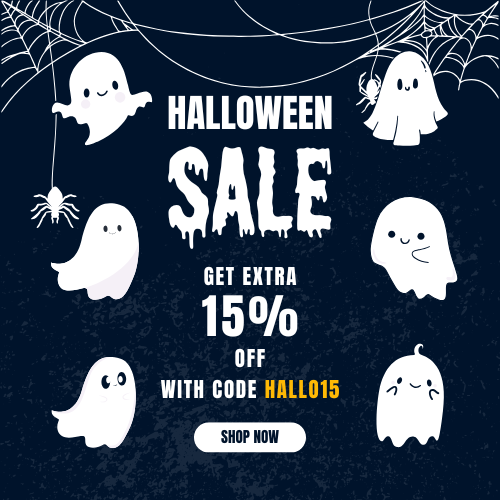[Easily Fixed] Windows 11 Sleep Mode Not Working Issues
![[Easily Fixed] Windows 11 Sleep Mode Not Working Issues 1 Windows 11 Sleep Mode Not Working](https://msckey.com/wp-content/uploads/2023/07/Easily-fixed-Windows-11-Sleep-Mode-Not-Working.png)
Need quick and frequent breaks from work? Windows 11, the latest operating system from Microsoft, brings you the convenient feature for this- the sleep mode. It is designed to preserve power while allowing you to take short breaks from your device. many users rely on. But, what if you find yourself in a situation where your Windows 11 sleep mode not working as expected? If you’re facing this frustrating issue, fear not! In this comprehensive guide, we will explore troubleshooting tips and solutions to get your sleep mode back on track in Windows 11. Whether it’s outdated drivers, conflicting software, or hardware malfunctions, we’ve got you covered with step-by-step instructions and expert advice.
What is Windows 11 Sleep Mode
Windows 11 sleep mode is a power-saving feature that allows you to temporarily pause your computer’s operations while retaining your work. By accessing sleep mode, not only your computer consumes less power but also wakes up quickly when you’re ready to resume. It only saves energy as well as preserves your open applications and documents. You can now maximize your work efficiency with the seamless user experience of this new feature.
Common Issues Causing Sleep Mode Failure on Windows 11
There can be several potential reasons why sleep mode not working in Windows 11 as expected. It is important to identify these causes in order to effectively diagnose and fix the sleep mode issue. Sleep mode failure in Windows 11 can be attributed to various factors, including both hardware and software-related issues. Here are some common reasons:
Hardware-Related Issues:
- Outdated or incompatible device drivers can hinder sleep mode functionality. To resolve this hardware-related issue, you need to Upgrade drivers to their latest versions.
- Faulty power settings prevent the system from entering or exiting sleep mode accurately. To resolve such issue, at first you need to adjust power settings. Then you have to disable conflicting options like hybrid sleep or hibernation.
- Incompatible Peripherals is another major issue to cause Sleep Mode malfunction. Certain peripherals, such as external devices or accessories, may not be fully compatible with Windows 11 sleep mode. To avoid inference with sleep mode functionality, you need to disconnect these peripherals. Test sleep mode functionality to identify and resolve compatibility conflicts.
Software-Related Problems:
- Conflicting Applications running in the background can disrupt sleep mode. Uninstall or disable any recently installed or suspicious software. This can help identify the culprit and restore sleep mode functionality.
- System errors or glitches can interfere with sleep mode. These are mostly the corrupted files or settings. Running system diagnostics and performing repairs can help resolve these errors.
- Malware infections can disrupt various system functions, including sleep mode. You can get rid of these malware or viruses with a comprehensive scan using reliable antivirus software. This software can help detect and remove any malicious elements affecting sleep mode.
Troubleshooting (Fixing) Windows 11 Sleep Mode Not Working Problems
If Windows 11 won’t sleep properly on your device you can check out some effective troubleshooting methods and solutions with step-by-step guidance mentioned below-
Verify Power Settings
- Click on the Start button and select Settings.
- In the Settings window, click on System and then select Power & Sleep in the left sidebar.
- Ensure that the sleep settings are configured correctly and that sleep mode is enabled.
- Adjust the sleep timers according to your preferences.
Update Device Drivers
- Press the Windows key + X and select Device Manager from the menu.
![[Easily Fixed] Windows 11 Sleep Mode Not Working Issues 2 device manager](https://msckey.com/wp-content/uploads/2023/07/Screenshot_01-1024x536.png)
- In the Device Manager window, extend the categories and find devices like the motherboard, graphics card, and network adapter.
- Right-click on each device and select Update driver
- Follow the on-screen instructions to install any available updates.
Resolve Common Software Conflicts
- Press Ctrl + Shift + Esc and open Task Manager.
- Go to the Startup tab and disable any unnecessary applications that may interfere with sleep mode.
- Use the search bar to identify and uninstall any recently installed applications that might be causing conflicts
- Open the System Configuration tool, and select Selective startup. Perform a clean boot by typing msconfig in the Windows search bar.
- Disable all startup items and non-Microsoft services.
Run Power Troubleshooter
- Press the Windows key + I and open the Settings app.
- After opening Settings menu, Click on System and then Troubleshoot in the left sidebar.
![[Easily Fixed] Windows 11 Sleep Mode Not Working Issues 3 Troubleshoot](https://msckey.com/wp-content/uploads/2023/07/Screenshot_02-1024x557.png)
- Select Other Troubleshooters section
![[Easily Fixed] Windows 11 Sleep Mode Not Working Issues 4 Other Troubleshooters](https://msckey.com/wp-content/uploads/2023/07/Screenshot_03-1024x556.png)
- Locate the Power and click on the Run button beside it.
![[Easily Fixed] Windows 11 Sleep Mode Not Working Issues 5 power option in setting](https://msckey.com/wp-content/uploads/2023/07/Screenshot_04-1024x559.png)
- Follow the on-screen instructions to complete the troubleshooting process. It may take up to 5 minutes to detect and fix the issues with the Power components of your device.
Disable and Re-enable Sleep Mode
- Press the Windows key + I and open the Settings app.
- Click on System and then Power & Sleep.
- Scroll down to click on Additional power settings.
- Select your current power plan and click on Change plan settings.
- Adjust the sleep settings or choose Never to prevent the computer from sleeping.
- Click on Save Changes.
Perform System Updates
1. Press Windows Key+I and open the Settings.
2. In the Settings Window, click on Windows Update located in the left sidebar.
3. On the right side, click on the Check for Updates button.
![[Easily Fixed] Windows 11 Sleep Mode Not Working Issues 6 Screenshot 05](https://msckey.com/wp-content/uploads/2023/07/Screenshot_05-1024x532.png)
4. Windows 11 will now check for available updates. If any updates are found, they will be listed.
5. Click on the Download and Install button and install any available updates.
6. Wait for the updates to download and install. This process may take some time.
Follow these step-by-step instructions and you can diagnose sleep mode issues in Windows 11 and take appropriate actions to resolve in no time.
Other Power-Saving Options in Windows 11:
There are alternative power-saving methods as temporary solutions to why Windows 11 not going to sleep. Each method has its own advantages and considerations. Let’s explore these options-
Hibernate Mode
Save your current session and power off your computer, preserving your work with Hibernate mode. When you turn on your computer again, it resumes from where you left off. Hibernate mode saves your open programs and documents, offers a quick startup time, and reduces power consumption. But it requires more disk space to store the hibernation file, and the process can take longer compared to sleep mode.
Custom Power Plans
You can adjust various power settings such as screen brightness, sleep timers, and CPU performance to your specific needs by creating custom power plans.
This flexible function of Windows 11 optimize power usage based on your preferences, and maximize performance and energy efficiency. But creating and managing custom power plans requires manual configuration and may take time to tailor the settings according to your requirements.
Manual Shutdown and Startup
Effectively save power by manually shutting down your computer if not used. Simply start it up from a powered-off state when you need to use it again. Manual shutdown completely turns off your computer and ensures no power consumption during idle periods. But it takes longer to start up the computer compared to waking it from sleep mode and you will also need to reopen any programs and documents.
Experiment with these power-saving options to find what works best for you. Remember, these alternative methods are temporary solutions only while you troubleshoot sleep mode issues. Once you resolve the sleep mode problem in Windows 11, you can go back to utilizing its benefits.
Precautions and Best Practices for Sleep Mode in Windows 11:
Follow these precautions and practices and ensure a healthy sleep mode functionality with optimized computing experience –
Regular System Updates
Install the latest updates and keep your Windows 11 operating system up to date regularly. These updates often include bug fixes, security patches, and performance improvements. Thus you can maintain a stable sleep mode functionality.
Antivirus Scans and Malware Protection
Install a reliable antivirus software and regularly scan your system for malware. Virus or malware infections can disrupt sleep mode and cause other system issues. Regularly scan to detect and remove any malicious software that may be interfering with sleep mode.
Clean out Temporary Files
Periodically clean out temporary files, such as cache and temporary internet files. These files can assemble over time and occupy disk space and eventually affect system performance, including sleep mode functionality.
Good Power Management Habits
Adopt good power management habits to optimize the overall energy efficiency of your system. This includes adjusting power settings, such as screen timeout and display brightness. It will minimize power consumption when the system is idle. Avoid leaving unnecessary applications running in the background, as they can prevent the system from entering sleep mode.
Moderate Reliance on Sleep Mode
Avoid overly relying on Sleep Mode. Though sleep mode offers convenience and quick resume times, it’s advisable not to depend on it excessively. Restart your computer now and then to refresh system processes. To reduce energy consumption and thorough system maintenance, consider shutting down your computer completely if not used for an extended period.
As we come to the end of this article, we hope that the troubleshooting tips and solutions provided have helped you address the issue of Windows 11 Sleep Mode Not Working. This feature in Windows 11 helps conserve power and enhance user convenience. Just remember to keep your system updated, resolve software conflicts, update device drivers, and explore alternative power-saving options. Enjoy the benefits of sleep mode and make the most of your Windows 11 experience!
Editors Pick for You:
How to Fix “Windows 11 Won’t Wake From Sleep”