5 Easy Fix for High CPU Usage Caused by .NET Runtime Optimization Service 2023
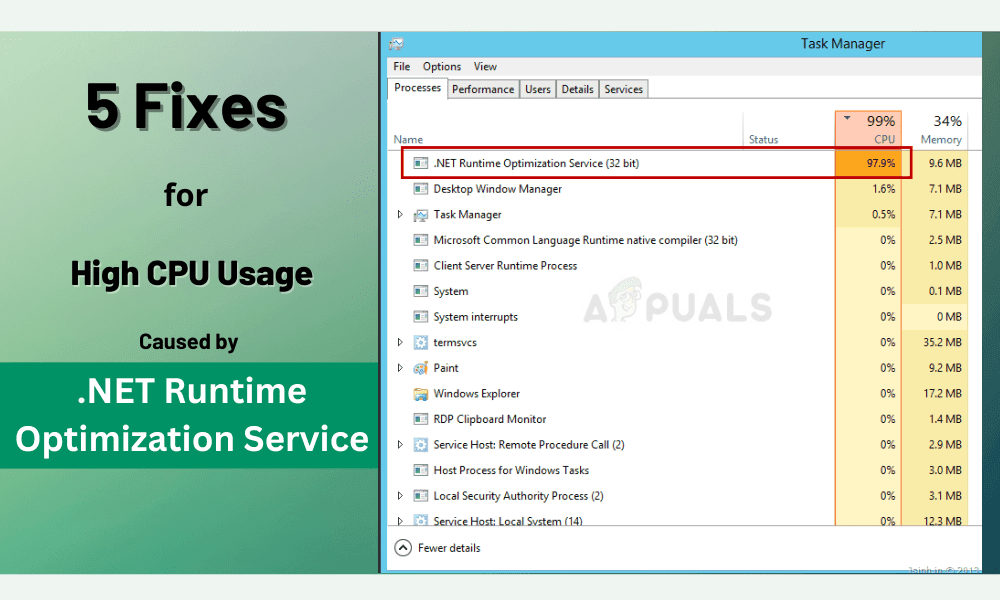
The Microsoft .NET runtime optimization service is a Windows OS component that optimizes the system by launching the applications and programs faster. Also known as mscorsvw.exe, it is an important component to keep your device optimized and faster. Sometimes, this component can be responsible for very high CPU usage on your computer device system. If you are currently noticing the same CPU usage issue, don’t be panicked, we are here to help you with the same issue. Stay with us to know the reasons and troubleshooting methods for high CPU usage caused for the .NET framework.
The Reasons for .NET Runtime Optimization Service High CPU Usage
Knowing about the reasons for an issue is always important to apply troubleshooting methods. It will help you to know the issue better and apply the fixing methods to fix it. The following reasons can wind on the sail of the .Net runtime optimization service high CPU;
An Immediate Update
The Microsoft Windows updates sometimes come with some issues. High CPU usage with .Net runtime optimization service is one of the issues sometimes caused by immediate updates of Windows OS. Optimization of the .NET framework process is the main solution if you face high CPU usage immediately after installing an OS update on your device.
Malware Infection
Malicious infections have always had a negative impact on a device system. In this era of technology, most computer device systems are at a high risk of being infected by malicious attacks or infection. It is possible to encounter the .NET framework consuming a high stake of your CPU for malicious infection or attack, which can be cured with a malicious scan to quarantine and remove the malicious codes.
Others
In some cases, it is noticed that the issue is triggered without any specific reason. Where you can be baffled to apply the fixing method without knowing the reason, but it is still curabale with a clean boot or closing the mscorsvw.exe process. It will help if you restart the NVIDIA telemetry container to fix the issue while you are using an NVIDIA GPU.
Now, you know the reasons that could cause the high CPU usage by the Microsoft .NET framework. It is high time to apply the fixing methods to get rid of high CPU usage on your device.
The Fixing Methods of .NET High CPU Usage
After knowing about the reasons, applying the fixing methods aren’t any hard nut to crack. The following fixing methods will help you to eliminate the .NET high CPU usage of your device;
(1) .Net Framework Process Optimization
Optimization of the .NET framework process will significantly reduce the CPU usage of your device. The framework can be optimized in multiple ways. Here, we will only discuss two optimizing methods of the .NET framework, one is with the Windows Command Prompt, and the other with the Windows Script File. You can apply either method to optimize the .NET framework services. But it is recommended to use the Windows script file while you are using an older version of Windows OS.
Using Windows Command Prompt
You need to execute multiple commands to optimize the framework with Windows Command Prompt. The following steps will help you to do so;
- Press the Windows + R key to open the Run Dialog Box, type cmd on the Dialog box, and press ctrl + shift + enter to open the Windows Command Prompt with administrative access. Upon pressing the ctrl + shift + enter key, a user account control prompt may appear; click the Yes button to continue the process.
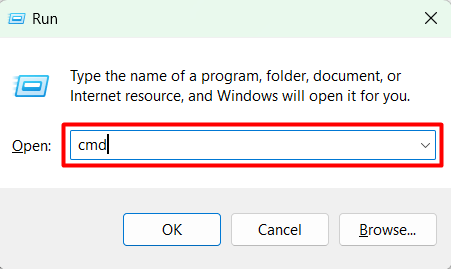
- Execute the following command depending on your device system
For 64-bit device system:
cd c:\Windows\Microsoft.NET\Framework64\v4.0.30319
For 32-bit device system:
cd C:\Windows\Microsoft.NET\Framework\v4.0.30319
- After executing the above commands, you need to execute the following command through Command Prompt;
ngen.exe executequeueditems
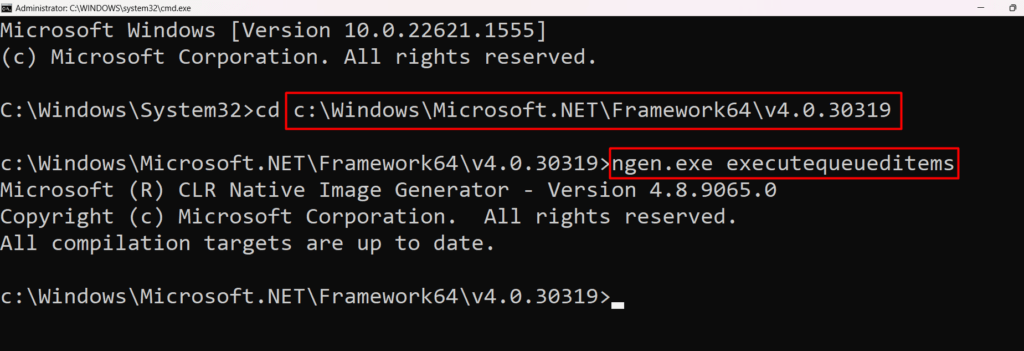
Using the .wsf (Windows Script File)
.wsf, also known as Windows Script File, which Microsoft developers develop to speed up the optimization process. Following the below-described steps will help you to do so;
- Visit this GitHub page for the Official Windows Script File developed by Microsoft.
- locate the Raw button on the web page’s top left corner and right-click it. Select the Save link as from the context menu to download the script on your device.
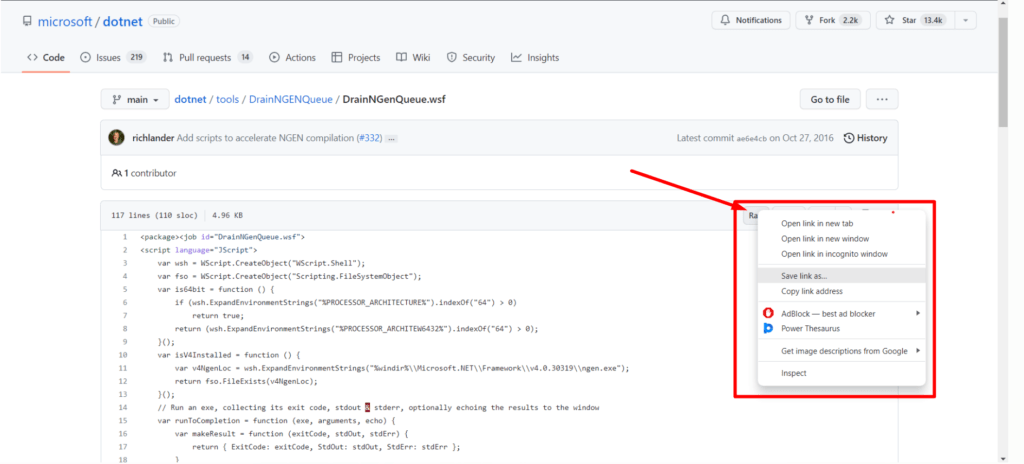
- Upon completing the downloading process of the .wsf script, execute the file to run the script to complete the .Net runtime optimization process. Select Windows Script Host if you need to select a program to open the .wsf file.
(2) Scan for Malicious Infection
As mentioned, the malicious infection can cause high CPU usage by the Microsoft .NET framework. A malware scan with a premium or advanced anti-malware application will detect almost every existing threatful program of your device system. After detecting the malicious codes, you should quarantine or remove them to eliminate the malicious impact caused by the malicious infection.
(3) End mscorsvw.exe Process
The mscorsvw.exe is the task that is related to the .NET framework of Windows OS. Ending this task will slow down the high CPU usage caused by the framework. The following steps are helpful to end the mscorsvw.exe process;
- Press the ctrl + shift + enter key to open the Task Manager of your device.
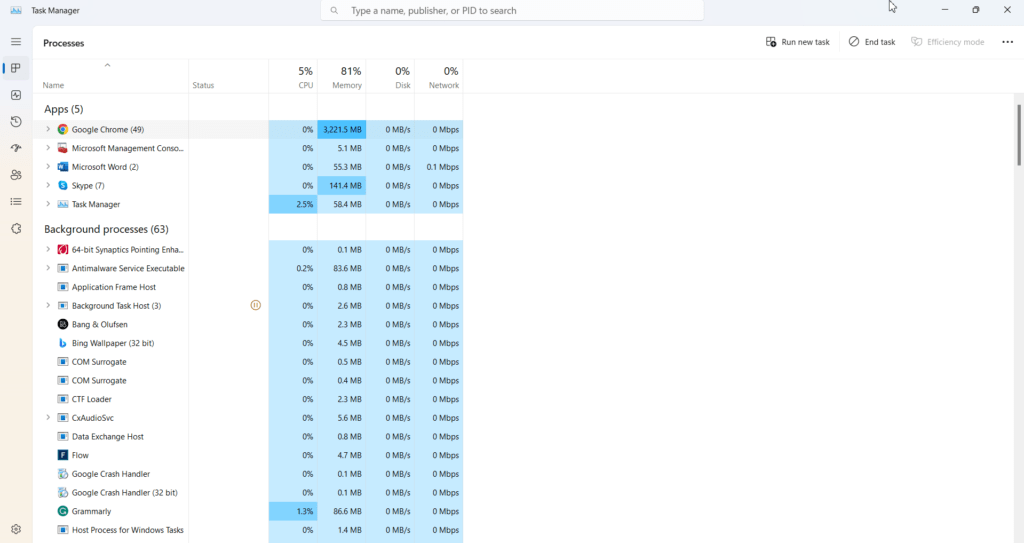
- Go to the Process tab of the Taskbar and locate the exe process. Once located, right-click on it and select End Task from the context menu to stop
(4) Clean Booting
Clean booting is the process that can eliminate various issues on your Windows OS-operated devices. This can also resolve the high CPU usage issue caused by the .NET framework. You can do so with the below steps;
- Open the Run Dialog Box (press the Windows key + R), type msconfig on the run dialog box, and press OK to open the System Configuration Window.

- Go to the Services Tab of the System Configuration window, check in the Hide all Microsoft Services, and then Disable all Then click on the Apply button before clicking on the OK button.

- Upon clicking OK, a System Configuration pop-up will appear; Click on Restart to start the clean booting process.

(5) Restart NVIDIA Telemetry Container
While using a GPU provided by NVIDIA, restarting the telemetry service can resolve the high GPU usage issue on your device. To do so, you need to follow the following steps;
- Press the Windows key + R key to open the Run Dialog Box, type msc on it, and press enter to open Windows Services window.
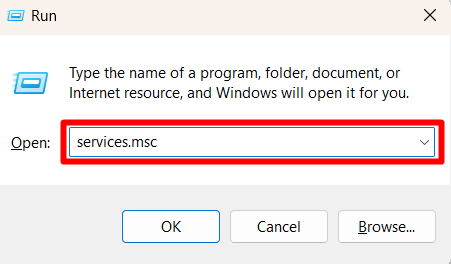
- Scroll down to locate the NVIDIA Telemetry Container from the local Services list. Right-click on the container to open the Property

- From the General tab of the NVIDIA Telemetry Container Property window, press the Stop button (Located beneath the Service status tab) and wait until the service properly stops. Press the Start button to restart the Nvidia Telemetry Container.
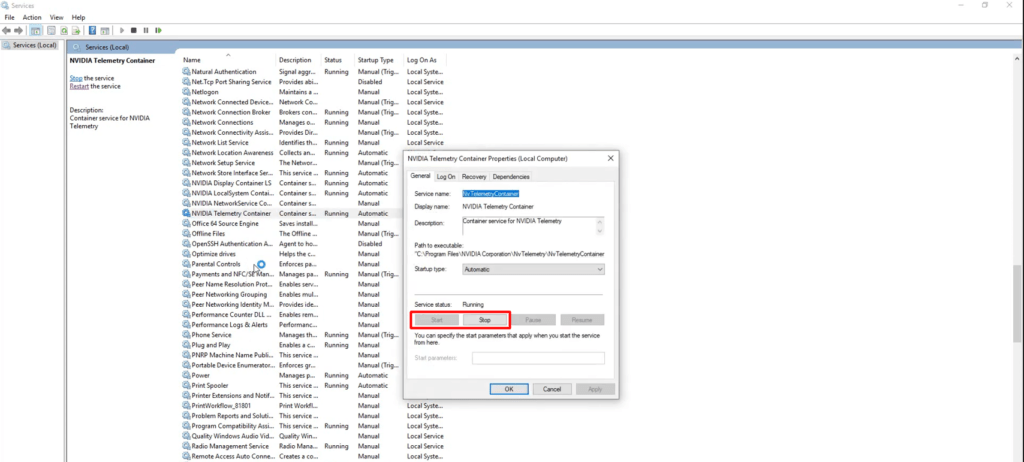
Conclusion
With applying all the prescribed fixing methods, we’ve touched the finishing line together. Hope one of the prescribed methods has helped you resolve the .Net runtime optimization service high CPU usage on Windows 11 issue on your computer device. Never forget to update your device’s virus and malware definition to avoid malicious attacks. That’s all up for today, have a great day.
Editors Pick:
Fix “Windows Could not Prepare the Computer to Boot” Error
Fix Windows Did Not Detect Any Networking Hardware: Top Solutions



