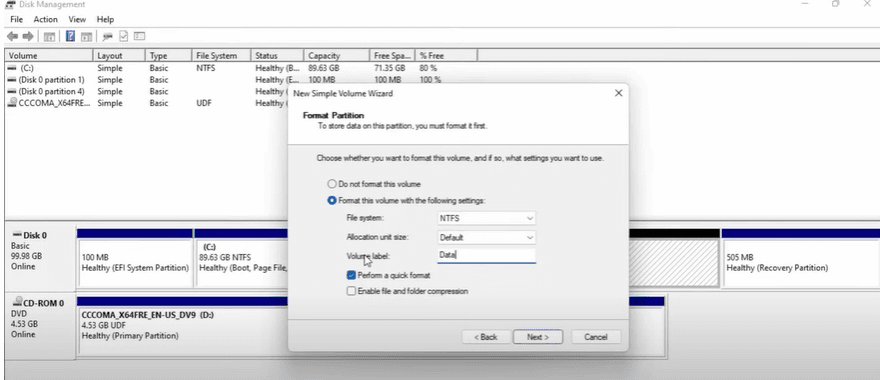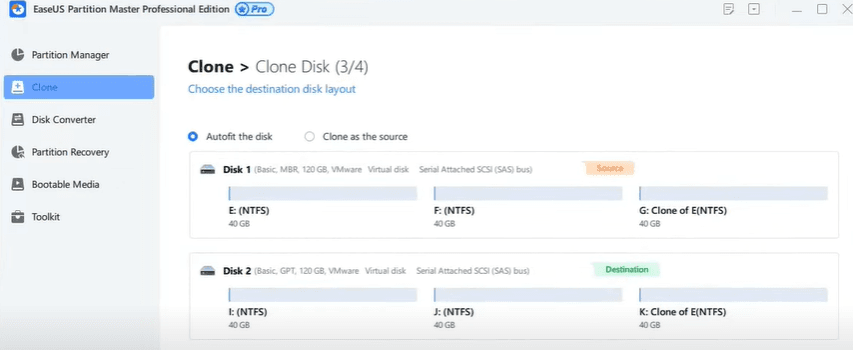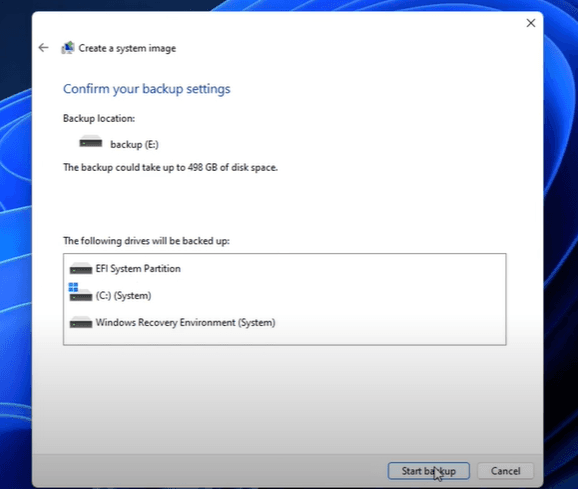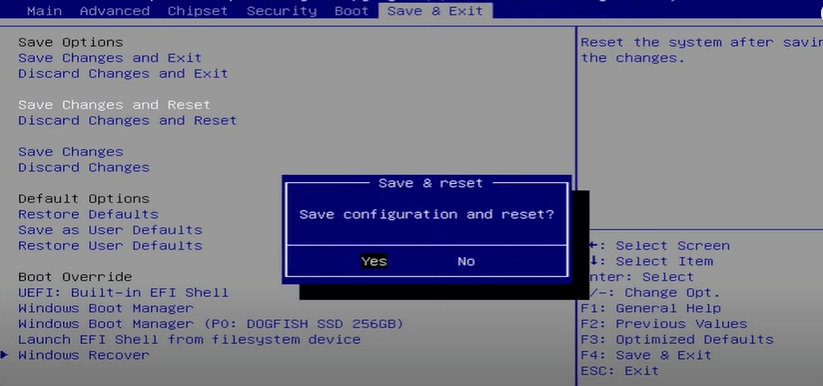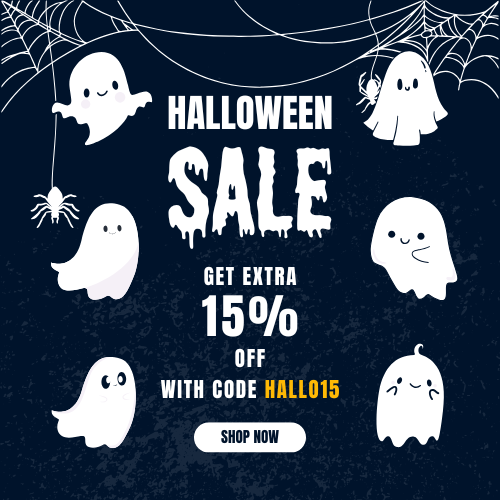How to Move Windows 11 to Another Drive – 5 Easy Steps
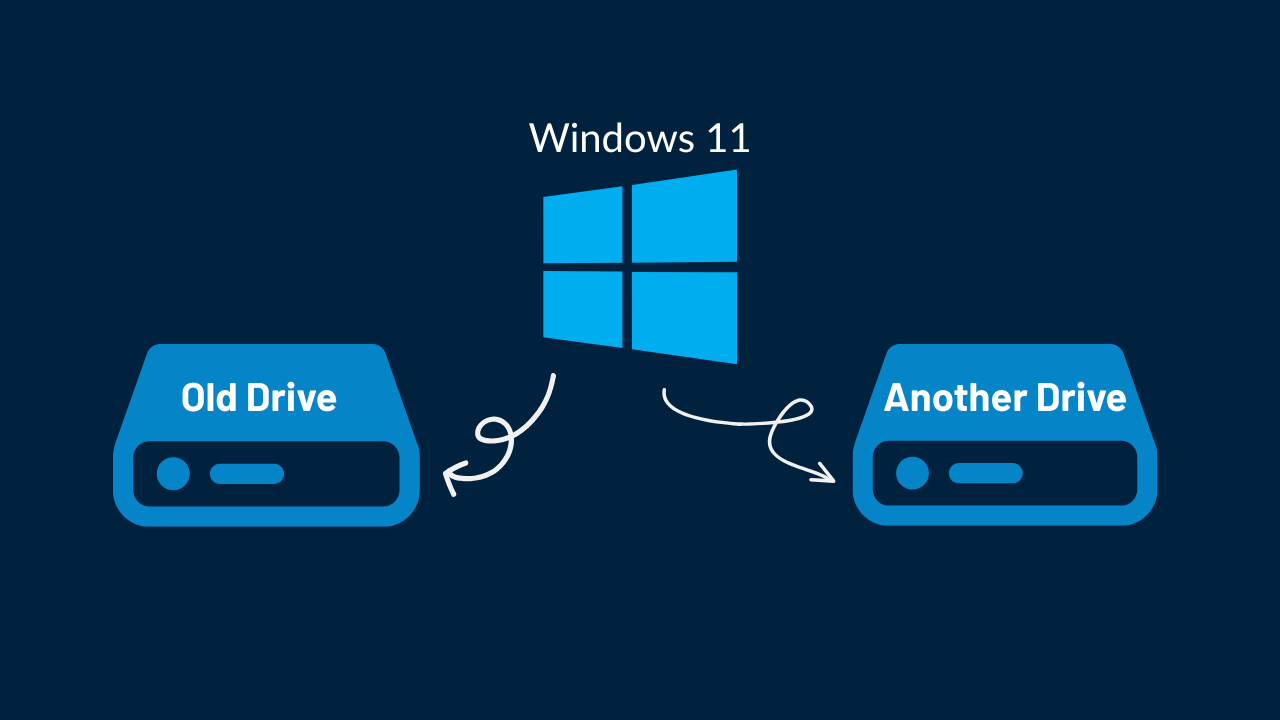
Do you know how to move Windows 11 to another drive? It’s necessary to enhance the performance and storage capacity of your computer. Keep reading our comprehensive guide for seamlessly moving Windows 11 to another drive.
Why Do You Need to Move Windows to Another Drive?
There are various reasons available to move Windows to a new drive! It helps your operating system to provide higher performance and enhance storage capacity, offering a greater user experience. Moving your Windows 11 to other drives has several benefits, such as improved user experience, strong security, performance enhancements, and so on.
Transferring Windows 11 to new drive greatly impacts SSD upgrades. If you move your Windows 11 to an upgraded SSD, then you can enjoy faster boot and reduce loading time. Moreover, this upgrade of the SSD makes it more durable and reliable for storing data than HDDs. The SSD upgrade offers quick reading and writing speeds that enhance the system performance of your Windows 11 OS.
Moving OS to another drive will be effortless because Windows has an improved Storage Management system. It has efficient storage utilization, integration with Cloud storage, and enhanced file management, which helps you easily move Windows 11 to another drive.
Prepare Before Moving Windows 11 to Another Drive
When you’re trying to transfer your Windows 11, you need to follow some key steps that are required for a smooth transition. Follow these key steps:
Backup Data
You should backup your important files and documents to the multiple storage options of your Windows 11. This operating system has multiple storage like external storage, cloud storage, and system backup where you can easily backup your files.
Check Drive Compatibility
When you’re going to move Windows 11 to another driver, make sure you have proper drive compatibility. Check your destination drive, whether it is an HDD or SSD. Windows 11 provides optimal performance on an SSD rather than an HDD. So, prepare your drive while upgrading it to a new SSD.
Free Space Required
While moving operating system to another drive, check if the targeted drive has available space. Windows 11 requires 64GB of hard disk space to get the latest updates and save temporary files. You should uninstall unnecessary programs and move large files to cloud storage or external drives to free up space. In this way, you can create enough space to smooth the installation of your Windows 11.
System Requirements of Microsoft Windows 11
Before transferring your Windows 11, check whether your destination drive fulfills these requirements or not. Check below:
- Processor: Compatible with 64-bit processor and contains 1 GHz or quicker with 2-cores
- RAM: A minimum of 4GB or more
- Hard Disk Space: Storage space requires 64GB or larger
Display: HD (720p) display with 9” diagonally - Graphics Card: DirectX 12 or later
- TPM: Version 2.0
- System Firmware: UEFI, Secure Boot capable.
Method 1: Using Windows 11 Built-in Tools
There are some built-in tools in Windows 11 and you can use them for managing backups, system recovery, and clean installations. Here you go:
System Image Backup
The system image backup helps you to store a complete backup of your system and files. It assists users in recovering your system if something goes wrong in the system. Follow the instructions below to do this:
- Open your Windows Settings > Update & Security > Backup.
- Click on the Backup to see Go to Backup and Restore (Windows 7) under the option “Looking for an older backup?”
- Tap on it and a new window will appear. Click on Create a System Image from the left side.
- Now, choose the backup location then follow the backup process and this will make a copy of your system.
Recovery Drive
You can use the recovery drive to store your system files on the external USB drive. If your system fails after transferring to another drive, you can easily recover files from the recovery drive. Here is the process:
- Write Create a recovery drive in the Search bar of the Start menu and click on it.
- A window will appear; click on Yes to continue.
- Insert a USB drive that contains 16 GB of free space and follow the prompts to complete the backup system files on the recovery drive.
- When the recovery files are copied, eject the USB drive and keep it secure.
- If the system fails while moving Windows 11 to another device, use the recovery file to fix your system files.
Windows Settings
These Windows Settings provide various system configurations, such as system recovery and system updates.
- Go to Settings > System > Recovery and it includes resetting your PC and advanced startup.
- Under the Recovery options, click on Reset PC to reinstall Windows 11. It will keep your files if everything is alright or remove existing files and make a fresh start if something goes wrong.
Clean Installation
Performing a clean installation can solve various problems, such as moving Windows OS to another drive, installing a fresh copy of an operating system, and so on. This clean installation resolves any kind of problems with your operating system and improves the system’s performance as well. Here are the ways:
- Create a bootable USB drive containing Windows 11 files using the Media Creation Tool from the Microsoft website. After that, eject the USB drive.
- Insert the USB again into the computer then restart it.
- Enter the BIOS/UEFI settings and place the boot order according to your computer.
- Now, follow the display directions to complete the Windows 11 installation.
- When choosing the installation type, select Custom: Install Windows Only (advanced) and choose the drive where you want to install Windows 11. If necessary, then format the installation drive.
- Follow the remaining display prompts to complete the installation.
Method 2: Cloning Your Windows 11 Drive
Disk Cloning Software replicates your existing drive and includes the operating system, files, settings, and applications. It helps to clone your Windows 11 and replicate it while moving OS to another drive. Below are some popular disk cloning tools:
Macrium Reflect
Macrium Reflect has both free and paid versions that are useful for backups and cloning. You can clone it on its free version.
Steps to clone:
- Download Macrium Reflect from the official website and install it on your device.
- Open the software and select the disk you want to clone.
- Tap on it to clone and choose the destination disk (new drive).
- Adjust settings if needed and click Next to start cloning..
- Once cloning is finished, shut down your PC. Replace the old drive with the new one, and boot up.
EaseUS Todo Backup
EaseUS Todo Backup is a popular software that provides cloning and imaging features. You can do basic cloning tasks with your free version.
Steps to clone:
- Download EaseUS Todo Backup from its official website or authorized reseller like Msckey and install it on your PC.
- Launch the tool and click Clone.
- Select the drive you want to clone and the destination drive where the software will be cloned.
- Adjust the partition size (if necessary) and click Proceed.
- When the clone is finished, swap the old drive with the new one and enjoy using the software on the new drive.
AOMEI Backupper
AOMEI Backupper is a reliable free cloning tool with user-friendly features.
Steps to clone:
-
Download AOMEI Backupper from the official website and install it.
-
Open the software and select Disk Clone.
-
Choose the source disk and target disk.
-
Enable SSD Alignment (if cloning to an SSD) and start the process.
-
Once done, replace the old drive and boot from the cloned drive.
Clone vs. Image: Key Differences
-
Cloning creates an exact, bootable copy of your entire drive (OS, apps, data). Ideal for direct drive replacements.
-
Imaging saves a compressed snapshot of your system (stored externally). Better for backups and restoration.
Choose cloning for instant drive upgrades and imaging for long-term backups.
Easy Guide to Move Windows 11 to Another Drive
Moving Windows 11 to a new drive is simple. We provided some easy steps that help users understand DIY techniques. Follow these steps:
1. Connect the New Drive
- Turn off your PC and unplug it.
- Open your computer/laptop and connect the new drive (SATA or NVMe slot). Check if this is connected properly.
- If using an external drive, connect it via USB or other interfaces.
2. Set Up the New Drive
- Open the Disk Management by pressing Win+X on your keyboard to initialize, partition, and format drives.
- Right-click the new drive and select the Initialize Disk option.
- Choose MBR (Master Boot Record) for old systems or GPT (GUID Partition Table) for modern systems according to your requirements.
3. Create A Partition
- Create a partition on the unallocated space and select New Simple Volume.
- Follow the steps to set the size, assign a drive letter and format it.
- Choose the format partition in the NTFS (for Windows) or exFAT (if needed for other devices) under the New Simple Volume and create a volume label.
- Enable Quick Format for faster setup.
4. Transfer Windows 11
You can transfer the system in two ways that we have discussed above:
Option 1: Disk Cloning (Fast & Easy
- Use the Macrium Reflect or EaseUS Todo Backup software for disk cloning.
- Select the old drive as the source and the new drive as the target.
- Follow the on-screen instructions to complete cloning and it will clone the entire disk to the new drive.
Option 2: System Image Backup and Restore (Advanced)
- Go to Control Panel > Backup & Restore (Windows 7) > Create a System Image
- Save the backup to an external drive.
- Restore it to the new drive using Windows Recovery.
When you have finished the cloning or imaging, check that all the files and apps are present in the new drive.
5. Set Boot Order
- To set up your boot order, restart your PC and enter BIOS/UEFI settings (press F2, F12, DEL, or ESC).
- Go to boot options and set the new drive as the first boot device.
- Save the changes and exit from the BIOS/UEFI settings.
6. Check Everything Works
- Make sure Windows starts correctly from the new drive.
- You can now remove the old drive or use it for extra storage.
Done! Your Windows 11 is now on the new drive.
How to Fix Common Issues When Moving Windows 11 to a New Drive
In this part, you will learn to troubleshoot common issues while moving Windows install to new drive. Have a look at the issues that sometimes cause problems and how to fix:
1. Boot Failures (PC Won’t Start from New Drive)
Multiple reasons cause Boot failures while you are trying to move Windows 11 to another drive. It happens for corrupt or incompatible Windows files, wrong BIOS/UEFI boot order and loose or incorrect hardware connections. You can solve this issue by following these easy steps:
- Check the hardware connection – Make sure the new drive is properly plugged in like SSDs, hard drives, and RAM.
- Set the correct boot order – Restart your PC, enter BIOS/UEFI (Every brand has its own system to set boot orders like F2, F12, DEL, or ESC) and set the new drive as the first boot option.
- Make sure you are using compatible hardware components for your Windows OS.
- You can boot from a Windows USB, select “Repair your computer” > “Startup Repair” that automatically identifies and fixes the boot issues.
2. Driver Problems (Hardware Not Working)
If your drivers fail to cooperate or do not work properly while transferring the system, it can cause missing or outdated drivers or the wrong drivers installed. Fix the driver problems by taking the actions below:
- Try to download and install only the latest drivers from the manufacturer’s website.
- Reinstall problematic drivers. Go to Device Manager (press Win + X), find devices with a yellow exclamation mark, right-click, and select “Update driver” or “Uninstall device” (then restart to reinstall).
- Use older drivers if needed. Some older hardware may need specific drivers.
3. Windows Activation Issues (License Not Working):
You may see an activation error while moving Windows 11 or require reactivation after the transfer for two reasons: Windows thinks it’s on a new PC or the product key is not linked to an MS account. Therefore, apply this process to avoid activation issues:
- Make sure that you’re using the correct Windows 11 product key for your OS version.
- Run the Activation troubleshooter. Go to Settings > Activation > Troubleshoot.
- If you can’t fix the issue, then contact customer support for your software vendor and they will solve it.
4. Data Loss Prevention
Preventing data loss during system transfer is an important thing and this happens for some reasons such as transfer errors, hardware failures, and accidental deletions. So, you must prepare the processes below before transferring Windows 11.
- You must keep a complete backup of your system before beginning the transfer. Store your backup files in external drives or cloud storage.
- When transferring the system, verify that all files are copied correctly.
- You can use data recovery tools like Disk Drill or Recuva if files are lost. Also, check your file and folder permissions if they are correctly set because incorrect permission disallows access to your files after transferring Windows.
Optimize Windows 11 on Your New Drive
To boost your PC’s speed and user experience, you should optimize your Windows 11 on the new drive. Follow these simple steps:
Speed Up Performance
You should focus on improving your system performance after moving to a new drive. Here are some working steps below:
- You should stop unnecessary Startup Apps to increase performance and minimize the system loading process. Press Ctrl + Shift + Esc to open Task Manager, go to the Startup tab and right-click apps you don’t need and select Disable.
- Reduce your system’s visual effects to improve performance. Search for “Adjust appearance and performance” in the Start menu and choose Adjust for best performance (turns off animations) or pick specific effects.
- Use the System Performance Troubleshooter to determine and repair common issues. Go to Settings > System > Troubleshoot > Other Troubleshooters. Click Run next to System Maintenance.
Update Drivers
Updating the driver is an effective way to optimize your system. To do this, follow these:
- Use Device Manager; Press Win+X and select Device Manager. Right-click each device and choose Update Driver. It provides you with the latest drivers and ensures hardware compatibility and stable performance.
- Visit your PC or hardware maker’s site (e.g., NVIDIA for graphics cards) and check available updates on drivers. If you found any latest drivers, download and install them.
- Run the Windows Update to get essential system and driver updates. Go to Settings > Windows Update and click Check for updates.
Free Up Space with Disk Cleanup
Disk Cleanup helps to delete unnecessary files including temp files and System cache to free up disk space. You can do this way: Search for Disk Cleanup from the Start menu and select your drive and check boxes, and click OK to delete.
Defragmentation
It helps to identify the fragmented data on HDDs and improve access time and performance. Also, this improves TRIM commands. To do the defragmentation on your drive: search Defragmentation from the Start menu. While all the drives in front of you, choose the drive that you want to defragment and tap on Optimize.
Conclusion
We hope this comprehensive guide on how to move Windows 11 to another drive is enough to provide you with all the necessary steps. After reading this article, you will be good enough to move Windows to another drive comfortably without seeking other’s assistance. Feel free to share your opinion with us through the comment section and till then enjoy your newly transferred Windows 11 system. Have a nice day!