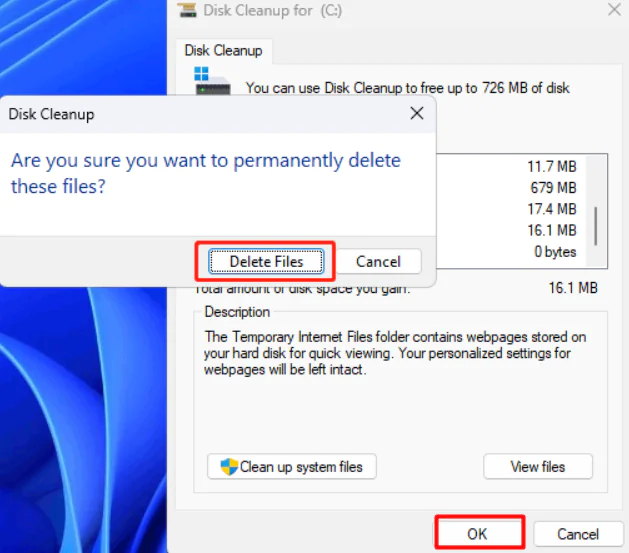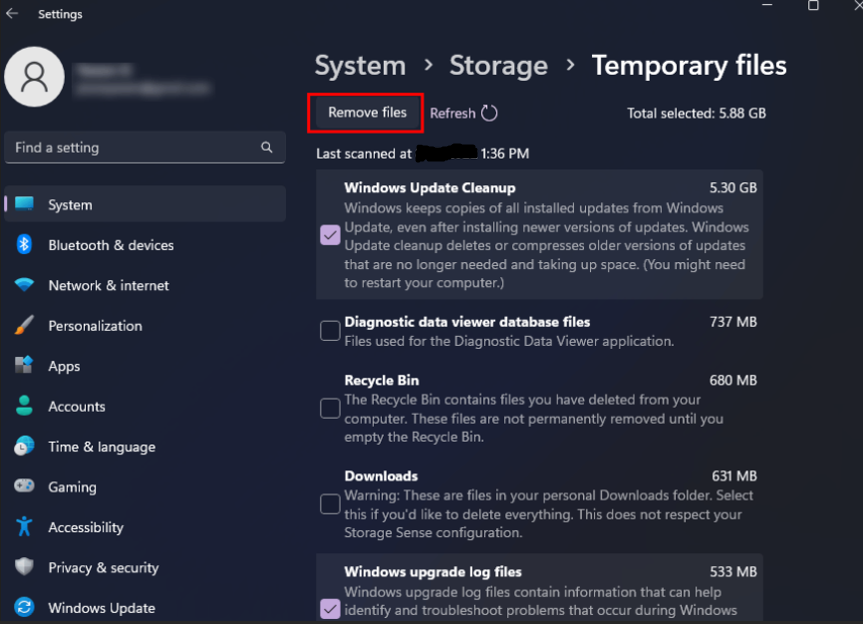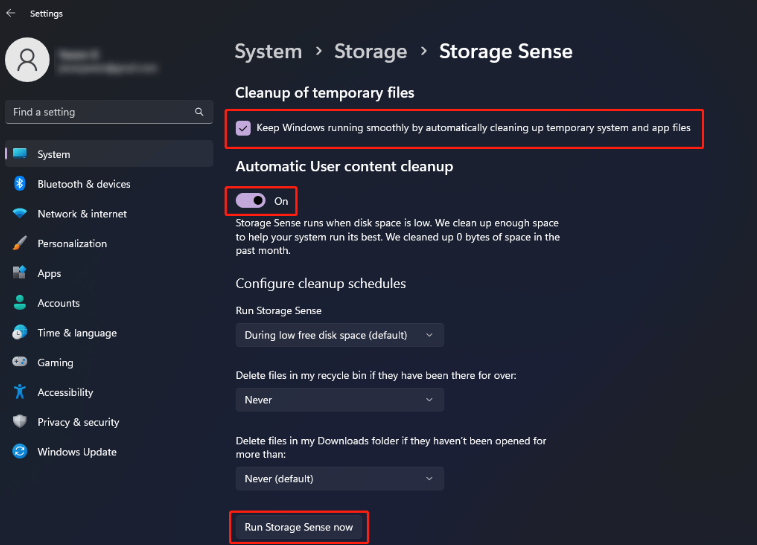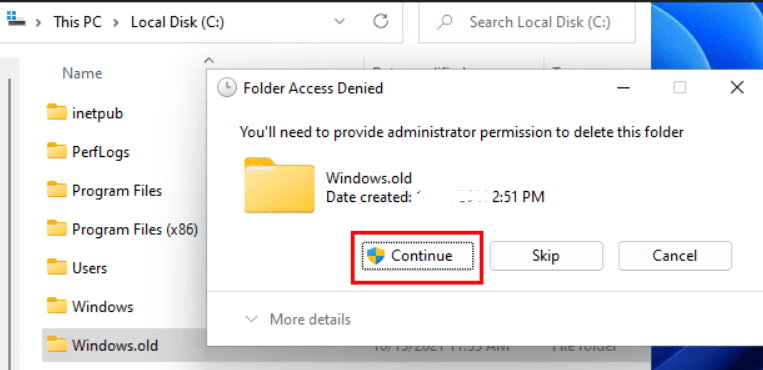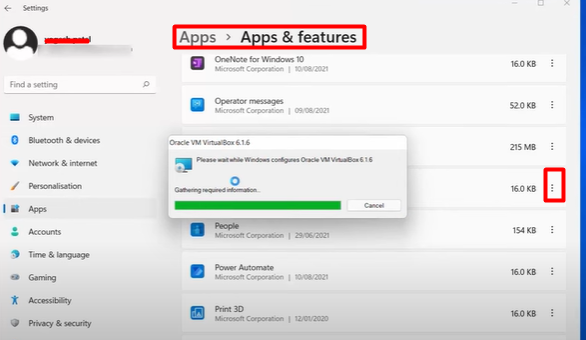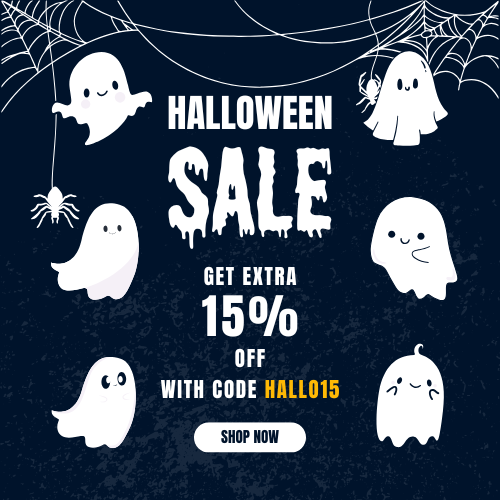How to Free Up Disk Space After Updating Windows 10 or 11
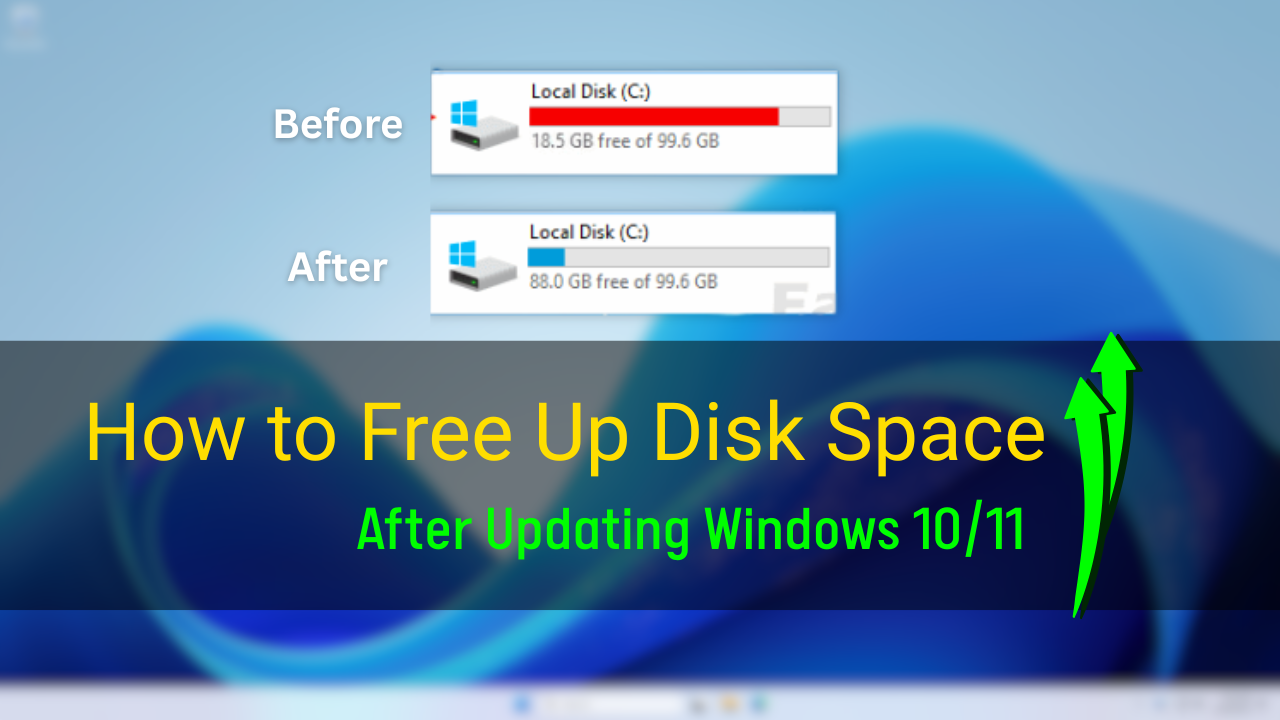
Are you suffering from disk space-related issues? You just installed a Windows update recently and encountered the problem of not having sufficient disk space in your C drive! This happens because Windows users receive updates almost every month, and the updates bring a lot of changes, like adding new features or modifying previous ones. So, you may face this type of issue after finishing the updates. You have enough disk space, but that doesn’t seem enough now!
However, this article discusses why disk space reduces after updating Windows or installing the newer Windows 11 version 24H2 and how to free up disk space on PC after Windows 10 or 11 updates. Keep reading to explore this problem and learn how to overcome it.
Why Does Drive C and Disk Space Become Less After Windows 10/11 Updates?
It’s a common but disgusting matter that after updating Windows 10 or 11, there will be less space available on your C Drive and disk space. When you update to a new version, Windows always creates a backup file like Windows.old folder. The backup file holds a copy of the previous Windows version, which could take almost 12 GB of space, depending on the size of the previous Windows version (if the update fails, then Windows can reinstall the existing version).
Updating Windows produces cache data, temporary files, logs, and more that take up spaces and aren’t deleted automatically after installation. For this reason, you will find less space in Drive C and Disk Space after updating Windows. Sometimes, less space on the disk causes major problems, such as slowing down the computer, freezing the computer, and shutting down automatically.
To fix this issue, you should free up disk space after updating Windows. If you are not familiar with this process, keep reading to learn effective troubleshooting techniques.
6 Methods to Free Up Disk Space on Windows 10 or 11?
In this part, you can see seven effective methods to fix your disk space problem. If you have been facing this issue for a long time and can’t find a better solution, you can try all the methods one after one to solve it. Let’s start the process:
Method 1: Run Disk Cleanup After Windows Updates
Disk Cleanup is an effective solution to expel unwanted files from your device; it includes the previous Windows setup files. Here is the process:
- Type Disk Cleanup in your Windows Search Icon.
- Click to open this app.
- A pop-up will appear for you, and the C drive will be selected by default.
- Click the OK button to continue.
- Next, you can see all of your hard drives are present.
- Tap the OK button, and a new interface will show the message “Are you sure you want to permanently delete these files?
- Click Delete Files to complete this process.
Method 2: Delete the Unnecessary Temporary Files
Temporary files take up a massive space, including Windows update files, unnecessary system data, delivery optimization files, feedback diagnostics, Windows upgrade log files, and so on. All of these are stored on the C drive, which reduces the space for essential files. Look below to see how you can delete the temporary files:
- Go this way: Settings > System > Storage.
- Select the Temporary Files option and open it.
- Check what type of files are stored and the recent Windows Update Cleanup and Windows Upgraded Log Files are available.
- Now, tap on the Remove Files button to delete the files.
Method 3: Run Storage Sense to Increase Disk Space
Running Storage Sense can remove various unwanted files on your computer. This Storage Sense is a built-in storage management tool that efficiently deletes temporary files and increases disk space. You need to turn on this feature manually, and here is the process to do it:
- Click Win+I simultaneously to open Settings.
- Go to this direction: System > Storage > Storage Management.
- Under Storage Management, you can find the Storage Sense option.
- Turn on the Storage Sense option, which was turned off by default.
- You can easily “Run Storage Sense Now” to clean up files and manage locally available cloud content.
Method 4: Delete Windows.old Folder to Make Space in Drive C
The Windows.old folder is created when you update Windows on your computer, and the previous Windows is stored in this folder. However, this folder takes up huge storage space on your computer and isn’t needed anymore. By deleting this folder, you can’t go back to your previous version. Here you can see the deleting process:
- Tap Win+E at the same time to open File Explorer and open C drive.
- Find the Windows.old folder after updating your Windows.
- Right-click on it and choose Delete.
- When you try to delete the folder, you need the Administrator’s Permission. Click on Continue to delete.
- After deleting from the C drive, go to the Recycle Bin and press the Empty Recycle Bin. This way, you can delete Windows.old folder permanently and free up a large space in the C drive.
Remember, not all updates make the Windows.old folder. After installing a feature update, optional update, or cumulative update, you can’t see the Windows.old folder. If you see this issue, use this method to delete that folder.
Method 5: Expel Unused Apps and Programs
When your computer has many unused apps and programs, it can reduce space on your disk space. So, you can delete the apps and programs to free up space, and this is the process:
- Press Win+I to open the Settings.
- Select Apps > Apps & features and view the installed programs.
- Now, sort applications by size and find which app takes a large portion of your disk space.
- You don’t need and have not used it for a long time. Select that app and click the Three dots to show the Uninstall option. Click on the Uninstall button to complete the process.
Method 6: Move Files to External Storage or Cloud Storage
Sometimes, you need to keep files but do not use them often. You can move those files to external storage, such as cloud storage. This way, you can free up your device’s crucial space and keep the necessary files. Look at the process:
- Add any external hard drive or USB to your computer and move files, apps, and videos.
- Therefore, you can use cloud services, such as OneDrive, Google Drive, and others, to store files that are not necessary but that you intend to use later.
- Try to set “Files On-Demand” in your OneDrive. This keeps those files online, and you don’t need disk space on your computer.
Conclusion
This article has detailed guidelines on how to free up disk space on C Drive after updating Windows. All these methods have been proven useful in clearing up disk space. So, you can try one after another, and hopefully, it will take you out of the disk space issue. Make comments to inform us about your opinions or ask questions; we will notify you shortly with the answer. Have a great day!