Quick and Easy Guide to Download Windows Server 2022, Installation and Activation

Windows Server 2022 is the latest server OS designed, developed, and launched by Microsoft, the tech giant of Microsoft. This is the most recent and modern OS server provided by Microsoft. In this guide, we will discuss the download Windows Server 2022 Datacenter, installation, and activation process with some easy instructions. So, let’s keep rolling;
Verify the System Requirements of Microsoft Windows Server 2022 Datacenter with Your Device Specifications
Verifying the system requirements of Server 2022 Datacenter with your device specification is the first step before continuing with the downloading, installation, and activation process. Here are the system requirements for Server Datacenter 2022;
Processor:
At least 1.4 GHz (Gigahertz) 64-bit processor, compatible with x64 instruction set with support for NX, DEP, CMPXCHG16b, LAHF/SAHF, and PrefetchW.
Memory:
A minimum of 512 MB (Megabytes) of memory; for the Server with the Desktop Experience installation option, you need at least 2 GB (Gigabyte) of memory space. ECC type memory (Error Correcting Code). In terms of the physical server, a minimum of 32 GB disk space is required.
Network:
A minimum 1 Gbps compliant network adapter with PCI Express architecture specification.
Graphics:
SVGA display with a minimum resolution of 1024 x 768 or higher.
Additional Requirements:
UEFI 2.3.1 c-based system, firmware with secure boot, Trusted Platform Module (TPM), portable boot/ thumb drive, and internet connection.
To know about your device specification, navigate through Settings > System > About on your Windows OS-operated device. It will help you to match the device specification with the system requirements of the Windows Server 2022 Datacenter edition.
Download Windows Server 2022 Datacenter from Microsoft Official Site
Once you have verified the software system requirements with your device’s system specification, you can proceed with the Windows 2022 Server Datacenter download process. Before that, ensure your device is well-connected with an active internet connection with a stable speed. Otherwise, the download process may take a long time to finish. After that, press the Download Now button below to start the download process directly from the Microsoft official site.
Depending on your internet connection, the ISO downloading process may take a while to complete. Till then, you need to keep patience. Don’t try to open the ISO file before the complete download Windows Server 2022 Datacenter.
Create a Bootable USB Drive for Microsoft Server 2022 Datacenter
Completing the downloading Windows Server 2022 Datacenter will give you access to the ISO file. With that, you need to create a bootable USB. You must assemble a USB drive with a minimum of 8GB storage space. Make sure to back up all the files stored on the USB drive in other storage spaces (e.g., local or cloud storage). After that, follow the below instructions to create a bootable USB drive with Server 2022 Datacenter ISO file;
- Download and install the Rufus Utility Tool on your device. Rufus is an open-source utility tool for managing USB drives and device storage. You can download Rufus Utility Tool by following this official download link.
- Insert the USB drive (8GB Minimum) on the device’s USB port in which you want to boot the ISO file of Server Datacenter 2022 and format
- Launch the installed Rufus Utility Tool on your device. Upon launching, press the Select button located beside the Boot Selection box. It will open your local storage locations, navigate to the location of the Server Datacenter 2022 ISO file (by default, Downloads folder), and select the ISO file. You will notice the ISO file name on the Boot Selection Box. Follow the below screenshot to configure the Drive Properties. After completing the configuration, click the Start button from the bottom of the Rufus Utility Tool screen to complete the configuring process.

It may take at most 5 minutes to complete the creating process of the boot drive. Upon completion, you’ll find the status bar is full. Close the application to continue with the installation process.
Installing Server 2022 Datacenter on Your Device
You can continue with the installation process when the bootable USB driver is ready with the Windows Server Datacenter 2022 ISO file. The below instructions will help you with the installation process of Server Datacenter 2022;
- Insert the 2022 Server Datacenter bootable USB drive on the USB port of your device and turn off the device. Wait until the device is completely shut down. Once the device is completely turned off, try to turn it on the device by pressing the power key. After pressing the power key, constantly press the boot keys (ESC, F2, F10, F12, depending on your device model) to start booting from the USB drive.
- Choose USB HDD: Specific Storage Device from the boot menu, then press enter to access the installation screen.
- From the installation screen, select your language, time currency, and input method, then press the Next button to continue with the installation process.
- Click the Install Now button to navigate to the version selection screen. Select Windows Server 2022 Datacenter Evaluation (Desktop Experience) from there and press Next.
- Now you are almost done with the installation process, follow the on-screen instructions to complete the installation process. Tick on the I Accept checkbox on the Terms & Conditions screen before pressing the Next
- After accepting the Terms and conditions, you must select the installation type and the disk drive where you want to install the Server 2022 Datacenter. Use an empty drive if you choose to custom installation type.
- You are all set now; assign the username and password before finishing the installation process. Simultaneously pressing and holding the ctrl, alt, and del keys will allow you to instantly log in with the assigned login credentials.
Upon completing the installation process, you can remove the bootable USB drive and continue the activation process. Before activating, you must require a genuine Windows Server 2022 Datacenter license key. The product key is a 25-digit key that ensures that the software copy is legit, unlocking all the features for you. Msckey is an online product key store that sells genuine product license keys at a fraction of the official price. Msckey is a Microsoft-verified partner and reseller who backs all its sales with a 30-day money-back or replacement guarantee and a 24/7 customer support team.
How to Activate Windows Server 2022 Datacenter with a Genuine License Key
After completing the installation process of Server 2022 Datacenter on your device, you can now proceed to the activation process. Before activating, ensure you have a legit Windows Server 2022 Datacenter product license key. You can purchase a genuine Server 2022 Datacenter product activation key from Msckey at the lowest price. The following instructions will help you to complete the activation process;
- Open the Run Dialog Box (Windows + R), type cmd on the Run Dialog Box, and press ctrl + shift + enter key to open the Windows Command Prompt with elevated access.
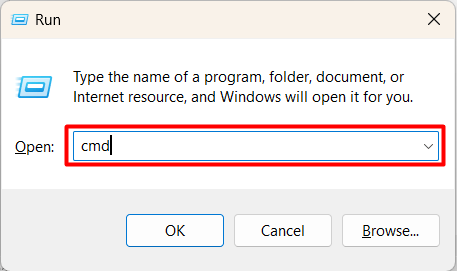
- Execute the following command by replacing the x’s with the digits of your Microsoft Server 2022 Datacenter product activation key.
Dism /Online /Set-Edition:ServerDatacenter /AcceptEula /ProductKey:xxxxx-xxxxx-xxxxx-xxxxx-xxxxx

That’s all for today with the download Windows Server 2022 Datacenter install and activation guide. If the Server copy isn’t activated, then probably the product key isn’t legit. Contact the support page of the product license key store from where you purchased the product key to resolve the issue.



