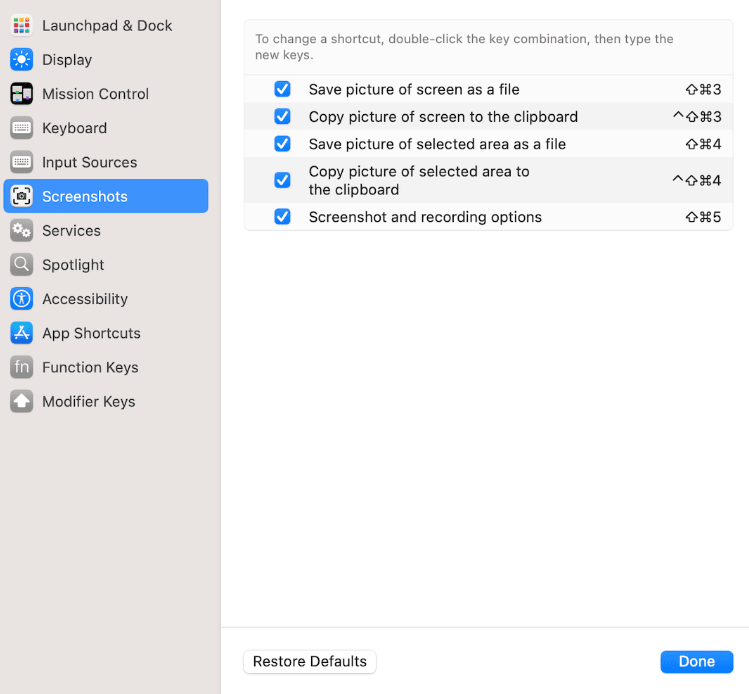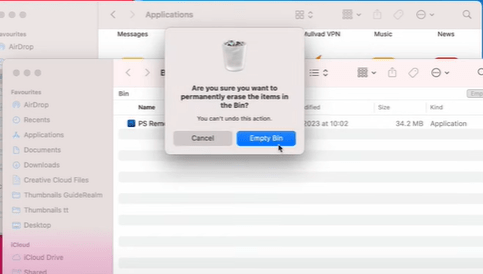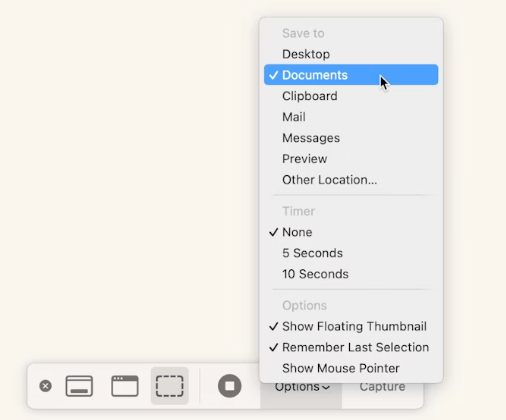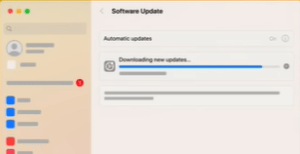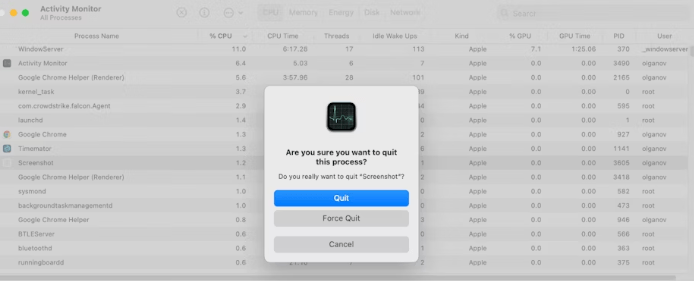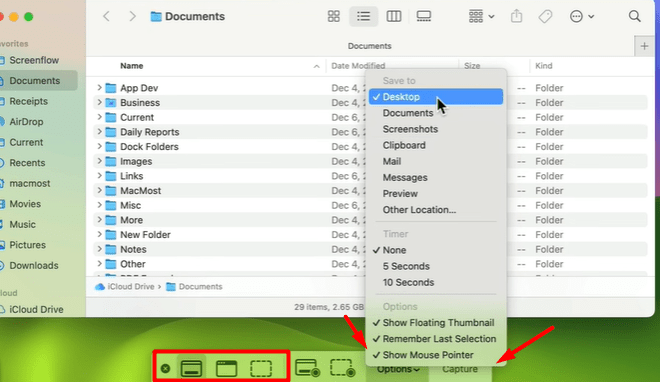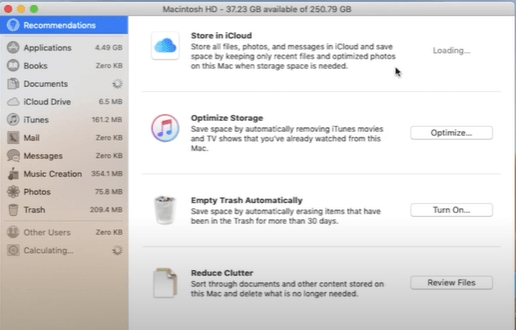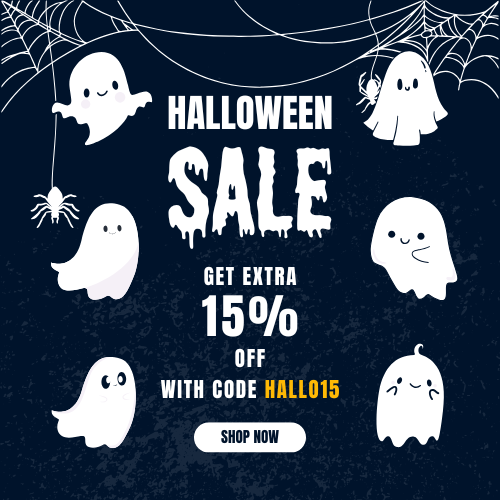Fix Screenshot Not Working on Mac with 9 Easy Tips
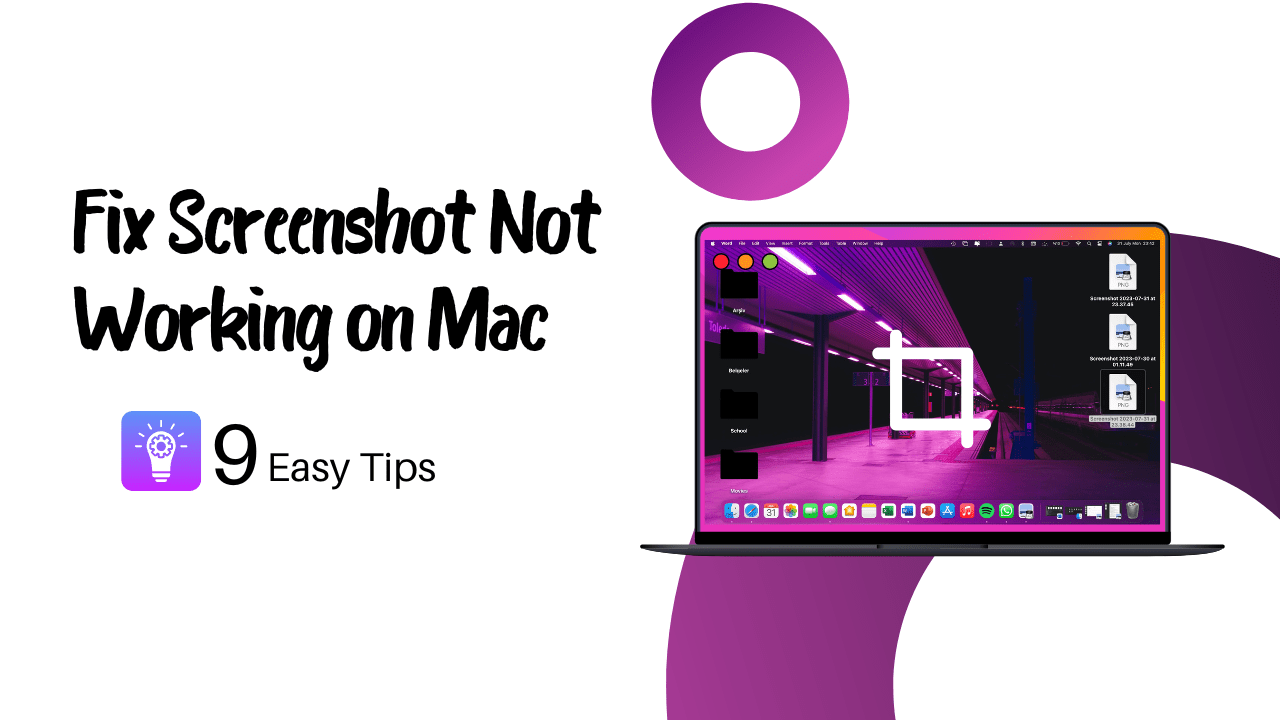
Are you having trouble with screenshots not working on Mac? Don’t worry too much—you are not alone in encountering this issue.
We all know the importance and necessity of taking screenshots on your Mac. Therefore, some unknown issues may cause your Mac screenshot not to work as expected. In that case, we are here to clarify why is screenshot not working on Mac, Why this is happening to your Mac, and How we can solve this issue. Keep reading this post and learn how to get rid of this problem.
Why is Screenshot not Working on Mac?
The problem of screenshots not working on Mac is not caused by one reason, nor have a simple answer to this question. Instead, you can find various reasons for this issue on your beloved Mac device. Here are some of the reasons:
- Defected screenshot configuration
- Malware infection
- System glitches and bugs
- Low storage space and more.
You will find more reasons of Screenshot function not working on your Mac, but it’s time to find solutions.
How to Fix Screenshots Not Working on Mac?
In your Mac device, the screenshot feature is built into macOS and requires no additional software. So, if there are some issues regarding screenshots not working, we should look for multiple solutions to remove the problem immediately. So let’s fix it-
1. Check Keyboard Shortcuts
To avoid the screenshot is not working on Mac, you should use the correct keyboard shortcuts while taking screenshots. If you don’t use the proper keyboard shortcuts, you won’t take screenshots. Here are the settings to check your keyboard shortcuts:
- On the upper-left side, Click on the Apple logo.
- Select on the System Settings > Click Keyboard > Keyboard Shortcut.
- Click on the Screenshots and see the shortcuts process of taking screenshots on Mac,
Try to apply this process and see if there are any issues.
2. Check for Conflicting Apps
The screenshot is not working properly because some newly installed apps may conflict with your Mac screenshot services. In that case, you need to follow this process:
- Click on the Finder > Applications.
- Then, find the conflicting app, drag the app to the Bin, and provide the password to confirm the action.
- Now, open the bin, select Empty in the upper-right corner, and click on Empty Bin to complete the action.
3. Verify Save Location of Screenshots
When you are facing the screen shot not working on Mac, verify the saved location of your Mac. You may have this issue if your captured screenshots are saved in different locations. If you face this kind of problem, check where your screenshot tool saves the screenshots. Here is the process:
- Press “Shift + Command + 5” at the same time to open the Screenshot app and tap on the Options to open the applications menu.
- Check whether the screenshots are available in the saved locations. If not then check the Other Location.
- If you save screenshots on the Clipboard and save too many things after them, you won’t find those screenshots. So, saving the screenshots to the selected files or folder is advisable, and it will remove your problem.
4. Restart Your Mac Device
When you see any error or glitch on your Mac, a simple restart can quickly troubleshoot all the issues. So, you can apply this restart process in this way:
- Tap on the Apple logo in the upper-left corner of your Mac device.
- You can see multiple options when you put your mouse on the logo.
- Click on the Restart option and a prompt will appear.
- You need to click on Restart on the prompt, which will restart immediately.
5. Update the macOS
Updating your macOS may eliminate the problem of screenshots not working on Mac. This simple Update is effective in fixing various potential bugs and system glitches. Here you can follow to start the update:
- Click on the Apple logo on your Mac.
- Then select the System Preferences option.
- Click on the General button, then you can find the Software Update option and press it.
- Now, click the Update Now and follow the Terms and Conditions by ticking the Agree button.
- Provide your password and click OK to start the update. While finishing the updates, check if the issue persists.
6. Restart the Screenshot Utility
If your screenshot utility is stopped, how can you capture an image? This is another prime reason why your screenshot is not working on Mac! When this system is not operating, it can’t take the shortcut keys you used to take screenshots. Here is the process of restarting the Screenshot Utility:
- Enter the Applications then Utilities.
- Choose and open the Activity Monitor.
- Locate the Screenshot Process name and select.
- Now, tap on the X button and click on Quit when you have asked to confirm.
If the screenshot utility is running, you need to quit it forcefully. After a while, Apple will relaunch the utility.
7. Use the Screenshot Tool
Mac users have a built-in screenshot tool that helps them to capture the screen. To avoid any problems regarding this MAC screenshot not working issue, try to use this way:
- Simply, press the “Command + Shift + 5” at once.
- Utilize your Mac screenshot toolbar to select the screenshot type or screen recording.
- Click on the Options menu and set the saving location for the screenshot.
- Now, Tap on the Capture button to take a screenshot.
8. Check Storage Space
If your system lacks enough storage space, you can see various problems like screenshots not being saved and ultimately not working as expected. So, check your storage when you encounter a screenshot that is not working. Have a look:
- Tap on the Apple logo and go to the About This Mac option.
- Choose the Storage tab and check if there is available space or not.
- You can free up space if necessary and it can remove the screenshot not working on Mac issue as well.
9. Reset NVRAM/ PRAM
When you see a screenshot not working on Mac, reset the NVRAM/PRAM options. This can resolve various problems on your Mac. To set the reset option, follow this process:
- You need to restart your Mac device.
- Hold down the “Option + Command + P + R button.”
- Keep pressing until your device restarts.
- When you hear the startup sound twice or appears the Apple logo then release the key.
- Your Mac device will automatically restart.
Final Words
Our guide about screenshots not working on Mac can solve your problem effectively. Try our provided step-by-step solutions and these will fix your issues efficiently. Share your opinions or suggestions with us through our comment section. We will be right back shortly with another topic. Enjoy your day!