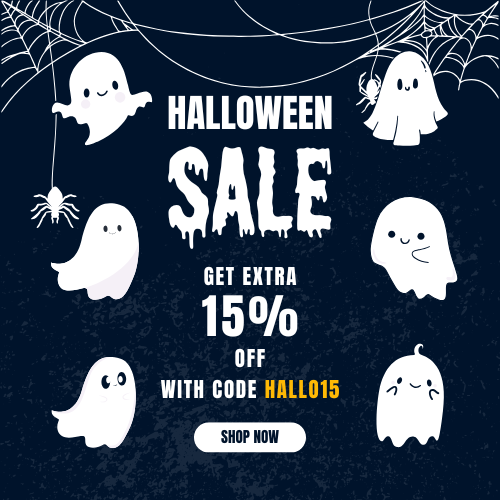How to Download, Installation, and Activation Process of Windows 10 Pro?
Microsoft’s Windows 10 Pro is one of the most popular Operating Systems worldwide. The features and enhancements are designed to speed up your device with a bolster security system. In this article, we will guide you through the download, installation, and activation process of Windows 10 Pro. So, let’s start with the following steps:
Step 1: Check Whether Your Device Meets the System Requirements of Windows 10 Pro
Checking the system requirements is the primary step to start the installation and activation process of Windows 10 Pro. It is always wiser to start the download and installation process after checking whether your device meets the system requirements for Windows 10 Pro. Have a look at the system requirements for Windows 10 Pro:
Processor: Minimum 1 Gigahertz (GHz) compatible processor or System on a chip (SoC).
Ram: Minimum 1 Gigabyte (GB) For 32-bit and 2 GB for 64-bit Systems.
Hard Drive Size: Minimum 32 GB Hard Disk space.
Graphics Card: Compatible with DirectX 9 or later with WDDM 1.0 driver.
Display: 800x600p.
Additional Requirements: Internet Connection, Microsoft Account.
Step-2 Download the File of Windows 10 Pro
After checking the system requirements for Windows 10 Pro, it’s time to download to jump into the installation process. You need to arrange these materials before proceeding forward;
- Make sure that your device is well-connected with an active internet connection.
- Sufficient data storage available on your device’s local storage.
- A blank USB drive with a minimum of 8 GB of available space.
Once you’ve arranged and ensured the above materials, you can download and create USB installation media for Windows 10 Pro. Go to the Microsoft Official download link of Windows 10 Pro and download the installation tool.
Step 3: Run the Installer of Windows 10 Pro
Posterior to downloading the Windows 10 Pro installation tool, you are now set to run the installer. It is not a hard nut to crack; the following instructions can do the job for you.
- Open the installer utilities by clicking on the downloaded file and run the downloaded file with administrative access.
- Check the box of Microsoft terms and conditions, select the option titled Create installation media for another PC from the What do you want to do screen, then select next to proceed further.
- Now, select the language you want to run in Windows 10 Pro and select the 32-bit or 64-bit edition for installing the Operating System. Also, you have to choose what kind of media you want to use to proceed with the installation process.
- Choose Installing from USB and attach the USB flash drive with your device, as you’ve managed a bootable USB drive. Once you’ve chosen the USB media device, the Windows Installer will automatically start downloading the required files to your device.
Note: you can also use a CD instead of a USB drive to install Windows 10 Pro on your device
- After that, insert the USB installation media on your device and access the BIOS or UEFI (the systems that control your device’s hardware) system. You don’t need to access to BIOS or UEFI system when your device automatically boots from the USB flash drive.
Step 4: Change the Boot Order and Complete the Installation Process
After accessing your device’s UEFI or BIOS setting, it’s time to change the boot order and complete the installation process of Windows 10 Pro on your device. This process is unnecessary when your device automatically boots from the installation media. The below instructions could help you to do so:
- Locate the boot order settings in UEFI or BIOS system and Windows 10 installation tool to be higher up the list.
- Continuing on the device’s current boot drive; this is the SSD or HDD your existing Operating System is stored.
- After that, you should move the drive with the installer files to the top of the boot order menu. Save the settings and perform a reboot of the device.
Note: The top boot order menu will allow your device to load the Windows 10 Pro installer to load faster while restarting your device.
- Your device will now load the installation tool of Windows 10 Pro on reboot. Follow the on-screen instructions to complete the installation process of Windows 10 Pro.
- After completing the setup process, navigate to Settings > Update & Security > Windows Update, and select Check for updates. Download and install the updates when available for Windows 10 Pro.
Note: Your device may reboot several times while completing the installation process of Windows 10 Pro on your device.
Step 5: Activate the Windows 10 with the Purchased Windows 10 Pro Activation Key from Msckey
Once you’ve completed the download and installation process, it’s time to unlock all the potential features of the Operating System with your purchased Windows 10 retail product activation key from Msckey. The activation process enables you to verify whether your copy of Windows 10 Pro is genuine and hasn’t been used on more devices than the Microsoft Software License Terms allow, along with its premium features. The activation process is easy when you follow the below instructions:
- Make sure your device is connected with an active, well-working internet connection.
- Press the Windows + I key on your keyboard to open the settings and navigate to Update & Security > Activation.
- Now click on Activate Windows to prompt the Enter the Activation Key screen.
- Enter the 25-character Windows 10 Pro retail product activation key you purchased from Msckey in the activation key field to activate the Operating System.
Note: If you don’t have any retail product activation key, purchase a cheap Windows 10 Pro retail product key from Msckey. We provide you with genuine product keys at an affordable cost with almost instant delivery. Msckey is the Microsoft authorized reseller, accepts all secured payment methods, and backs your purchase with a 24/7 after-sales support team.
Now, your device is all set with Windows 10 Pro. Remember to enter the genuine key to activate your copy of Windows 10 Pro; otherwise, you won’t be able to activate it.