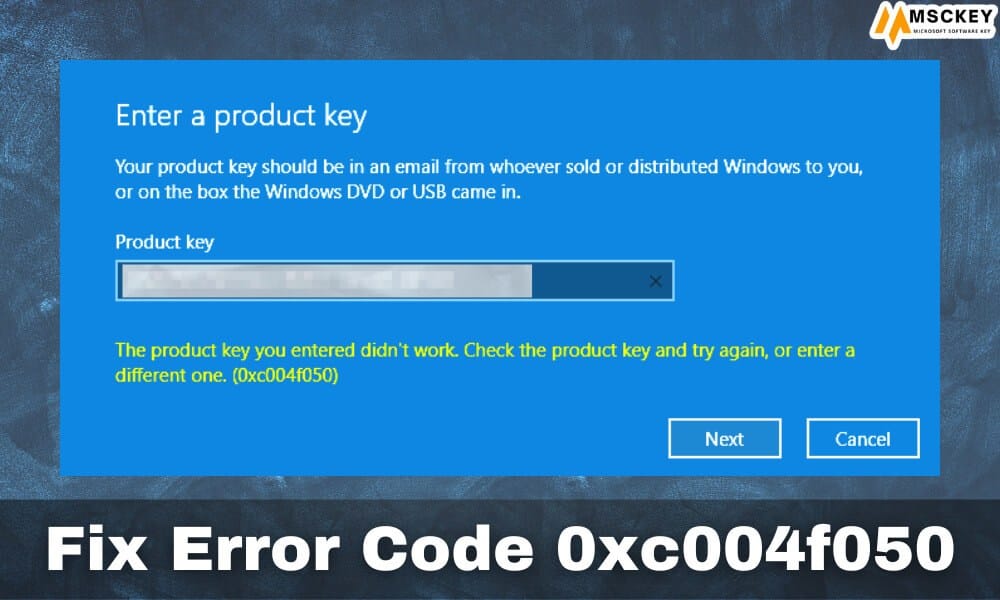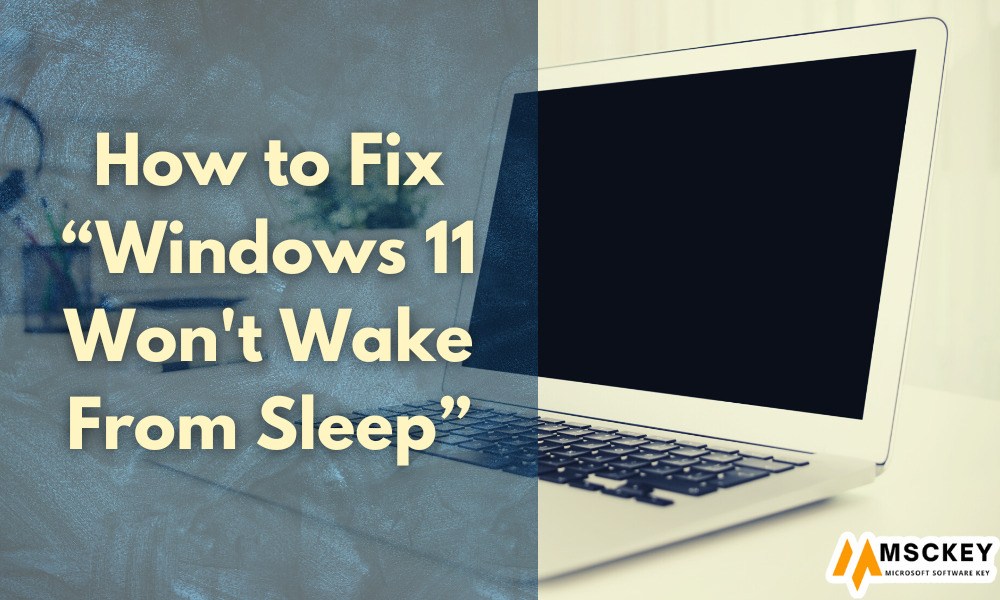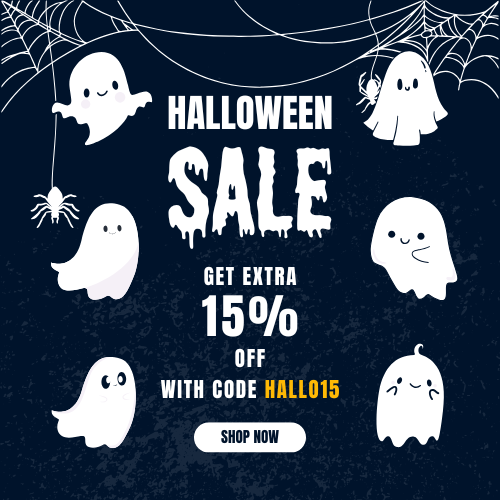How to Remove Activate Windows Watermark in 2024
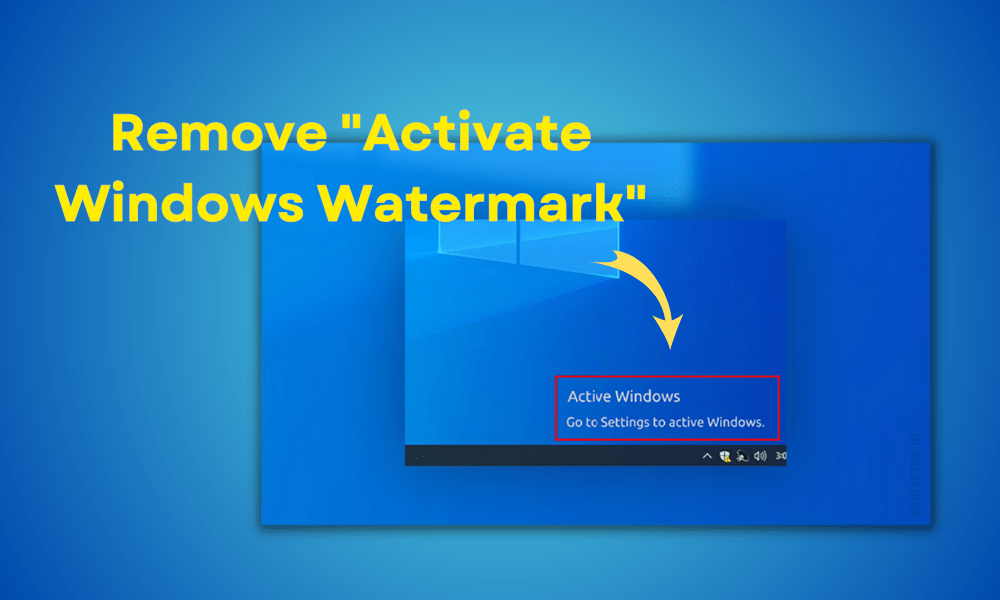
How To Remove Activate Windows Watermark – How to get rid of the annoying “Activate your copy” message that appears when you try to run a program or game. If you are using Windows 7, 8, 10 and other versions of Windows then you will be able to use this guide to remove the activation watermark from your computer. The instructions in this article are for Windows Vista, Windows 7, Windows 8, Windows 8.1, and Windows 10 users.
Once installed open it up and click on the button that says “Start Scanning”. You will see all of your programs listed as well as their status. Click on each one until you find the program that has the “Activate This Copy” message displayed next to its name. Once you have found the offending program go ahead and delete it with the Delete key. Then restart your computer and you should no longer receive the error message.
If you want to keep track of what programs you have deleted just make sure to save them somewhere safe before deleting them.
What is Activate Windows Watermark?
Windows is a complex operating system that requires an activation code to function properly. When you buy a new PC you need to register it with Microsoft so they can verify that it is legitimate. After doing this you can install software and play games without having to worry about being charged extra fees by Microsoft.
When you first purchase a copy of Windows there is usually a sticker on the bottom of the box that contains the activation code. The first time you need to activate your Windows 10 and Remove Activate Windows Watermark. In order to activate the copy of Windows, you must enter the code into the product key field on the screen that pops up after installing Windows.
After entering the code into the field you will be prompted to confirm that you really want to activate the copy of Windows. If you don’t do this then you won’t be able to use the copy of Windows.
You can also activate multiple copies of Windows on different computers at once. For example, if you bought two copies of Windows you could activate both of them at the same time.
This is where things start getting complicated because not every copy of Windows comes with a sticker containing the activation code. Instead, it may come inside of the packaging of another piece of hardware such as a DVD player, video card, printer, etc.
Reasons Behind Activate Windows Watermark
If you haven’t upgraded to the newest version then you may still be running Windows 7 or 8.1, which don’t support the new features like Activation. And So if you’re using one of these older versions of Windows, the reason behind this watermark could be because you haven’t updated to the latest version of Windows 10 yet. Follow these steps and remove activate Windows watermark permanently.
- You have not installed the latest version of Windows 10 yet. If you haven’t upgraded to the newest version.
- Your PC has been infected with malware. Malware can cause problems like this. For example, if your PC was recently hacked, it’s likely that there were changes made to your system registry that caused this problem.
- Your PC had a malfunctioning driver. Sometimes, installing a faulty driver can cause issues like this.
- The activation servers are down. If the activation servers are down, the software won’t work properly.
- There is no network connection. If you’re trying to access the internet through Wi-Fi but there is no connection, the program might think that there isn’t any connection and therefore display this watermark.
- Your account hasn’t been activated yet. When you first install Windows 10, you need to activate the license before you can use it. Once you
Possible Ways To Remove Activate Windows Watermark
You can fix this by doing one of two things: Reactivate your license. Install the latest version of Windows 10. If you’ve already got an older version of Windows 10, you’ll need to upgrade to the latest version.
To do this, head over to Microsoft’s website here and download the latest version of Windows 10. Make sure to read the terms and conditions carefully before downloading the installer. After you’ve downloaded the installer, double-click on it so that it opens up and runs automatically. Follow the prompts to complete the installation.
After you’ve finished installing Windows 10, reboot your computer and check out how much faster it runs now!
How to disable the Windows 10 Activation Watermark?
Windows 10 comes with a built-in feature called Windows Hello that allows you to log into your device without having to enter a password every time. It works by taking a picture of your face and then comparing it to the stored information on your device.
Method 1: Using Product Key
Follow these steps and activate your Windows 10 using product keys:
Steps 1:

Steps 2:

Steps 3:

If you want to buy a cheap Windows 10 genuine license key, visit here and get your Windows 10 professional license key.
Method 2: Using Device Guard
Right-click on “Microsoft Baseline Security Analyzer” and select Properties. Select the tab labeled “Security”. In the list of security settings, uncheck “Allow the following users to sign in without a lock screen.” Press OK.
Note: If you get an error message saying “The user does not exist or is not allowed to perform.
Method 3: Using the Notepad
–Launch the Notepad. It is a built-in application of every Windows OS version that helps to take short notes.
–Create a new blank note.
–Paste the following text on your notepad;
@echo off
Taskkill /F /IM explorer.exe
explorer.exe
exit
-Save the notes by pressing the ctrl + s key. Rename the file as Activation.bat, change the file format to all files, and click the Save button. [Choose an accessible location that you can access easily.]
–Locate the file on the saved location, right-click on it, choose Run as Administrator from the context menu, and press Yes on the appeared pop-up.
–Restart the device to apply the changes.
or Download the script and convert text to bat file and click and activate your Windows 10.
Method 4: Modifying the Ease of Access Settings
–Open the Control Panel. [Press the Windows + S key to open the Windows Search Bar, type the control panel, and open the control panel application from the top of the search results.]
–Locate the Ease of Access Center from the Control Panel. You may have complexities in locating it when the view mode is set to Small Icons. So, set the view mode to Large Icons.
-Click on the ‘Make the Computer Easier to See’-titled link under Explore All Settings section.
-Scroll down and locate the ‘Remove Background Images (where available)’-titled checkbox. Place a tick on the checkbox, and click on the Apply button from the bottom of the window.
-The above process will make your desktop watermark-free.
Method 5: Editing the registry Values
–Open the Windows Registry Editor. Press the Windows + r key, type regedit on the Run Dialog Box, and press enter to open the Registry Editor.
–Paste the following link on the Registry Editor Address Bar Computer\HKEY_CURRENT_USER\Control Panel\Desktop, or navigate by expanding Computer > HKEY_CURRENT_USER > Control Panel, then locate and click on the Desktop.
-From the right pane of the Registry Editor window, locate and double-click on the PaintDesktopVersion registry.
–Change the value to 0 from 1 and then click the OK button to save this registry modification on your device system.
-Afterwards, Restart the device to apply the changes.
Each of the above methods will help you to remove the Activate Windows watermark from your desktop screen. Windows activation can do the exact same thing when you activate Windows by using a valid product activation key.
Method 6: Using Third-Party Tools

KMSAuto: This is a good alternative to counterfeit Windows product keys. It can be used to activate not only Windows but also other Microsoft products, such as Office.
- You need to download and install
- After that, click on KMSAuto
- Then your windows will restart.
In conclusion, removing the watermark from your Windows installation is not difficult, though it may require a little knowledge of the computer.
This concludes our article on removing watermarks from Windows. I hope you found this article informative and learned how to get rid of that annoying watermark once and for all.