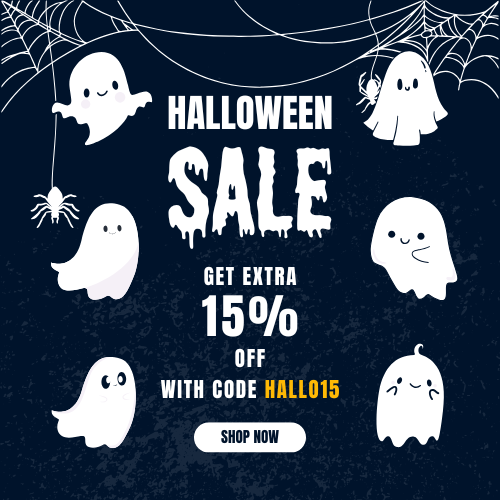Printer in an Error State? Troubleshoot Like a Pro with These Tips
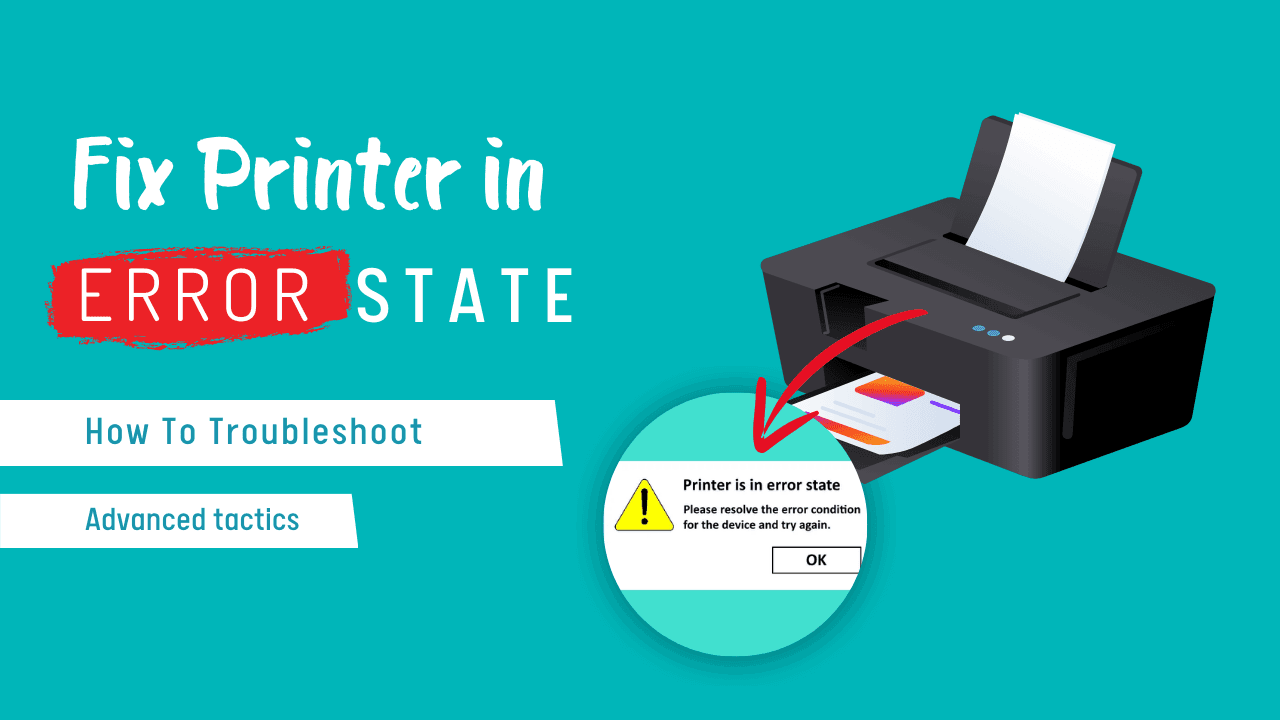
What would be your reaction if you confronted the printer in error state problem during printing documents? If you’re new to this issue or have no idea how you can fix this issue, then our post will be the best guidance for you.
While a printer is in an error state, it doesn’t respond to the user for any kind of printing request. It is irritating to see this error message happening on your devices. This error occurs because of some issues with your computer, such as paper jams, low ink or toner levels, software conflicts, hardware conflicts, corrupted printer drivers, and more. Keep reading this article to learn why is my printer in an error state and how you can resolve this issue quickly.
What are the Root Causes of Printer in Error State
There are some common reasons for printers to be in an error state; we have added these problems to elaborate it. Knowing the actual causes of this error will make it easy to solve this problem. So, check these:
1. Hardware issues
- Paper jam: Paper jam is a common error in the printer. If you find the paper jam issue without paper stuck in it, there could be dirt or dust on that device. Other reasons include paper jam issues, such as Old or wrapped paper, poor paper quality, invalid paper size settings, paper feed problems, and more.
- Ink or toner cartridge problems: The printer will have ink or toner cartridge issues, resulting in springing leaks and black spots on printed pages or a mess inside the machine.
- Faulty printer components: Faulty printer components make your printer resist working. There are many reasons that make your printer faulty, such as disconnected cables, low ink levels, and malfunctioning routers.
2. Software issues
- Using outdated or corrupt printer drivers is not an ideal way to regulate daily work. This type of driver causes glitches, errors, and missing essential files or functions in desktop applications.
- Conflicting programs or applications: This type of issue appears when multiple programs are trying to run at the same time. It occurs due to programming bugs while several programs compete for one resource like register, memory, and peripheral devices.
- Operating system glitches or bugs: When you encounter printer errors, they can be unpleasant and impede you from accessing the necessary files and documents. Many system glitches or bugs cause missing files, malware infections, and more.
Troubleshooting Tactics – A Step-by-Step Guide
1. Basic Checks for Quick Fixes
- Power cycle the printer: This refers to a process of plugging out a device or system and again plugging in, then switching it on. It is an essential process for removing the error from a printer, and you can try this strategy to fix it.
- Check physical connections: If your printer shows an error state, then checking the physical connections is the best way to fix this problem. You can unplug and restart your printer, check cables or wireless connections, and check appropriately if all the physical components of the printer are OK.
- Remove and reseat cartridges: For this process, you have to remove the cartridges from the printer and disconnect the cord from power. In this condition, wait at least 60 seconds to reconnect the power cord and switch on the printer, then reinstall the cartridges.
2. Clear Printer Queue
- Open Printer Queue: To open the printer queue, press the Windows key and write Printers & scanners. By entering the page, you can view the queue and tap on the Open print queue.
- Cancel all pending print jobs: It’s very easy to cancel all pending jobs in your printer. You should go to the Select Devices > Printers & Scanners > Open Queue > Document > Cancel. It will help you remove the errors on the printer.
- Restart Print Spooler Service: To restart Print Spooler Service, you should follow these ways:
- Press Win + R both at the same time, write Services.msc, and tap the Enter button.
- Find the Print Spooler option in that list, right-click on it, and select Properties.
- Click on the drop-down menu and tick the Automatic button.
- After that, press Apply, then OK, and reboot your PC when the entire process is done.
3. Update Printer Drivers
- Check for driver updates: To check for Driver Updates, you should go in this direction: Control Panel > Hardware and Sound > Device Manager > Added Printers. Therefore, right-click on the printer, and you will see its updated status.
- Manually update drivers: If you want to update printer drivers on your PC manually, you must follow this process:
- Type Device Manager in the Windows Search box, and it will take you to the Device Manager.
- Find the Printers and expand it.
- Right-click over the printer you need to update.
- Then, a drop-down menu will appear, and you must tap on the Update Driver.
- It will help you update the printer driver manually.
- Roll back to the previous driver version: You can follow these steps to roll back to the previous driver version of any device. Follow these:
- Open Device Manager and find the device you want to roll back.
- Simply click on the right side of your mouse and select Properties.
- Click on the Driver tab and then select the Roll Back Driver.
4. Run Printer Troubleshooter
Built-in Windows troubleshooter & Manufacturer’s troubleshooting utility: You can see a built-in Windows troubleshooter and manufacturer’s troubleshooting utility for printers available in the Windows operating system. Follow these processes to run troubleshooting: Settings > Update & Security > Troubleshoot > Additional Troubleshooters > Printer > Run the Troubleshooter.
5. Reinstall Printer Drivers
If our above solutions are not effective, you can uninstall the current printer drivers and then reinstall the driver. Here are the procedures of how you can do it:
- Locate the Device Manager under the Device and Printers. Right-click over it and choose Uninstall Device.
- Now, restart the computer, and it will reinstall your printer automatically.
How to Fix Printer in Error State (Advanced Troubleshooting Tactics)
1. Reset Printer to Factory Settings
- Physical reset button: You can follow these methods to run a physical reset on your printer:
- While turning on the printer, remove the power cable from the printer.
- Disconnect the power cable and wait 15 seconds.
- Reconnect the power cable to the printer and switch on it.
- Now, it’s ready for test print.
- Software reset option: Applying the software reset is the best option when all troubleshooting problems fail. Here are the systems that you must try:
- Press the Log In/Out button on the printer Control Panel.
- Log in to the printer as the System Administrator, then press the Machine Status.
- Tap on the Tool tab, then tick the Troubleshooting button on the display.
- Now, select Software Reset and then All Software.
- Finally, it would help if you pressed the Reset button to confirm the Software Reset, and the printer will restart.
2. Check for Firmware Updates
- Importance of firmware updates: Firmware updates are essential for your printer. It helps to obstruct problems, enhance protection, and make printer updates with the latest features. Also, the Firmware ensures printer optimal performance and decreases any potential issues or downtime.
- Updating Firmware manually: To update your Firmware in the printer manually, you should focus on these procedures:
- Open a browser you use often and enter your printer I.P. address here.
- Click on the Device option, scroll down, and then click on Update Firmware.
- Now, tap Check for the Update button.
- If you can see a new update here, click I Agree and start updating.
3. Contact Manufacturer Support
- When to seek professional assistance: If you’ve tried all the above solutions for the problem but can’t reach the final result, this is the right time to contact customer support. You must contact your printer manufacturer’s support center. Connect to the manufacturer support center, and you can call their support number or visit their website to book their service.
- Gather relevant information before contacting support: Before going to the Manufacturer’s customer support, you should collect the necessary documents first. The information you need to gather:
- Printer model number
- Serial number
- A brief discussion of the issue you’re facing.
- Warranty Card (if any)
Some Effective Preventive Measures
1. Regular Printer Maintenance
To keep your printer well-productive all the time, you should regularly nurture it. This printer always needs to be covered up unless you’re using it. Every day, you must clean the inside of the printer because there is a chance that the parts of the printer will get coated with dust. Be careful about using harsh cleaning chemicals on the printer and keep it away from sunlight.
Keep in mind that you should replace consumable parts on time because it is necessary for optimal performance. This doesn’t mean any defect on your parts; rather, it needs to increase performance on a regular basis.
2. Keep Software Up-to-Date
Keeping your printer error-free should always be up-to-date with the latest updates. All of the recent operating systems have automatic updates system. It means what operating system you’re using that downloads and installs automatically in the background without your confirmation.
To check the latest updates, follow these directions: Settings > Update & Security > Windows Update. Open the Windows Update and check all the updates, including the printer drivers.
Commonly Asked Questions
1. Can a printer in error state cause data loss?
Ans: A printer in error state causes data loss if improper sanitization is placed on the hard drive while transferring the printer’s custody.
2. How often should I update printer drivers?
Ans: No, you don’t need to update regularly, but if your driver is quite old and not used properly, then you can update it to get better performance.
3. Can third-party printer drivers cause issues?
Ans: Yes, third-party drivers can cause issues. It may also not work well in various software or the latest Windows version.
4. Is it safe to reset the printer to factory settings?
Ans: To reset the printer is an effective way to troubleshoot issues, clear errors, or improve performance. Despite that, it has some risks, and you should be careful before setting it up.
5. What information should I provide when contacting manufacturer support?
Ans: Contact manufacturer support; you need a printer serial number that will be found on the back of the printer sticker. Also, you need the printer’s firmware and model type and, if any, warranty card you have.
Conclusion
To solve the printer in error state issue, you must try all the demonstrated solutions we’ve shown in this post. Also, we have mentioned the advanced troubleshooting methods and preventive measures for preventing printer errors. Therefore, it’s very important to keep proper maintenance and updates with the latest version. You can comment on this post and let us know your opinion. We’re closing now. Have a nice day!